10 Dropbox Tips för nybörjare
Även om Dropbox har funnits länge, loggade jag inte på ett konto för några månader sedan och nu vet jag inte varför jag inte anmälde mig tidigare! Dropbox är en ganska fantastisk tjänst som har många funktioner som jag inte ens visste existerade när jag började använda den.
Om du är ny på Dropbox, här är 10 tips som jag tyckte var användbar när du använde tjänsten. Självklart finns det många andra saker du kan göra med Dropbox via appar, men jag kommer bara att fokusera på Dropbox hemsida och programvara som du kan installera på din dator eller mobilenhet.
Tips # 1 - Återställ borttagna filer
Som standard tillåter Dropbox dig att återställa en borttagen fil upp till 30 dagar gammal. Det är en ganska snygg funktion! Jag brukade mest använda Dropbox för att lagra slumpmässiga oväsentliga filer, men det var en gång där jag verkligen behövde få tillbaka en fil som jag tog bort. För att visa borttagna filer klickar du bara på papperskorgen ikonen längst upp, vilket kommer att växla alternativet Visa borttagna filer .

Bläddra i mappen som du vill återställa de borttagna filerna från och du ser under kolumnen Typ om det är en raderad bild eller något annat.
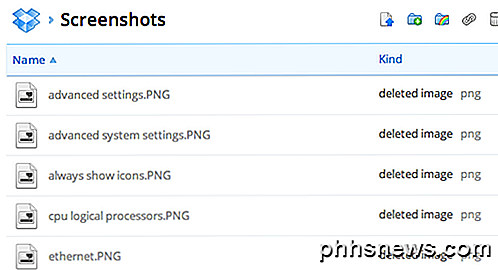
Tips # 2 - Återställ tidigare versioner
En annan snygg funktion är versioner i Dropbox. Som standard är det här alternativet endast tillgängligt i 30 dagar, men det fungerar väldigt bra. Gå bara till mappen där du vill se en tidigare version av en fil och klicka på filen för att markera den. Klicka inte på namnet på filen eftersom det öppnar filen. Klicka bara på raden för att markera den.
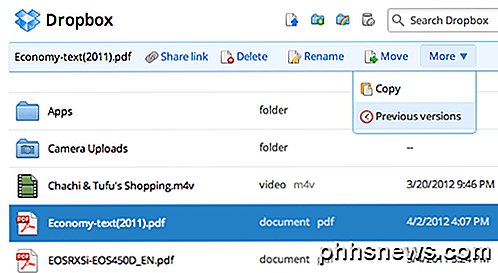
Klicka sedan på Mer uppe och klicka på Föregående versioner . Du kan nu bläddra igenom de olika versionerna av filen upp till 30 dagar tillbaka.
Tips # 3 - The Packrat
Packrat är ett alternativ du kan välja om du klickar på länken Uppgradera från huvudwebbplatsen. Det ger i princip obegränsad tidigare versioner och återställning av raderade filer. Det är $ 40 per år, men det är definitivt värt det för alla som behöver extra säkerhet.
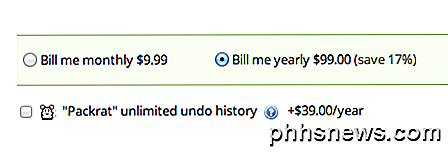
Tips # 4 - Tvåstegs verifiering
Dropbox introducerade bara tvåstegsverifiering några månader tillbaka och det lägger till ett säkerhetslager som var mycket nödvändigt. Om du någonsin oroade dig för att någon hackade in på ditt konto genom att bara hitta ditt lösenord, kan du aktivera tvåstegsverifiering, vilket kräver att du skriver in en kod när du loggar in från webbläsaren, stationär app eller mobilapp.
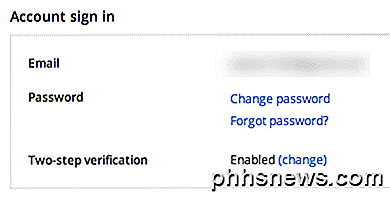
För att aktivera det klickar du på ditt namn överst, sedan Inställningar och sedan på fliken Säkerhet . Bläddra ner och du kommer se två steg under Konto inloggning .
Tips # 5 - Synkronisera vilken mapp som helst
Dropbox är bra, men många människor tycker helt enkelt inte om att de måste flytta allt till Dropbox-mappen för att kunna synkronisera den. Tja, det finns ett sätt runt det i Windows. Du kan skapa korsningar eller alias till mappar i Dropbox och då kommer de att synkronisera utan att behöva flytta mappen.
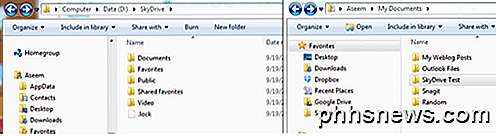
Du kan läsa min guide om hur du synkroniserar en mapp med Dropbox och andra molnlagringstjänster.
Tips # 6 - LAN-synkronisering och skrivbordsmeddelanden
LAN Sync är en funktion i skrivbordsprogrammet som påskyndar synkronisering av filer på dina datorer som finns i samma LAN-nätverk. Som standard synkroniserar Dropbox en fil till servern och hämtar den filen på andra datorer från Dropbox-servern. Om inte din uppladdning och nedladdning av Internet-hastigheter är super snabb kan det ta lång tid för stora filer.
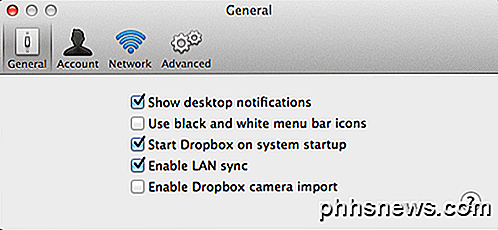
LAN Sync är ett alternativ som automatiskt tillåter Dropbox att hitta andra länkade datorer i samma nätverk och synkronisera filerna direkt via LAN, vilket är mycket snabbare än att ladda upp och sedan ladda ner det igen. Jag har 4 datorer hemma med Dropbox installerat, så det är bekvämt för mig.
Skrivbordsmeddelanden är också trevliga eftersom det kommer att dyka upp ett litet meddelande i din aktivitetsfält när en fil läggs till eller raderas från Dropbox-mappar. Det här är användbart om du har en delad mapp med flera användare och du vill veta när filer läggs till eller raderas.
Tips # 7 - Kameraöverföring
Jag älskar kamerauppladdning! Hittills har jag inte haft möjlighet att säkerhetskopiera videon som tagits på min iPhone eller iPad utan att använda iTunes. iTunes är en kunglig smärta och Dropbox räddade mig från att behöva använda den längre. Aktivera kamerauppladdning och Dropbox laddar automatiskt alla dina foton och videoklipp till en mapp som heter Camera Uploads. Den enda nackdelen är att den stannar efter 10 minuter och du måste öppna Dropbox igen, men fortfarande en bra funktion som jag använder hela tiden.
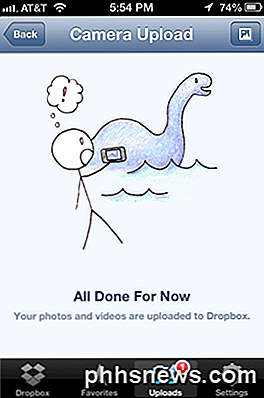
Naturligtvis var försiktig eftersom jag snabbt insåg att mängden utrymme jag använde i mitt Dropbox-konto sköt upp dramatiskt när jag aktiverade det här alternativet! Jag blev förvånad över hur många videoklipp jag tar med min iPhone. Jag installerade det också på min frus telefon också, så jag var tvungen att uppgradera till 100 GB planen för att lagra alla dessa videor och foton.
Tips # 8 - Visa historik
En annan bra funktion är historiavisaren. Klicka bara på Händelser till vänster och du kan snabbt se all aktivitet som händer i ditt Dropbox-konto.
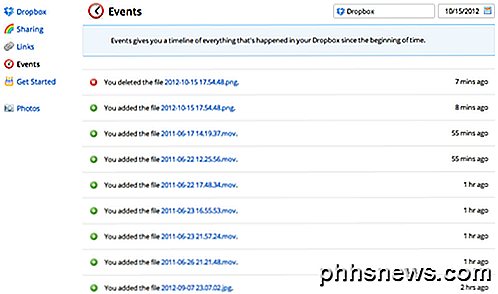
Tips # 9 - Selektiv synkronisering
Först skulle jag bara synkronisera allt till alla mina kopplade enheter, men insåg snabbt att det var mycket utrymme som inte var nödvändigt. I stället kan du göra en selektiv synkronisering och synkronisera bara vissa mappar ner till en viss dator.
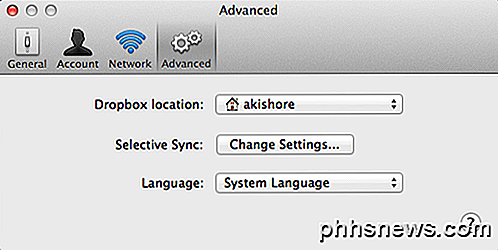
Gå till Inställningar och klicka sedan på Avancerat . Klicka på knappen Ändra inställningar och avmarkera sedan de mappar du inte vill synkronisera.
Tips # 10 - Markera som favorit
Om du vill ladda ner en fil till din mobilenhet måste du markera den som en favorit. Jag visste inte det här och det var irriterande när jag behövde en fil från mitt Dropbox-konto när jag inte var ansluten till Internet. Tryck bara på startikonen när du tittar på en fil för att markera den som favorit. Den laddas nu lokalt till din mobila enhet så att du kan visa den när som helst.
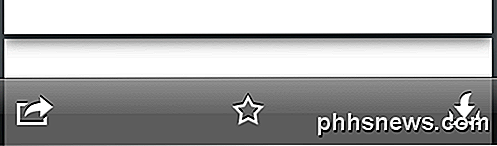
Det handlar om jag! Det är 10 snabba tips för att använda Dropbox mer effektivt. Har du ett eget tips? Posta det i kommentarerna. Njut av!

Hur ska jag lagra gamla hårddiskar och elektroniska komponenter?
Oavsett om du är lite av en delhackare eller bara försöker återanvända gamla delar och hålla dem ur dumpningen, är det lätt att samla en hög med elektroniska komponenter. Att lagra dem är inte bra om de är skadade när du börjar använda dem. Läs vidare när vi pratar om säker lagring och hur du håller dina gamla hårddiskar och vänner vid liv.

Hur får man en anmälan Närhelst en app börjar med din Macs webbkamera
Kan hackare verkligen spela in din webbkamera under privata ögonblick och chripta dig med filmen? Den här tanken, från den senaste säsongen av Black Mirror, är helt enkelt att skapa mardröm. Det är inte konstigt att Mark Zuckerberg och FBI-direktören James Comey satte tejp över sina webbkameror. Vi har lärt dig hur du stänger av din webbkamera, men vad händer om du ändå vill använda den?



