10 Snabba sätt att öka hastigheten på en långsam Mac

Mac-enheter kan också fungera långsamt. Om din Mac verkar springa långsammare än vad det borde, bör olika tips här hjälpa dig att identifiera och åtgärda problemet. Som med en Windows-dator finns det många anledningar att en Mac kan vara långsam.
Håll dig borta från program som lovar att "optimera" din Mac och få den att springa fortare. Vissa "rengöringsprogram" - som Mac-versionen av CCleaner - kan ta bort tillfälliga filer och frigöra utrymme, men de gör inte din Mac snabbare.
Hitta resurs-hungriga processer
RELATERAD: Hur för att stänga av program på din Mac när de inte svarar
Använd aktivitetsövervakningen - som om du vill se dina löpande processer och hitta de som sliter med för många resurser. För att starta det, tryck på Command + Space för att öppna Spotlight-sökning, skriv Aktivitetsövervakning och tryck på Enter.
Klicka på "% CPU" -rubriken för att sortera efter CPU-användning och se de pågående applikationerna och processerna med hjälp av den flesta CPU. I vissa fall kan det finnas en enda runaway-applikation med 99% CPU som du vill sluta. För att tvinga avsluta en process markerar du den genom att klicka på den och klicka på X-knappen på verktygsfältet. Var noga med att du inte avslutar en process som gör något viktigt. Du kan alltid försöka stänga en resurshushig app på normalt sätt först.
Om det inte fungerar klickar du på "Visa" -menyn och väljer "Alla processer" för att se alla processer som körs på din Mac. Du kan också klicka över till minnesdelen. En process med mycket minne kan leda till att din Mac sakta ner. Prova även avsnittet "Disk". En process som använder hårddisken kan också orsaka att Mac-datorn sakta ner.
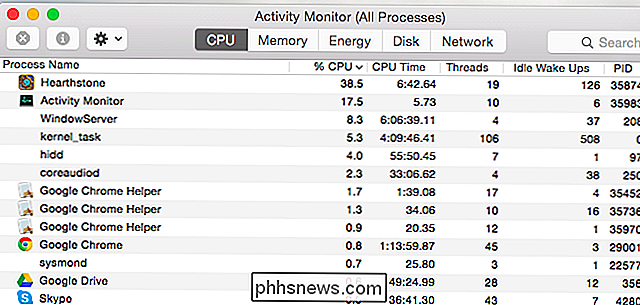
Stäng program
Mac OS X gillar att lämna program som körs i dockan. Även om du klickar på den röda "X" -knappen i ett programfönster stänger du inte den - den fortsätter att springa i bakgrunden. I de flesta fall är detta inte ett stort problem. Om din Mac verkar springa långsamt kan du dock stänga några av dessa program.
Leta efter de program som är markerade med en punkt i dockan, högerklicka eller Ctrl-klicka på ikonen och välj "Avsluta
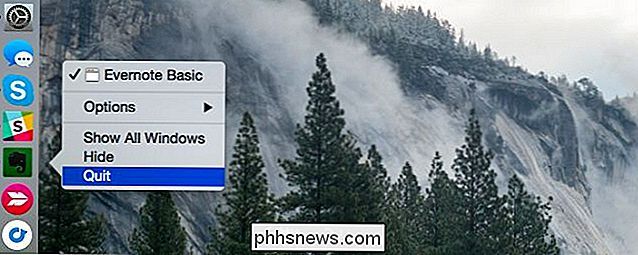
Prune Startup Programs
RELATERAD: Mac OS X: Ändra vilka appar som startar automatiskt vid inloggning
Om din Mac är långsam efter att du loggat in kan det ha för många startprogram.
För att hantera startprogram, öppna fönstret Systeminställningar genom att klicka på Apple-menyikonen och välj "Systeminställningar." Klicka på ikonen "Användare och grupper", välj ditt nuvarande användarkonto och klicka på "Inloggningsobjekt". Avmarkera alla program du vill inte starta när du loggar in.
Om du någonsin vill göra ett program startar automatiskt när du loggar in i din Mac, dra och släpp den i den här listan eller klicka på knappen "+" längst ner på listan och lägg till den.
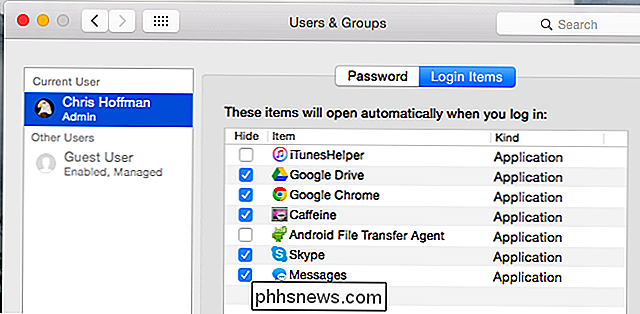
Clean Up Launch Agents
En av de dolda funktionerna i CleanMyMac 3 är att den kan städa upp Launch Agenter, som är små hjälparapplikationer som kör hemligt i bakgrunden och automatiskt startar annan programvara utan att du vet. Om du ständigt har massor av saker som körs som du inte kommer ihåg börjar du kanske ha ett problem med startproblemet.
Bara ladda ner och kör CleanMyMac 3 och gå sedan till Extensions -> Launch agents för att rensa skräpet.
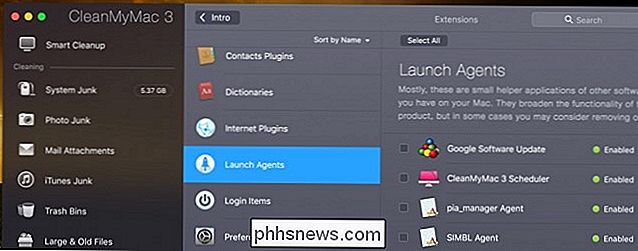
Förminska transparens och animationer
RELATED: Så här inaktiverar du fönsteröversikt i macOS
Genomskinlighet och animeringar kan beskatta grafikhårdvaran på äldre Mac-datorer. Att minska dem kan hjälpa till att snabba på saker - det är värt ett skott.
Öppna det här fönstret Systeminställningar. Klicka på ikonen "Tillgänglighet" och kolla alternativet "Minska genomskinlighet" för att minska transparensen. På OS X Yosemite kan det här alternativet påskynda vissa äldre Mac-datorer avsevärt.
Du kanske också vill klicka på ikonen Dock och välj "Skalaeffekt" istället för "Genie-effekt", vilket kan öka fönstret minimera animeringen lite.
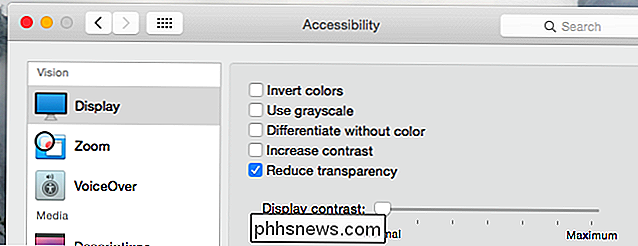
Ljusa din webbläsare
Din webbläsare kan bara vara programmet som orsakar ditt problem. De vanliga tipsen gäller också på en Mac - speciellt med tanke på att Google Chrome har mycket bra prestanda på Mac OS X.
Försök att minimera antalet webbläsarutvidgningar du använder och få färre flikar att öppna samtidigt för att spara minne och CPU-resurser.
Du kanske också vill försöka Safari-webbläsaren som ingår i Mac OS X, vilket verkar fungera bättre än Chrome - speciellt när det gäller batteriström. Om du kan komma undan med att använda Safari och inte är beroende av en funktion eller förlängning i Chrome, kan du till exempel göra det ett allvarligt försök.
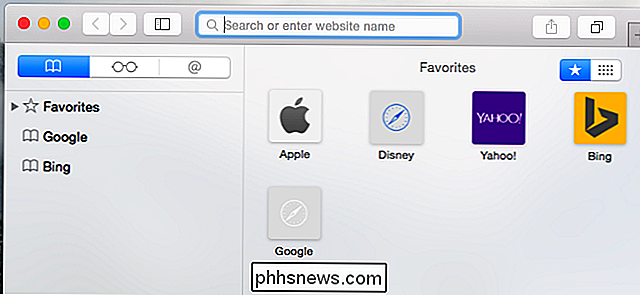
Inaktivera FileVault-diskkryptering
RELATERAD: Hur Kryptera din Macs systemdrev, flyttbara enheter och enskilda filer
FileVault-diskkryptering är som standard aktiverad på Mac OS X Yosemite. Detta hjälper till att skydda Mac-filerna om det någonsin stulits, vilket hindrar obehörig åtkomst till dem. Det förhindrar också att människor ändrar lösenordet på din Mac och loggar in utan ditt tillstånd.
På vissa Mac-maskiner kan det hända att Mac-datorn är väldigt långsam för att starta eller logga in. Om så är fallet kan du gå till Systemfönstret, klicka på ikonen "Säkerhet och integritet", klicka på "FileVault" -rubriken och stäng av FileVault-diskkryptering.
Vi rekommenderar att du lämnar FileVault, om inte din Mac tar mycket lång tid att starta eller logga in.
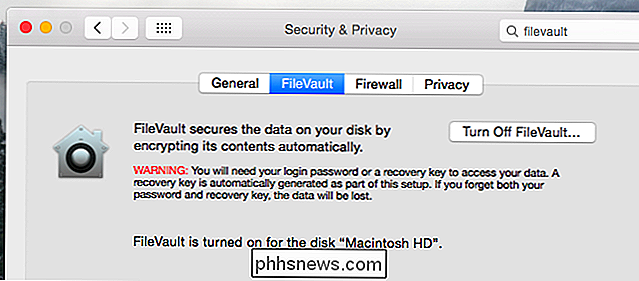
Snabba upp sökaren
När du öppnar Finder-fönstret för att se dina filer öppnas det som standard för en "Alla mina filer" -vy. Om du har ett mycket stort antal filer på din Mac kan den här visningen vara långsam att ladda och saktar ner FInder när du öppnar ett nytt Finder-fönster.
Du kan förhindra att detta händer genom att klicka på "Finder" -menyn och välja "Preferences" i Finder. Välj din favoritmapp under "New Finder Windows Show" - till exempel kan du få alla Finder-fönster öppnas automatiskt till mappen Downloads. Finder kommer inte att ladda upp alla mina filer längre.
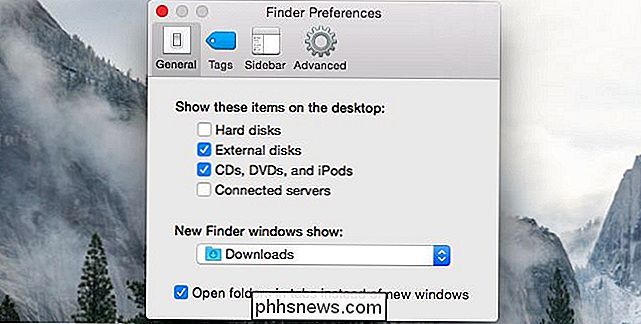
Frigör diskutrymme
RELATED: 7 sätt att frigöra diskutrymme på Mac OS X
Som på vilken dator som helst frigörs diskutrymme kan också skynda på saker om du har en mycket liten mängd diskutrymme. För att kontrollera, klicka på Apple-menyn, välj "Om den här datorn" och kolla under rubriken "Lagring".
Om det inte finns en anständig bit av ledigt utrymme, vill du frigöra utrymme på din Mac internt lager.
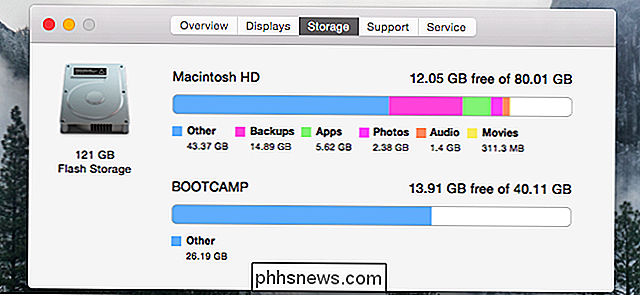
Återställ din SMC för att åtgärda alla typer av problem
RELATERAT: Så här åtgärdar du felet "Wi-Fi: Inget maskinvaruinstallerat" på Mac OS X
Denna användbara tips som kan åtgärda ett brett utbud av systemproblem på en Mac, men många människor - särskilt erfarna Windows-användare - skulle inte tro att prova detta. Återställning av systemhanteringskontrollen - eller SMC - kan fixa allt från långsam prestanda till startproblem och problem med Wi-Fi-hårdvaran. Det här kommer inte att radera några data. Det är som om du gör en omstart på din Mac.
Följ instruktionerna i den här artikeln för att återställa Mac-datorns SMC.

Installera om Mac OS X
RELATED: Så här torkar du Mac och installerar om MacOS från början>
När allt annat misslyckas, försök installera om operativsystemet igen. Detta är ett bra tips varje enhet - det är till och med en bra idé om du har problem på en iPhone eller iPad.
Om du antar att du har säkerhetskopior av dina viktiga saker, kan du installera om Mac OS X på din Mac. Det här är mycket enklare än att installera om Windows - du behöver inte ladda ner några installationsmedia. Du kan bara starta ett speciellt återställningsmodus, starta installationen och din Mac laddar ner allt som behövs från Apple. Men du vill definitivt säkerhetskopiera dina viktiga filer innan du börjar!
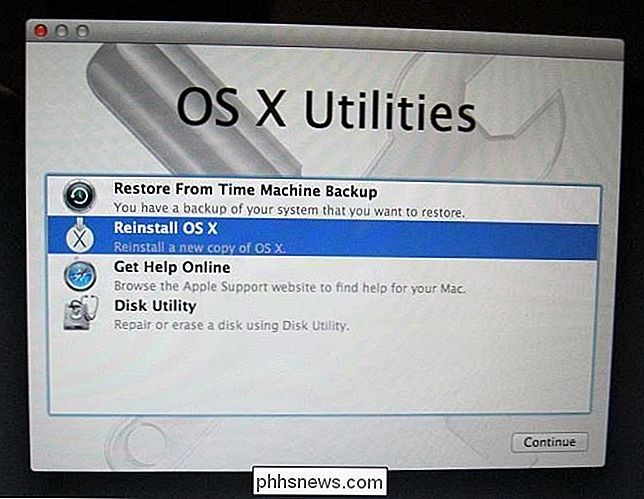
Om du har en Mac med en mekanisk hårddisk kanske du vill försöka uppgradera den till en solid-state-enhet. Det är alltid ett säkert sätt att påskynda vilken dator som helst.
Bildkrediter: Thomas Leuthard på Flickr, bfishadow på Flickr

Vad gör du när din Android-telefon eller -tablet inte slås på
Du slår på din Android-telefon eller surfplatta genom att trycka på strömbrytaren - enkel. Om den knappen inte fungerar fungerar enheten inte nödvändigtvis - det finns sätt att få det tillbaka till livet. Detta problem kan också orsakas av hårdvarupåverkan. Din telefon eller surfplatta kanske inte slås på eftersom den är trasig.

Download.com och andra Bundle Superfish-Style HTTPS Breaking Adware
Det är en skrämmande tid att vara en Windows-användare. Lenovo hämtade HTTPS-kapning Superfish-adware, Comodo-fartyg med ett ännu värre säkerhetshål som heter PrivDog, och dussintals andra appar som LavaSoft gör detsamma. Det är verkligen dåligt, men om du vill ha dina krypterade webbsessioner att kapas, gå bara till CNET-nerladdningar eller någon freeware-webbplats, eftersom de alla buntar HTTPS-brytande adware nu.



