10 Användbara alternativ Du kan konfigurera i routerns webbgränssnitt

Den trådlösa routern har en mängd användbara alternativ som du kan konfigurera. Dessa är praktiskt dolda - du skulle inte veta att dessa funktioner existerar om du inte grävde igenom routerns konfigurationssidor. Men de är värda att veta om.
Tänk på att olika routrar har olika alternativ. Du kanske inte har alla alternativ som anges här på din egen router. Alternativen kommer också att ligga på olika ställen med olika namn.
Åtkomst till routerns webbgränssnitt
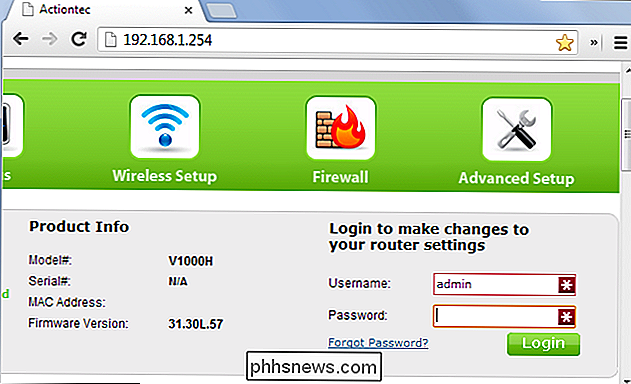
RELATERAD: Hur hittar du routerns IP-adress på vilken dator, smartphone som helst?
De allra flesta routrar har webbaserade konfigurationssidor som du kan komma åt i din webbläsare så länge du är i samma lokala nätverk som routern. För att komma åt routerns webbgränssnitt måste du först hitta din routers lokala IP-adress. I allmänhet kan du bara öppna inställningarna för din nätverksanslutning och leta efter "gateway", "gateway" eller "router" posten, men om du har problem, kolla vår guide för att hitta routerns IP-adress på alla dator, smartphone eller surfplatta.
RELATED: Så här får du tillgång till routern Om du glömmer lösenordet
När du har IP-adressen måste du bara skriva in den i webbläsarens adressfält och trycka på Stiga på. På de flesta routrar blir du ombedd att logga in med ditt användarnamn och lösenordskombination. Om du inte känner till dessa - eller om du aldrig har ändrat dem - använder din router troligen sina standarduppgifter. Kontrollera din routers manual eller utföra en webbsökning efter modellnummer och "standard lösenord". Om du tidigare har ändrat lösenordet och inte kan komma ihåg det kan du återställa routerns lösenord till standardvärdet.
När du väl har " du är inloggad, kan du nu bläddra i routerns webbaserade administrationssidor och konfigurera dess inställningar.
Se vem som är ansluten
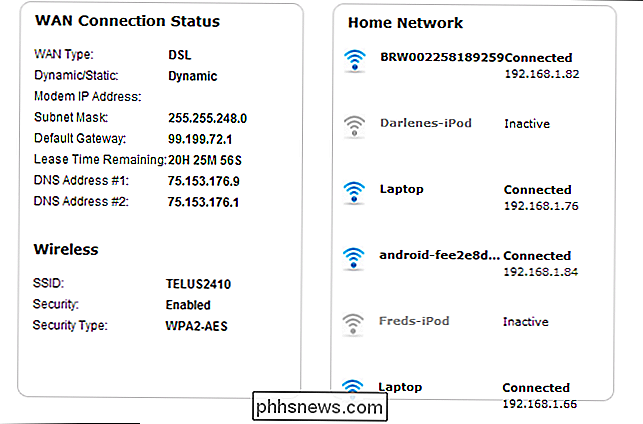
RELATERad: Så här ser du vem som är ansluten till ditt Wi-Fi-nätverk
Din router möjliggör ett sätt att se vem som är ansluten till ditt trådlösa nätverk. Du kan vanligtvis hitta det här alternativet på en allmän statussida eller i den trådlösa sektionen, och funktionen kommer att kallas något som "kundlista", "anslutna enheter" eller liknande.
Om du ger dina enheter och datorer meningsfulla namn Det här hjälper dig att verifiera att endast godkända enheter är anslutna.
På routerns administrationssidor visas också annan information om Internet-anslutningen, inklusive din externa IP-adress (den som Internet ser), trådlösa säkerhetsalternativ och mer.
Trådlös kanal
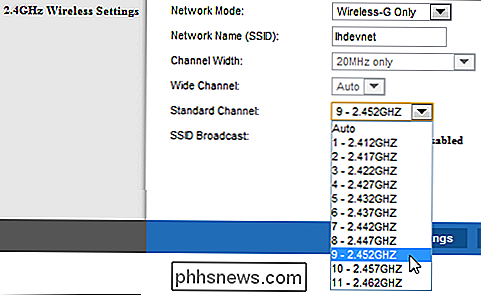
RELATED: Så här får du bättre trådlös signal och reducerar trådlös nätverksinterferens
Du kan ändra olika trådlösa nätverksinställningar i routerns webbgränssnitt, inklusive dess trådlösa kanal. Om du ändrar routerns trådlösa kanal kan du snabba på ditt Wi-Fi. Om många andra trådlösa nätverk i ditt område använder samma trådlösa kanal, kommer interferens att resultera i en långsammare anslutning.
Innan du ändrar din trådlösa kanal använder du något som Wi-Fi Analyzer for Android eller inSSIDer-verktyget för Windows. De kommer att skanna nätverk i det lokala området och hitta den bästa trådlösa kanalen med störst störning.
Utöka ett befintligt nätverk
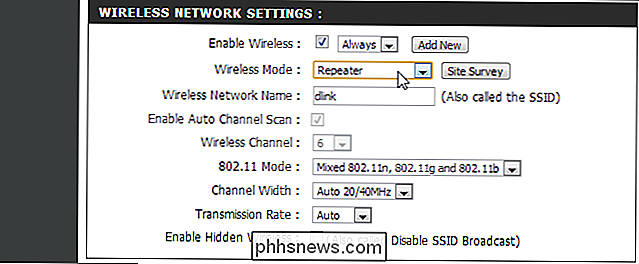
RELATERAD: Så här utökar du ditt Wi-Fi-nätverk med enkla åtkomstpunkter
Om du behöver skapa ett trådlöst nätverk som täcker ett stort område kan det hända att en router inte räcker till. Medan du kan använda verktyg som är utformade för jobbet som sträckare eller nätverksnätverk, kan du också använda flera trådlösa routrar om du har extrafunktioner. Men du vill inte nödvändigtvis skapa separata trådlösa nätverk för varje enskild router. Med den upprepande funktionen som finns på många routrar kan du få routern att ansluta sig till huvudnätverket, fungera som en repeater för det nätverket. Detta gör att du kan skapa ett stort Wi-Fi-nätverk från många olika routrar.
Kvalitet på service
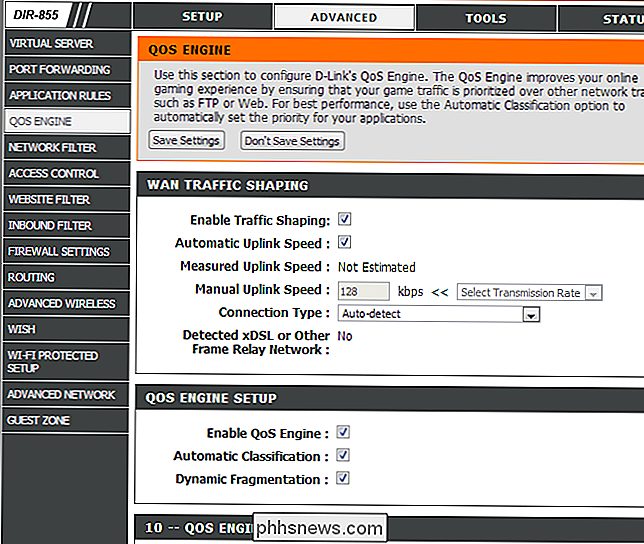
RELATERAD: Hur använder du tjänstekvalitet (QoS) för att få snabbare internet när du verkligen behöver det? >Många routrar innehåller kvaliteten på tjänsten, eller QoS, funktioner. QoS prioriterar trafik för att ge dig en bättre upplevelse. Till exempel kan QoS minska nätverksbandbredden som är tillgänglig för BitTorrent-överföringar och prioritera webbsidor, vilket hindrar dina BitTorrent-överföringar från att sakta ner webbläsningen. Det här är särskilt användbart om du har ett nätverk med flera personer och vill förhindra att ett dåligt äpple saktar ner hela nätverket. QoS-funktioner är ofta rätt konfigurerbara, så du kan till och med kunna prioritera en datorns nätverksanslutningar över andra.
Dynamisk DNS
RELATERAD:
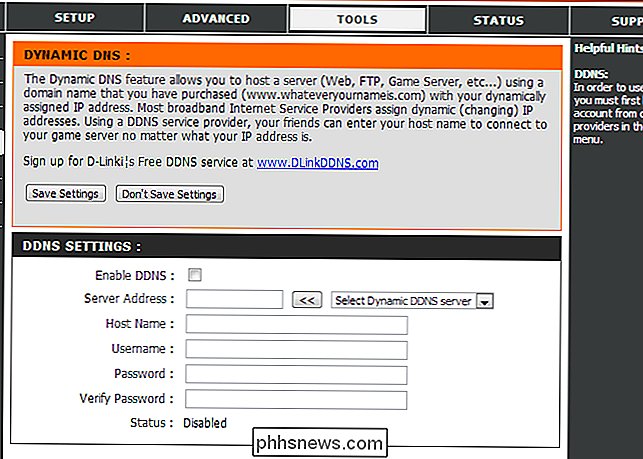
Så enkelt som du får tillgång till hemnätverket från någonstans med dynamisk DNS Om du är värd för någon sorts server på din dator måste du kunna ansluta till den datorn från över Internet. Men många internetleverantörer tilldelar dynamiska IP-adresser som ändras regelbundet. Dynamisk DNS kommer runt detta genom att tilldela en särskild adress som yourcomputer.service.com till din dator. När din externa IP-adress ändras, kommer din router att checka in med den dynamiska DNS-tjänsten och uppdatera den IP-adress som är kopplad till yourcomputer.service.com, så att du alltid kan ansluta till datorn där.
Routrar har i allmänhet Dynamiska DNS- eller DDNS-sidor där den här funktionen kan konfigureras. Du måste skapa ett konto med en service som stöds och välj ett värdnamn. Kontrollera först routerns DDNS-sida för en lista över de stödda tjänsterna och kolla in vår guide för att få det hela.
Portväxling, port Utlösning, DMZ & UPnP
RELATERAD:
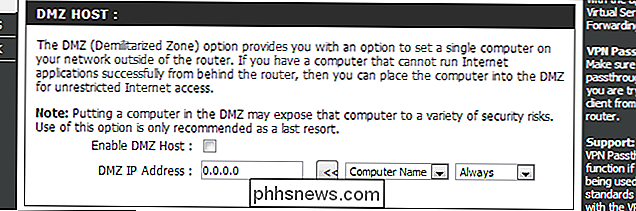
Behöver jag en brandvägg om jag har en router? På grund av hur nätverksadress översättning (NAT) fungerar, blockerar routrar vanligtvis inkommande trafik. Om du vill ställa in en dator som en server eller använda andra tjänster som kräver inkommande anslutningar, till exempel överföringar av papper eller andra typer av VoIP, kan du behöva dessa inkommande anslutningar.
Routrar ger en mängd olika sätt att aktivera detta. Du kan vidarebefordra portar så att inkommande anslutningar på dessa portar alltid kommer att skickas till en viss dator. Du kan ställa in portutlösning, så portöverföring automatiskt aktiveras när ett program öppnar en anslutning på en viss port. Du kan använda en demilitariserad zon (DMZ) för att automatiskt skicka alla inkommande anslutningar i ditt nätverk till en enda dator. UPnP är också generellt aktiverat som standard. UPnP gör det möjligt för program att vidarebefordra sina egna hamnar på begäran, men det är inte särskilt säkert.
Om du ställer in portöverföring eller en DMZ, bör du också överväga att ange en statisk IP-adress så att den interna datorns IP-adress vann Ändra inte och bryta dina regler för port vidarebefordran. Alla dessa alternativ - och mer - finns tillgängliga i din routers webbgränssnitt.
Ange en nätverks-bred DNS-server
Du kan ändra DNS-servern för hela ditt nätverk på din router. Det här låter dig aktivera föräldrakontroll för varje enhet i ditt nätverk, eller bara få dem att använda en snabbare DNS-server. Det finns många anledningar till att du kanske vill använda en tredjeparts DNS-server.
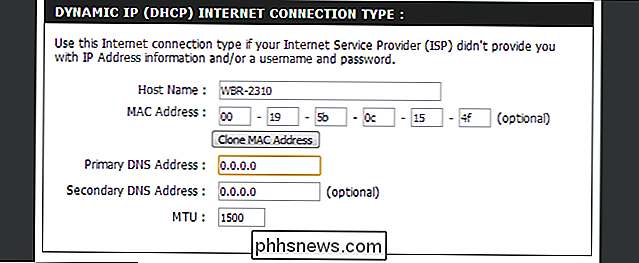
Föräldrakontroll, webbplatsblockering och åtkomstschemaläggning
RELATED:
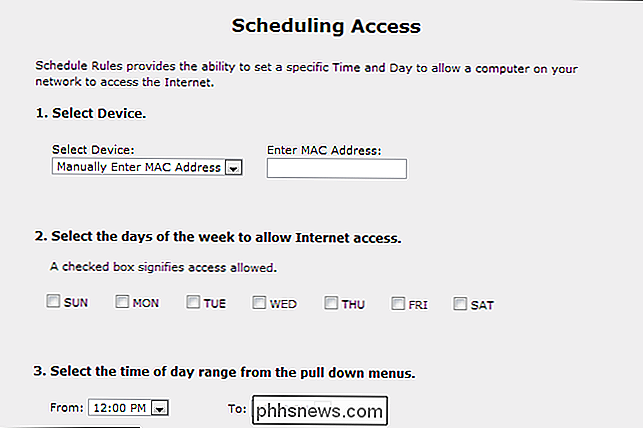
4 sätt att ställa in föräldrakontroll i ditt hemnätverk Routrar innehåller ofta föräldrakontrollfunktioner, så att du kan blockera vissa typer av trafik eller specifika webbplatser. Du kan också styra tider när Internet-åtkomst är inaktiverad, vilket hindrar dina barn från att använda Internet klockan 3:00. På vissa routrar kan du till och med kunna konfigurera detta på en datorbaserad basis, vilket begränsar endast specifika datorer. Även om din router inte innehåller föräldrakontroll kan du ändå ställa in föräldrakontroll genom att ändra din DNS-server till OpenDNS, som nämnts ovan.
Starta om routern
Ibland kan omstart av routern hjälpa till att åtgärda nätverksproblem. Du kan göra detta genom att koppla ur routern eller trycka på en knapp på den, men routern kan vara svår att komma till.
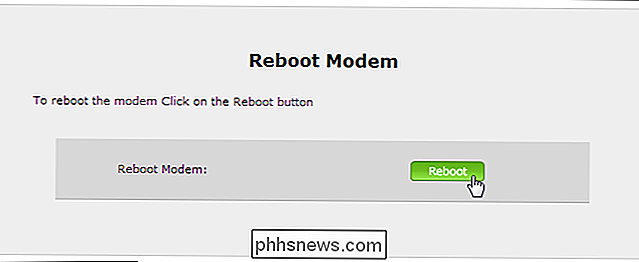
Du hittar vanligtvis en bekväm knapp för att starta om routern någonstans i sin konfiguration sidor, så du kan återställa din router utan att ens komma upp.
För avancerade användare: Router Firmwares tredje part
Om du vill ha mer ut av din router kan du installera en rad tredjeparts router firmwares. Du måste ha en router som stöds av dessa firmware, så det här är inte för alla. Om du verkligen vill använda dessa router firmware, bör du ta hänsyn till detta när du köper en router och se till att den är kompatibel.
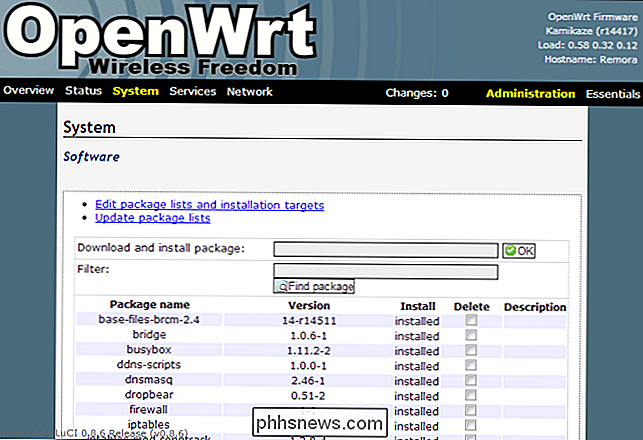
Populära routerns firmware inkluderar DD-WRT, TomTom och OpenWRT. Dessa firmware ger alla ytterligare alternativ som du normalt inte skulle få på din router. OpenWRT i synnerhet är en fullständig inbäddad Linux-distribution med en pakethanterare, så att du kan komma åt ett Linux-skal och installera programvara på din router, vilket gör det möjligt för dig att använda den som en löpande, low-power-server. t täcker allt du kan göra med din router webbaserade administrationssidor. Ta gärna en titt på routerns webbgränssnitt och se alla alternativ du kan konfigurera. Du kan också kontakta din routerhandbok för information som är specifik för din routermodell.

Så här hittar du din LibreOffice-profilmapp i Windows, MacOS och Linux
Med LibreOffice användarprofil finns alla användarrelaterade data lagrade, till exempel tillägg, anpassade ordböcker och mallar. När du avinstallerar eller uppdaterar LibreOffice, är användarprofilen bevarad. Du kanske vill säkerhetskopiera din LibreOffice-användarprofil om du installerar LibreOffice på en annan dator eller ändra någon av expertkonfigurationerna, till exempel antalet åtgärder du kan ångra, vilket kan skada din profil.

Hur taggar du dig själv i foton på Facebook
Taggar är en stor del av foton på Facebook. De låter dina vänner ta bilder av dig, och när de taggar dig visas de på din Facebook-sida. Utan taggar måste du ladda ner och ladda upp eventuella foton du vill ha på din sida. Tyvärr, eftersom du kan taggas i något foto, kan du taggas i foton som inte är av dig, eller bilder där du inte ser så bra ut.



