14 sätt att påskynda Windows Boot Times
Varje dag startas miljontals Windows-maskiner och varje dag sitter miljontals människor idiotiska genom att vänta på att Windows laddas på skrivbordet. Mängden tid bortkastad kan förmodligen mätas i veckor med tanke på hur långsamt de flesta Windows-datorer startar! Tack och lov finns det många steg du kan vidta för att påskynda datorns starttid.
I denna artikel kommer jag att nämna 14 olika sätt som jag har påskyndat min dator genom åren och förhoppningsvis kommer du att finna att de också fungerar för dig. Några du kan implementera omedelbart medan andra skulle behöva köpa ny maskinvara eller ändra ditt operativsystem. Jag kommer inte att nämna att köpa en ny dator eftersom det är en uppenbar lösning. Poängen är att påskynda uppstartstiderna utan att drastiskt ändra din nuvarande inställning.
Innan vi kommer till listan vill jag nämna att jag hade skrivit separata artiklar om några av tipsen för att förbättra starttiden, så det är en bra idé att kolla varje länk eftersom det kommer att gå in i detalj om hur man implementerar det särskilt förslag.
Gratis diskutrymme
Det första jag gör på en dator som går långsamt, rensar upp diskutrymmet, för jag har funnit det för att vara syndaren oftare än jag någonsin skulle ha föreställt mig. Det finns många funktioner i Windows som använder ganska lite diskutrymme som papperskorgen, systemåterställning, vilolägefil, säkerhetskopierade servicepackfiler, WinSxS-mapp, tempkataloger etc.

Utöver det kan du ha mycket data på din hårddisk så att du kanske kan flytta till en extern hårddisk eller radera som dubbla filer. Kolla in mina tidigare inlägg om att rensa alla ovan nämnda saker från din hårddisk:
Frigöra diskutrymme i Windows
Minska storleken på WinSxS-mappen
Ta bort dubbletter och foton
Inaktivera visuella effekter
På de flesta moderna datorer kommer det här tipset inte att göra stor skillnad, men en äldre maskin, det kan göra en ganska stor skillnad. Det kan också göra skillnad om du har en anständig dator, men ett skit grafikkort.
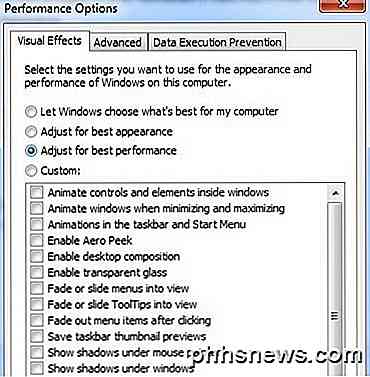
Inaktivera visuella effekter i Windows kommer i grunden att göra datorn mer lik Windows 2000 eftersom den kommer att bli av med Aero-temat och ta bort all öppenhet och animeringar. När det gäller uppstartstider kommer de visuella effekterna att sätta på skrivbordet lite snabbare.
Inaktivera visuella effekter i Windows
Optimera sökfilen
Personsökningsfilen spelar alltid en viktig roll i Windows och även om de flesta aldrig rensar med personsökningsfilen, kan den användas för att öka Windows-prestanda och minska starttiden om den är korrekt konfigurerad.
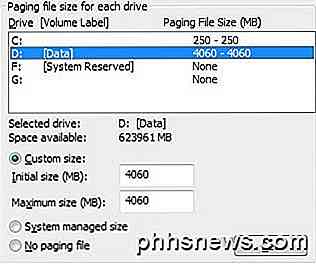
Det är särskilt viktigt att optimera personsökningsfilen om datorn inte har mycket RAM. Något mindre än 4 GB RAM är skäl nog att leka med personsökningsfilen.
Optimera sökfilen i Windows
Installera mer RAM
Jag har stött på många moderna maskiner som kör Windows 8 med Core i3, i5 eller i7-processorer, men hanterar bara 2 eller 4 GB RAM! 4 GB är inte dåligt och borde vara tillräckligt för de flesta, men det finns ingen anledning att någon modern dator borde ha mindre RAM än det som installerats.

Om du kör 64-bitars Windows på ett skrivbord, bör du försöka skjuta för 8 GB RAM. Observera att om du har ett 32-bitars operativsystem, kan Windows ändå inte se mer än 4 GB RAM ändå, så det är den max du borde ha installerat.
Bestäm om du kör 32-bitars eller 64-bitars Windows
Defragmentera hårddisken
Återigen kommer det här tipset hjälpa de som kör äldre versioner av Windows som Vista eller XP eftersom Windows 7 och Windows 8 automatiskt defragmenterar hårddiskar.
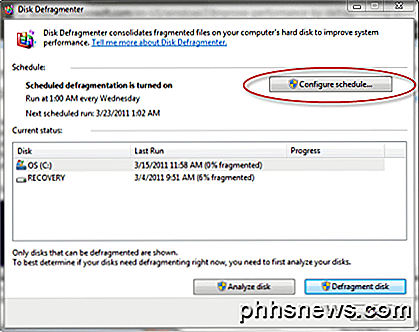
Om du använder en SSD-enhet (solid state drive) istället för en vanlig hårddisk, vill du vara säker på att inte defragmentera enheten.
Defragmentera hårddiskar i Windows
Ska du svika en SSD?
Inaktivera Startprogram
Startprogram är den andra huvudfaktorn i långsamma Windows-starttider. Om du är en av de personer som har något över 5 ikoner som visas i meddelandefältet på aktivitetsfältet, kan din starttid sannolikt minskas. Med hjälp av MSCONFIG-verktyget, som kommer med nästan alla versioner av Windows, kan du snabbt och enkelt stänga av startprogrammen.
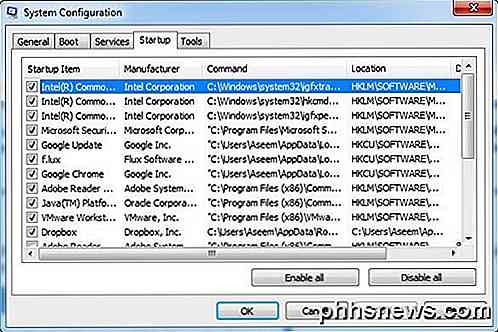
De flesta startprogram kan avaktiveras eftersom de är för program från tredje part som Adobe, Dropbox, Google Update etc. Du kan manuellt köra alla dessa själv när du behöver använda dem och minskar hur många gånger det tar Windows att ladda.
Inaktivera startprogram i Windows
Så här använder du MSCONFIG
Avinstallera program
Förutom att inaktivera startprogram, bör du också avinstallera program som du inte längre använder eller behöver. Jag har sett en hel del datorer med ton och massor av appar från år gammal som bara sitter på människors datorer som damm på en fläkt. Det kommer en tid när du måste bli av med de här programmen eftersom de lägger till registerposter som saktar upp startprocessen.
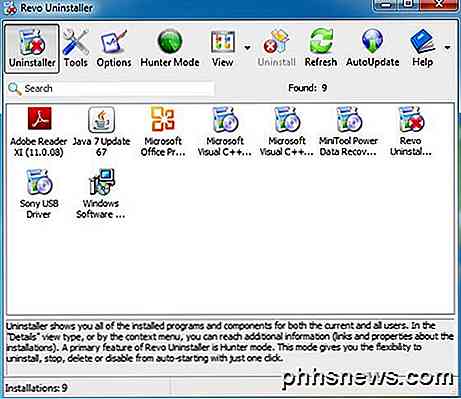
Avinstallera eller ta bort program automatiskt
Kör Cleanup Utlities
Ett problem du kan komma ifrån med att avinstallera en massa program är att de registerposter de skapade inte nödvändigtvis tas bort. I sådana typer av saker rekommenderar jag alltid att köra ett rengöringsverktyg som CCleaner eftersom de är väldigt säkra och gör skillnad i starttiden.
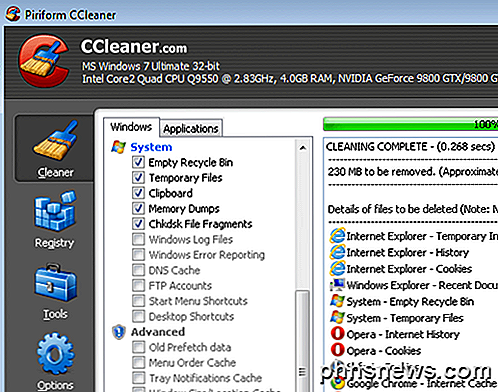
Programvara för att rengöra och påskynda datorn
Uppgradera till en SSD
Jag ville inte nämna mycket hårdvara, men det kan vara ett ganska billigt alternativ med stora fördelar. Du kan ta en SSD för 64 eller 128 GB för förmodligen mindre än $ 100 idag och installera bara Windows på den enheten. Självklart är det mycket arbete med att flytta din nuvarande installation eller installera från början, så det här är inte vad alla kan göra, men det är definitivt värt ett skott.

En SSD har betydligt förbättrat starttiden på min Windows 7-maskin och det gör körprogram i Windows också mycket snabbare. Även om det inte är en lätt uppgift, kommer det att ge dig mycket bättre avkastning än de flesta programtips jag nämner här.
Uppgradera till Windows 8.1
Även om många människor hatar Window 8, inklusive mig själv, stöter det upp extremt snabbt. Jag har en treårig maskin med en Core i3-processor, 4 GB RAM med en billig SSD och Windows 8 stövlar upp från fullständig avstängning till skrivbordet fullt laddat på cirka 10 sekunder. Min Windows 7-maskin på samma maskinvara (dubbelstart) tar ungefär 45 sekunder.

Windows 8.1 omger nu den irriterande startskärmen och tar dig direkt till skrivbordet, men saknar fortfarande en riktig Start-knapp. Det gör tydligen tillbaka i Windows 10, men vi måste vänta till slutet av 2015 innan vi ser att operativsystemet släpptes. Hur som helst, om du kan leva med irritationerna i Windows 8, kommer du att se en enorm minskning av starttiden även med halvgammal hårdvara.
Ändra BIOS-inställningar
När datorn först startas upp laddar den BIOS, som i sin tur laddar operativsystemet. En betydande del av starttiden kan spenderas i den här fasen och ingen av de tips som hittills nämnts kommer att hjälpa till att påskynda denna process alls.
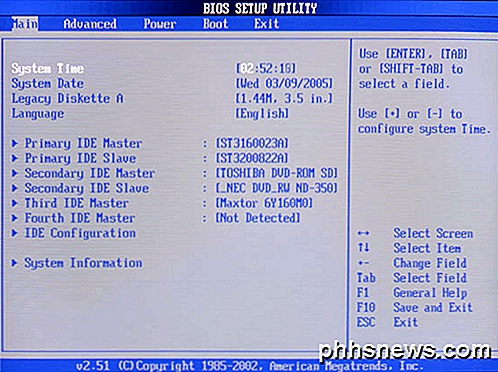
Detta beror på att BIOS lagras på ett minneskort på moderkortet och därför inte påverkas av något annat på systemet, inklusive hårdvaru som RAM, hårddisk etc. Det finns i princip två sätt att påskynda BIOS-processen: ändra startordningen så att hårddisken med operativsystemet listas först och aktivera snabbstart, vilket inaktiverar alla hårdvarukontroller som ursprungligen gjordes under startprocessen.
Du måste ta Google lite om att din BIOS stöder den eller du kan skriva in BIOS genom att trycka på F2 eller vilken tangent den berättar om vid start. Det kan också vara värt att uppgradera BIOS om du inte har gjort det under en mycket lång tid eller någonsin.
Håll datorn uppdaterad
När Windows laddas måste den ladda många drivrutiner för att säkerställa att allt fungerar som de ska, t.ex. USB-portar, grafikkort, ljudkort, hårddisk, nätverkskort, minneskretsar etc.
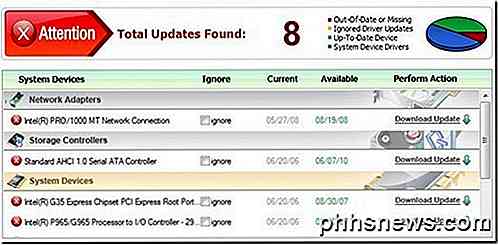
Det är viktigt att hålla alla dessa drivrutiner uppdaterade eftersom de senaste versionerna innehåller korrigeringar, hastighetsförbättringar, förbättringar av kompatibiliteten etc. Tack så mycket finns det massor av programvaruverktyg där ute som automatiskt kan uppdatera drivrutiner för dig.
Dessutom bör du alltid installera de senaste Windows-uppdateringarna med hjälp av Windows Update-verktyget i Kontrollpanelen.
Uppdatera enhetsdrivrutiner automatiskt
Inaktivera onödig maskinvara
Om du kan minska antalet drivrutiner som Windows måste ladda vid start, kommer du också att minska starttiden. Om du går in i enhetshanteraren ser du att det finns ett par artiklar du kan inaktivera om du inte längre använder dem.
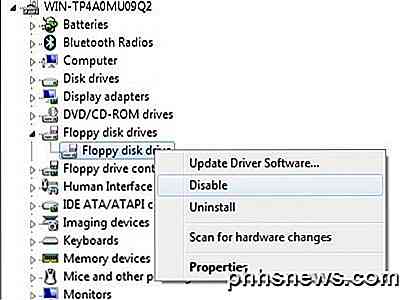
Några av de saker jag har inaktiverat inkluderar disketter och kontroller, Bluetooth-kontroller och radio, modem och virtuella Wifi-adaptrar. Självklart vill du bara inaktivera saker du vet att du inte ska använda. Jag använder aldrig bluetooth på skrivbordet, så varför slösa resurserna rätt?
Använd en statisk IP-adress
Jag trodde verkligen inte på det här tipset när jag först hörde det, men när jag provade det på min dator blev jag förvånad över att se några sekunder rakade av starttiden. Uppenbarligen måste din dator kontakta routerns DHCP-server för att få en IP-adress vid uppstart och denna process kan snabbare om du bara ställer in en statisk IP-adress för din router.
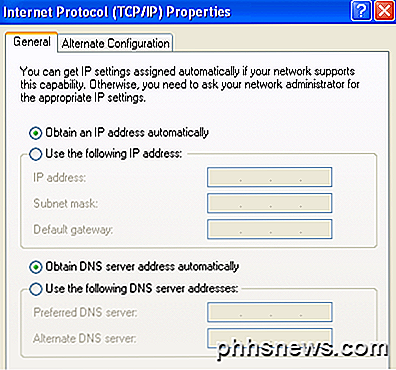
Jag rekommenderar bara att göra detta om du noterar själv att du har gjort det här eftersom att ha en statisk IP-adress kan ibland orsaka många problem för personer som är svåra att räkna ut om du inte är tekniskt kunniga. Om du till exempel tar bort datorn från ditt lokala nätverk och ansluter till ett annat nätverk kanske du inte har tillgång till några resurser eller Internet eftersom ditt delnät inte överensstämmer med det nya nätets delnät. Så det är en bra idé att bara göra detta om du förstår hur det fungerar.
Tilldela en statisk IP-adress i Windows
Det handlar om det. Hoppas du njöt av listan och några tips bidrog till att påskynda din starttid. Om du har några frågor, var god att lämna en kommentar. Njut av!

Tar du bort din webbläsarhistorik verkligen?
Du spenderar tid på att surfa på webben, stänga webbläsaren och rensa internethistoriken. Men är din historia verkligen borttagen, och finns det något sätt att ta reda på vilka webbplatser du besökte? Läs vidare om du vill se flera sätt att din borttagna webbläsarhistorik kan återställas. Återställa borttagna filer Din webbläsarhistorik lagras precis som allt annat på datorn, som en fil (eller samling av filer).

Så här tittar du på TV via din Xbox, även utan kabel
Microsoft har nedspelat Xbox Ones TV-funktioner sedan starten, men Xbox One erbjuder fortfarande användbar TV-integration. Det har till och med förbättrats: Du behöver inte längre en kabel eller satellitabonnemang för att titta på TV. Du kan titta på TV gratis med en antenn. Om du har en Xbox One, bör du överväga att installera TV-integrationen.



