18 Saker du kanske inte har kända Google-foton kan göra

Google Foton kan verka som en enkel bildhotell, men det är faktiskt ganska kraftfullt. Google Photos överbryggar klyftan mellan molnlagring, bildhantering och bilddelningstjänster, vilket ger hård konkurrens till Flickr, iCloud, Dropbox och OneDrive.
Du vet säkert att Google Foton kan säkerhetskopiera foton från din Android- eller iOS-enhet, och att du kan komma åt den från webben för att se ditt bibliotek. Du vet förmodligen att Google Photos ger gratis obegränsat lagringsutrymme när du väljer sin "högkvalitativa" inställning (vilket innebär bilder upp till en riklig 16 megapixelgräns och HD-videor upp till 1080p). Något högre än det, och det räknas i din Google Drive-lagring. Även om de flesta funktioner och tjänster som medföljer den här applikationen har diskuterats ett tag, här är några tricks du kanske inte har känt om.
Sök efter personer, platser och objekt
Google Foton kommer automatiskt att ordna dina uppladdade bilder efter plats och datum. Med hjälp av avancerat bildigenkänning och Googles stora databas med information kan det genast enkelt identifiera ämnet för dina foton. Sök dina bilder för något: ett bröllop du deltog i förra månaden, bilder du tog under semestern, bilder på ditt husdjur, mat och mycket mer. Nedan till höger trycker du på sökikonen och skriver ur det som du vill hitta - som mat, bilar eller ditt husdjur och trycker på "Enter" eller "Search."
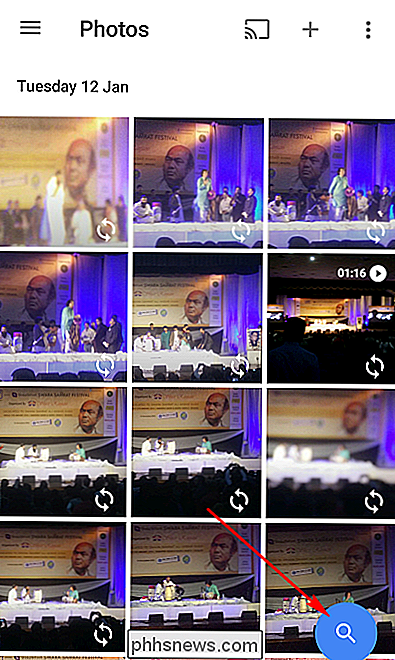
Applikationen Google Photos använder en komplex bild bearbetningstekniker för att gruppera bilder tillsammans. De automatiskt grupperade bilderna visas i huvudsökningsgränssnittet. De kategorier du ser här beror på vad du tar bilder av. Dessa grupper kan vara de platser du besöker, människor du känner, eller föremål som mat, bilar, cyklar och mer. Överst ser du flera ansikter som appen Foton har upptäckt i dina uppladdade bilder.
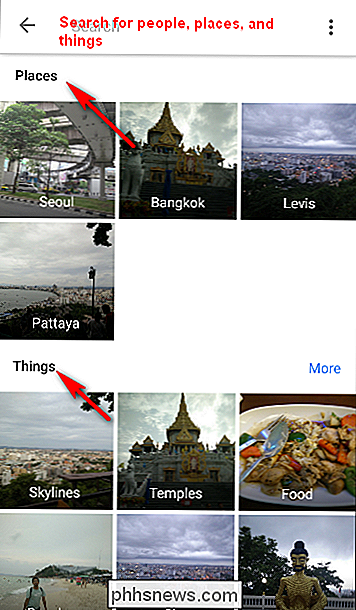
Grupp liknande sidor tillsammans och etiketter dem
Google Foton skapar modeller av ansikten i dina foton för att gruppera liknande ansikten tillsammans . På så sätt kan du söka i ditt fotobibliotek för foton på vissa personer (som "Mamma" eller "Jenny"). Ansiktsgrupper och etiketter är privata för ditt konto och visas inte för någon som du delar bilderna med. För att skapa en etikett för en ansiktsgrupp, tryck på "Vem är detta?" Som ligger högst upp i en ansiktsgrupp. Ange ett namn eller smeknamn (eller välj från förslag). När du har markerat en ansiktsgrupp kan du söka med den etiketten med hjälp av sökrutan.
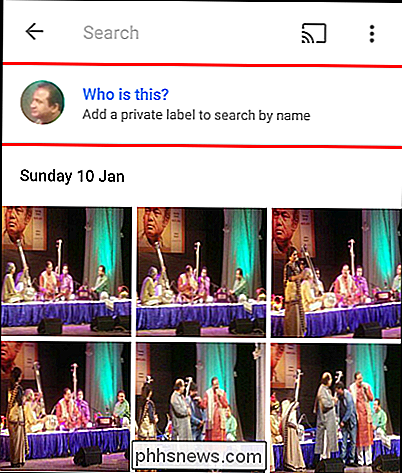
Om du vill ändra eller ta bort etikettnamnet klickar du på menyn "Alternativ" och väljer "Redigera eller ta bort namnetikett".
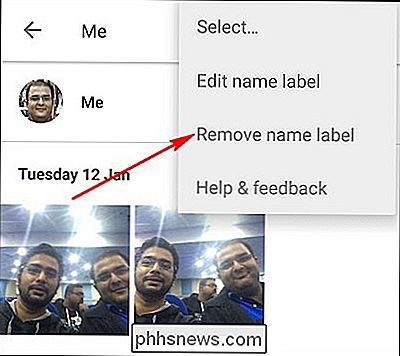
Om det finns mer än en ansiktsgrupp för samma person kan du slå samman dem. Märk en av ansiktsgrupperna med ett namn och märk sedan den andra ansiktsgruppen med samma namn. När du bekräftar det andra namnet frågar Google Foton om du vill slå samman ansiktsgrupperna. Ansiktsgruppering är aktiverad som standard, men du kan sluta gruppera liknande ansikten tillsammans i "Inställningar." Överst till vänster trycker du på eller klickar på hamburgermenyn. Bredvid "Grupp liknande ansikten", stäng av strömbrytaren. När du stänger av den här inställningen raderar den alla ansiktsgrupper i ditt konto, de ansiktsmodeller du skapade för de grupperna och alla etiketter du skapade.
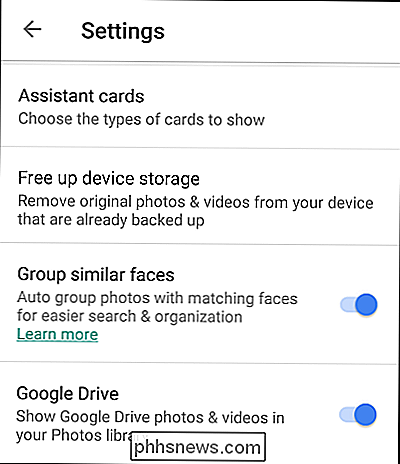
Ändra säkerhetskopierings- och synkroniseringsinställningar
Dina foton och videoklipp är säkerhetskopierade upp till ett visst Google-konto. Du kan dock ändra vilket konto som ska användas, vilka foton som ska säkerhetskopieras och mer i inställningarna i Google Foto. Högerst till vänster pekar du på hamburgermenyn och väljer "Inställningar> Säkerhetskopiera och synkronisera".
- Aktivt konto : Om du vill ändra Google-kontot sparar du även dina foton och videoklipp genom att peka på kontonamnet för att ändra det.
- Ladda upp storlek : Här kan du välja mellan två lagringsstorlekar "Hög kvalitet" och "Original". Med inställningen "Hög kvalitet" kan du säkerhetskopiera obegränsade bilder och videoklipp. Det här alternativet är bra för personer som inte bryr sig mycket om kvalitet, men tillräckligt för typiskt utskrift och delning. Med inställningen "Original" får du begränsad lagring (15 GB ledigt lager), men om du bryr dig om originalkvalitet och tar bilder med en DSLR-kamera, är det här ett bra alternativ. Tryck på "Ladda upp storlek" för att ändra kvalitetsinställningarna, men kom ihåg om du ändrar dem till "Ursprungliga" inställningar, så ska du ha tillräckligt med lagring i ditt konto.
- Säkerhetskopiera foton över Wi-Fi eller Båda: Välj om du bara vill säkerhetskopiera dina foton på Wi-Fi, Wi-Fi och mobilnätet. Du kan välja "Säkerhetskopiera alla" om du vill säkerhetskopiera dina videoklipp också. Kom ihåg att om du laddar upp med ditt mobilnätverk kan du använda data eller ta ut avgifter från din operatör.
- Bara laddning : Om du byter det här alternativet laddas dina bilder och videoklipp bara upp när din Enheten är ansluten till extern strömkälla. Så om du är på semesterresa behöver du inte oroa dig för batteriets livslängd.
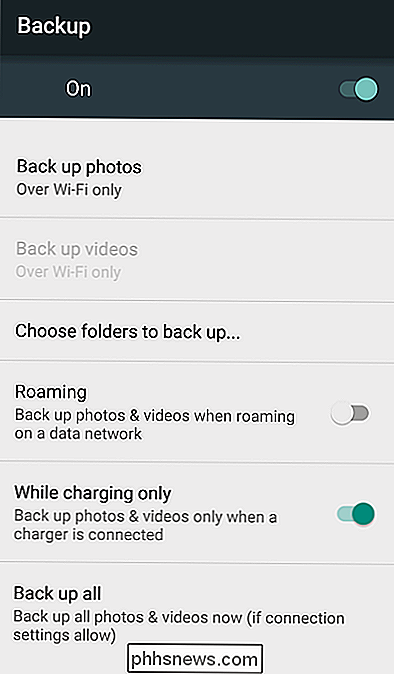
Ta bort bilder efter att ha laddat upp dem
Om du ska ladda upp dina foton till molnet, varför behåll dem på din telefon? Google Foton kan automatiskt ta bort bilder och videoklipp från din telefon när den laddar upp dem, vilket eliminerar överflödiga kopior av fotot. Tidigare aktiverades den här funktionen endast om du har ställt in appen för att säkerhetskopiera "Full originalupplösning" -bilder, vilket kostar dig lagring på Google Drive. Men nu är det tillgängligt "Hög kvalitet (fri obegränsad lagring)" också. Google Photos "Assistant" -funktionen uppmanar dig att radera bilder från telefonen när lagringsutrymmet blir lågt. Om du accepterar prompten kommer den att ge information om hur mycket utrymme du kan frigöra om du tar bort bilder och videoklipp på enheten.
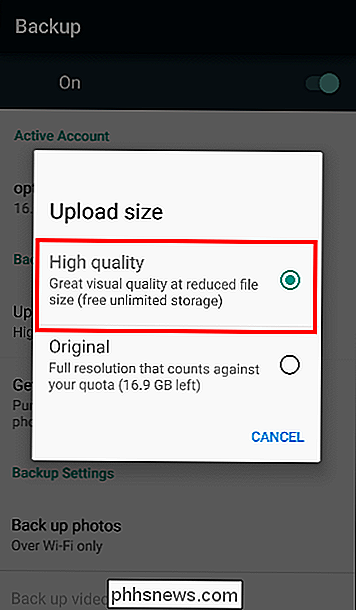
Om säkerhetskopiering och synkronisering alltid är påslagen kan du manuellt ta bort lokala kopior av din foton och videor också. Till vänster pekar du på hamburgermenyn och väljer "Inställningar." Tryck på "Frigör enhetens lagringsutrymme" för att ta bort originala foton och videoklipp från din enhet som redan är säkerhetskopierad.
Säkerhetskopiera foton från andra appar
Google Bilder automatiskt säkerhetskopiering är praktiskt, men som standard säkerhetskopierar det bara foton som tagits med standardkameraappen. Om du också vill säkerhetskopiera foton du tog med i Instagram, WhatsApp, Viber och andra liknande Android-appar kan du göra det. Du behöver bara veta var de här apparna lagrar foton de tar.
Öppna appen Google Foton på din Android-telefon och tryck på menyikonen för hamburgaren i det övre vänstra hörnet. Välj "Enhetsmappar" i menyn som visas. Du kommer att märka olika mappar som håller bilder från olika appar som Facebook, Instagram, meddelandeprogram och Skärmdumpar. Välj vilka mappar som ska inkluderas eller uteslutas från säkerhetskopieringsprocessen. Om du inte vill störa din Google Photos-lagring med skärmdumpar, kan du till exempel lämna den mappen avstängd. Och om du vill ha alla de söta filtrerade Instagram-bilderna, tryck på molnikonet och det kommer att skanna den mappen i framtiden.
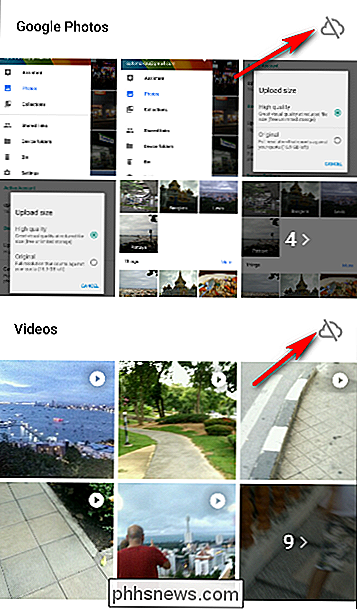
Alternativt, gå till "Inställningar> Säkerhetskopiera och synkronisera", tryck på "Välj mappar för säkerhetskopiering ... "Och välj de mappar du vill säkerhetskopiera. Observera att den här inställningen endast är tillgänglig på Android-enheter.
Knacka till Ändra vy
Du vet säkert att du kan nypa för att zooma in och ut ur en bild, men det finns mer med det i Google Foton. Som standard visar appen dina bilder i en daglig vy med miniatyrer som arrangeras kronologiskt, men det finns ett antal andra alternativ som månadsvisning och "bekväm" vy, vilket gör fotona full bredd på skärmen. Du kan flytta mellan vyerna helt enkelt genom att klämma in eller ut på enhetens skärm. Du kan till och med klyva in på en bild i en vy för att öppna den som en enskild bild och klämma ut på en helskärmsbild för att gå tillbaka till bildlistan. Byta upp eller ner på helskärmsbilden har samma effekt.
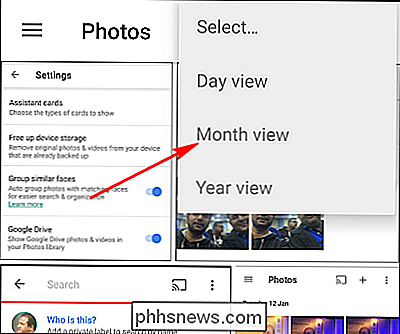
Välj flera foton med en enda krets
Tänk dig att välja hundra bilder från ditt galleri och knacka hundra gånger på skärmen. Prata om tråkigt! Med tanke på Google Foton kan du välja flera foton i taget. När du tittar på bilder i appen Google Foton trycker du länge på ett foto för att börja välja foton. Därefter, utan att lyfta fingret, dra uppåt, nedåt eller sidled. Med den här processen kan du snabbt välja en serie bilder utan att behöva lyfta fingret. På webben kan du göra samma sak genom att hålla ned Skift-tangenten.
Lossa bilder
Låt oss säga att du fick en liten utlösare glad med ovanstående gester och oavsiktligt raderade fel bilder. Eller kanske har du just ändrat dig efter att ha tryckt på Delete-knappen. Google Foton håller fast vid dessa bilder i minst 60 dagar i papperskorgen. Allt du behöver göra är att navigera till papperskorgen, tryck och håll ned fotot du vill återställa och tryck på återställningspilen i det övre högra hörnet. Du kan också ta bort bilderna permanent från papperskorgen. Markera bara de bilder du vill bli av med och välj raderingsikonen igen.
Obs! Om du tar bort ett foto eller en video och det verkar komma tillbaka (utan att återställa det ), försök använda enhetens Galleri-app för att radera den. Fotoet eller videoen du försökte ta bort kan vara på ett flyttbart minneskort i din enhet.
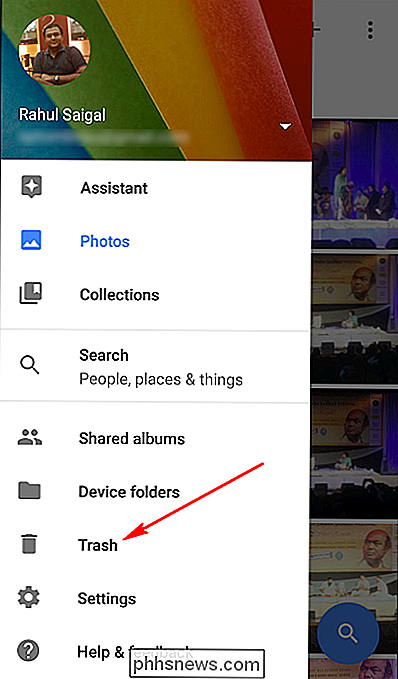
Ladda upp snabbare med skrivbordsklienten
Google Foton laddar automatiskt upp foton från telefonen, men den har också skrivbordsuppladdare för Windows och Mac OS X. Du kan också dra och släppa mappar från skrivbordet till photos.google.com, och de laddas upp direkt. Det här är användbart om du laddar upp ett stort antal foton och vill ha en snabbare uppladdningshastighet än dina mobiloperatörserbjudanden. Desktop-uppladdare kan också automatiskt ladda upp bilder från digitalkameror och SD-kort när du ansluter dem, vilket är bra om du tar bilder på något annat än din telefon.
Visa foton på en TV med en Chromecast
Om du ha en Chromecast, så kan du visa dina foton och videoklipp på en stor skärm. Installera Chromecast-appen för Android eller iOS och se till att enheterna finns i samma Wi-Fi-nätverk som din Chromecast. Högerst till höger trycker du på "cast icon" och väljer din Chromecast. Öppna ett foto eller en video på din enhet och klicka på "cast icon" för att visa den på din TV. Dra av bilderna, och du kommer se förändringen på din TV också. Om du är på en PC eller Mac kan du även skicka foton och videoklipp från Chrome-webbläsaren till din TV. Installera bara Google Cast-tillägg och följ instruktionerna på skärmen.
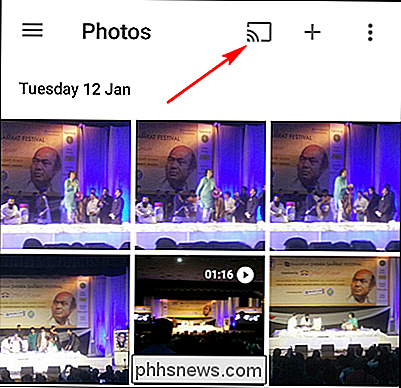
Hämta alla dina foton på en gång
Till skillnad från Dropbox är Google Photos desktop-uppladdare en enkelriktad klient. Du kan inte ladda ner alla dina foton direkt från den. Om du vill ladda ner alla dina media från Googles servrar i ett fall, kan du göra det med Google Takeout. Logga in på ditt Google-konto och gå vidare till Google Takeout-sidan. Välj "Google Foton" och välj albumen du vill ladda ner. Nu kan du ladda ner alla media som en ZIP-fil utan att behöva krångligt välja varje enskild bild i galleriet i Google Photos.
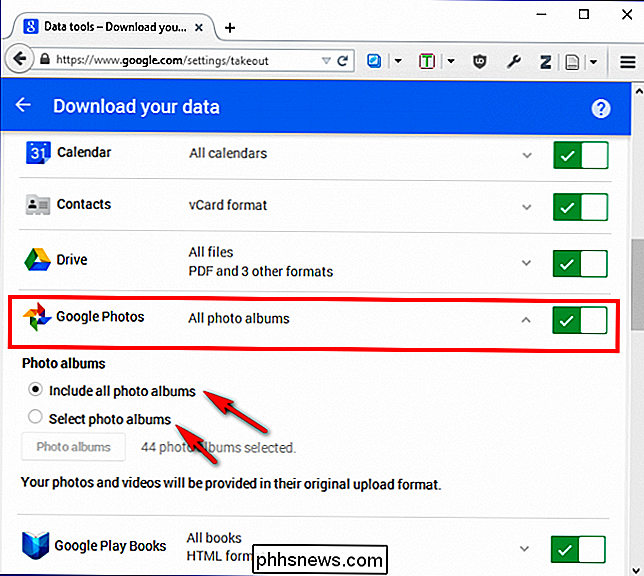
Gör Google Drive och foton tillsammans
Kompatibilitet mellan app är ett viktigt problem när det gäller olika molnapplikationer. Google Foton och Google Drive fungerar dock i perfekt synkronisering, och Google Foton kan till och med bo i din rotationsmapp i Google Drive och fungera precis som en vanlig mapp på Google Drive. Om du vill aktivera den här funktionen i Drive kan du navigera till Google Drive-inställningar från en webbläsare och markera "Lägg automatiskt in dina Google Foton i en mapp i min enhet." Nu ligger alla dina foton och videoklipp i din Drive i en mapp med namnet "Google Foton" som kan nås från vilken plattform som helst.
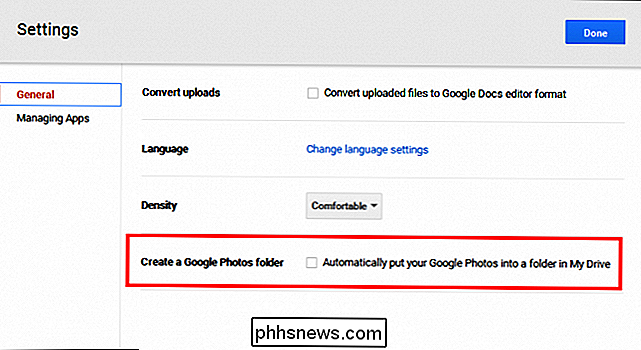
Om du har bilder i Google Drive som du vill visa eller redigera med Google Foton, tryck sedan på hamburgermenyn och välj "Visa Google Drive-foton och videoklipp i ditt fotonbibliotek". Kom ihåg om du ändrar några bilder i Google Foto, kommer de här ändringarna inte att migreras till Google Drive. Om ditt Google-konto hanteras av ett företag eller en skola kan du inte aktivera den här inställningen. En annan fördel med att använda Google Drive tillsammans med foton är att du kan dela eller infoga foton i dokument, ark och bildspel.
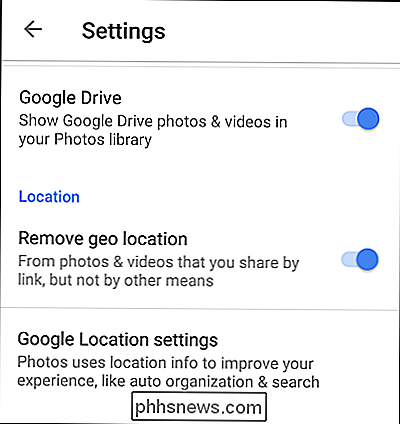
Skicka bilder och videoklipp till Gmail och YouTube
Som standard är Google Foton inte tillgängligt från Gmail. Men om du har länkat dina foton till Google Drive som tidigare nämnts kan du enkelt fästa några av dina Google Foton i ett e-postmeddelande. Klicka bara på alternativet "Infoga från enhet" i Gmail och navigera sedan till mappen Google Foton.
Du kan också göra det med YouTube. Gå till YouTube Upload-sidan och det finns ett alternativ att importera klipp direkt från Google Foton till din YouTube-kanal, där du kan titel, tagga och dela dem efter behov.
Dela foton och videoklipp med någon
Med Google Foton , du kan enkelt dela en bild, ett album, en film och en historia med någon via en länk, även om de inte använder appen Google Foton. Öppna appen Google Foton och välj de foton du vill dela. Högerst till höger pekar du på "Dela" -ikonen. Nu kan du bestämma hur du vill dela. Du kan antingen välja en app eller välja "Hämta länk" för att skicka någon en länk.
Alla med länken kan se de valda bilderna, så du kanske vill granska dem regelbundet och ta bort de som inte längre krävs . Höger till vänster pekar du på hamburgermenyn och väljer "Delade länkar." Tryck på ikonen "Alternativ" och välj "Radera länk." Om personen du delade länken redan har laddat ner eller kopierat det du skickade dem, raderar du delad länk kommer inte ta bort några kopior de gjort.
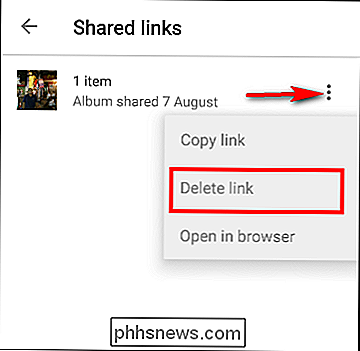
Dela album är nu också mycket enklare med Google Photos-appen. Högerst till höger trycker du på "+" -ikonen. En skärm öppnas från botten och trycker på "Delat album".
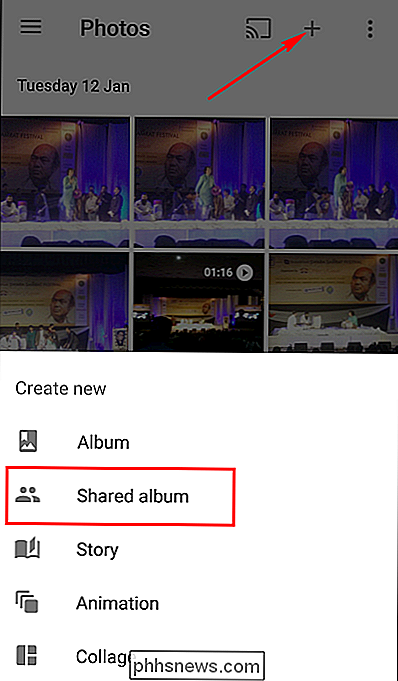
Välj de foton och videoklipp du vill inkludera och tryck på "Dela." Hämta länken till ditt album och skicka det till dina vänner eller familj. Du kan också låta andra lägga till bilder i albumet genom att slå på "Samarbeta." För att göra det, öppna det album du vill samarbeta med. Högst upp till höger trycker du på eller klickar på "Alternativ". Välj "Delningsalternativ" och från nästa skärm, slå på "Samarbeta" alternativet (om du inte ser det här alternativet, slå på "Dela album" först).
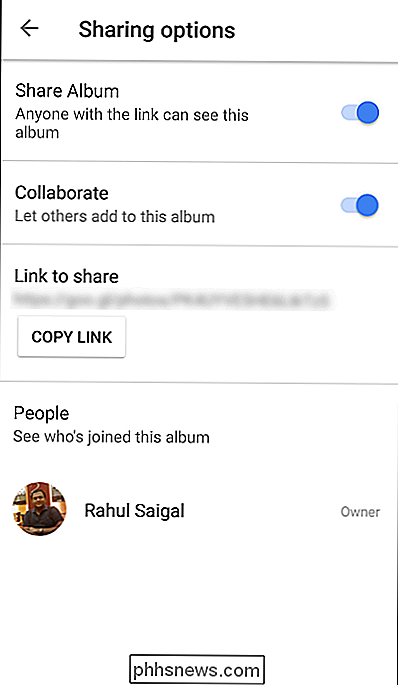
Använd länken som skapades för att dela albumet via e-post, WhatsApp eller någon budbärareapp efter eget val. Om du vill se alla album du har delat, pekar du på hamburgermenyn och väljer "Delade album". Du kan se profilbilder av personer som har gått med i ditt album. Du kan inte ta bort enskilda personer, men du kan stoppa alla från att lägga till sina foton genom att stänga av samarbetet eller du kan sluta dela helt.
Dölj där foton eller videoklipp togs
Placeringsuppgifterna som lagrats med dina foton hjälper Google klumpa bilder ihop, men du vill inte nödvändigtvis inkludera dessa data när du delar bilder med andra. Till vänster pekar du på hamburgermenyn och väljer "Inställningar." I platsdelen aktiverar du "Ta bort geografisk plats", där du kan ta bort geografisk information från foton och videoklipp som du delar med en länk men inte på annat sätt .
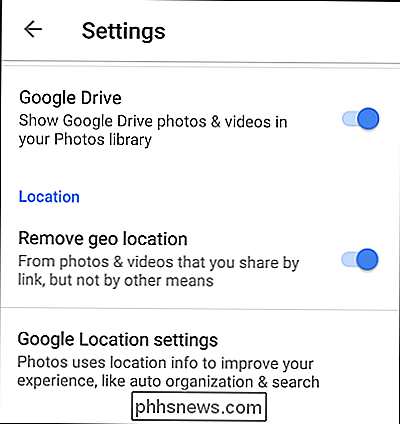
Använd Google Foton medan du är offline.
Du kan fortfarande använda appen Google Foton om du inte är ansluten till ett Wi-Fi- eller mobilnätverk. Om du har aktiverat "Säkerhetskopiera och synkronisera" kommer foton och videoklipp du tar medan du är offline, att säkerhetskopieras när du återansluter till ett Wi-Fi- eller mobilnätverk. Du får se en uppladdningsikon på foton och videoklipp som väntar på säkerhetskopiering, och om du inte har säkerhetskopierat dina foton i dagar eller veckor kommer appen att meddela dig regelbundet.
Gör historier, animationer och Vackra kollage från dina foton
Google Foton "Stories" -funktionen skapar ett berättande album som visar en serie bilder i kronologisk ordning. Berättelser kan bara skapas i mobilappen. Öppna appen Google Foton och tryck på skapa-ikonen (+) i det övre högra hörnet. Välj "Story", och du kan välja relevanta foton, videoklipp, lägga till bildtexter och platser och ändra omslagsfoto. Du kan se historien senare genom att öppna Samlingar. Du kan när som helst radera en historia utan att radera bilderna i den. Du kan också skapa collage eller animering med dina foton. Upprepa stegen ovan och välj "Animering" eller "Collage".
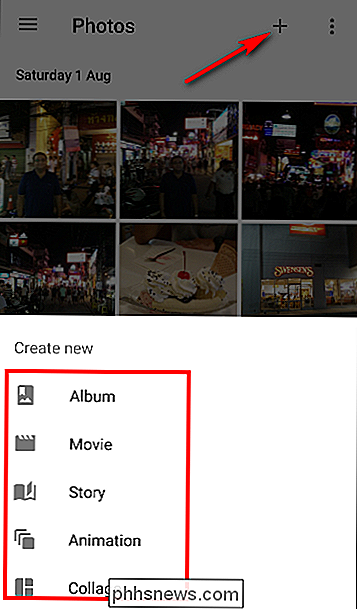
Redigera foton On-the-Go
Med Google Foton kan du lägga till filter, skära bilder och mer på din mobilenhet. Om du har aktiverat "Säkerhetskopiera och synkronisera", synkroniseras dina ändringar med ditt Google Photos-bibliotek. Öppna appen Google Foton och tryck på fotot du vill redigera. Klicka på "penna ikonen" och du får se många alternativ att ställa in ditt foto. Du kan automatiskt justera färg och exponering, byta blixt manuellt, ändra färg manuellt eller lägga till effekter. Medan du redigerar kan du peka och hålla fotot för att jämföra dina ändringar till originalet.
När du är klar med att redigera fotot klickar du på kryssrutan och väljer "Spara". Dina ändringar visas på en ny kopia av fotot. Ditt ursprungliga obehandlade foto kommer också att finnas i ditt Google Photos-bibliotek. Om du inte gillar ändringarna du gjorde kan du radera den redigerade versionen. Ditt ursprungliga foto kommer fortfarande att finnas i ditt Google Photos-bibliotek (om du inte tar bort det).
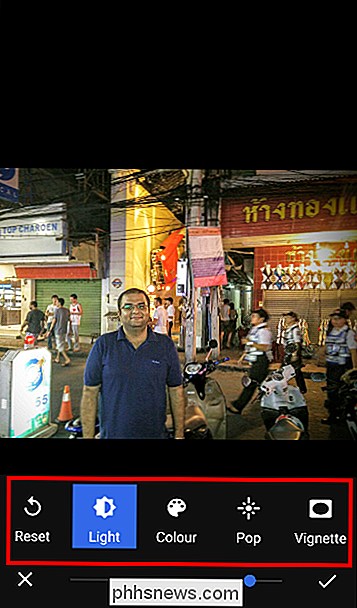
Google Foton är nu standardfotoprogrammet på de flesta stock Android-telefoner, och det är mycket mer än en vanlig galleripapp. Du behöver inte längre säkerhetskopiera alla dina bilder till hårddiskar och cd-skivor. Med Google Foton som erbjuder gratis obegränsad lagring finns det ingen anledning att inte säkerhetskopiera dina värdefulla minnen till molnet och dra nytta av Googles fantastiska sorteringsfunktioner.

Så här slutar du Windows från automatiskt anslutning till ett Wi-Fi-nätverk
Windows kopplar automatiskt till Wi-Fi-nätverk som du tidigare har anslutit till. I Windows 10 kan du berätta för Windows att inte automatiskt ansluta till vissa nätverk. Windows kommer ihåg lösenordsfrasen och andra anslutningsdetaljer, men kommer bara att anslutas när du manuellt initierar en anslutning.
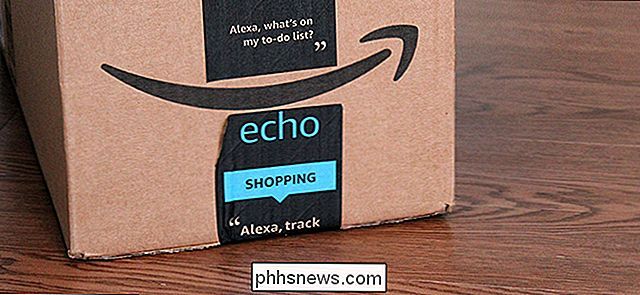
Hur man får en Alexa-varning när ditt Amazon-paket är ute för leverans
Det finns många sätt att få meddelanden om statusen för dina Amazon-paket. Amazon-appen på din telefon kan skicka en push-meddelande till exempel. Men skulle det inte vara coolare om Alexa berättade dig direkt från din Echo-enhet? Börja med att öppna Alexa-appen på din telefon och tryck på menyknappen uppe i det övre vänstra hörnet av Därifrån, välj "Inställningar" längst ned.



