5 gratis online-OCR-tjänster som testats och granskades
Har du ett PDF-dokument eller en bild som du vill konvertera till text? Nyligen skickade någon mig ett dokument i det mail som jag behövde redigera och skicka tillbaka med korrigeringar. Personen kunde inte hitta en digital kopia, så jag var uppgift att få all den texten till digitalt format.
Det var inget sätt jag skulle spendera timmar på att skriva allt tillbaka, så jag slutade med att ta en fin högkvalitativ bild av dokumentet och brände sedan igenom en massa OCR-tjänster online för att se vilken som skulle ge mig det bästa resultat.
I den här artikeln går jag igenom ett par av mina favoritwebbplatser för OCR som är gratis. Det är värt att notera att de flesta av dessa webbplatser erbjuder en grundläggande kostnadsfri tjänst och sedan betalat alternativ om du vill ha extra funktioner som större bilder, flersidiga PDF-dokument, olika inmatningsspråk etc.
Det är också bra att veta på förhand att de flesta av dessa tjänster inte kommer att kunna matcha formateringen av ditt ursprungliga dokument. Dessa är främst för att extrahera text och det är det. Om du behöver allt för att vara i en specifik layout eller ett format måste du manuellt göra det när du har fått all text från OCR.
Dessutom kommer de bästa resultaten för att få texten att komma från dokument med en upplösning på 200 till 400 dpi. Om du har en låg DPI-bild blir resultaten inte lika bra.
Slutligen var det många webbplatser jag testade som inte fungerade. Om du har gratis OCR på Google kan du se en massa webbplatser, men flera av webbplatserna i de 10 bästa resultaten slutförde inte ens konverteringen. Vissa skulle vara ute, andra skulle ge fel och några fastnade precis på "konverterings" -sidan, så jag störde inte ens att nämna dessa webbplatser.
För varje sida testade jag två dokument för att se hur bra utmatningen skulle vara. För mina tester använde jag helt enkelt min iPhone 5S för att ta en bild av båda dokumenten och sedan ladda dem direkt till webbplatser för konvertering.
Om du vill se hur bilderna såg ut som jag använde för mitt test, har jag bifogat dem här: Test1 och Test2. Observera att dessa inte är fullupplösningsversionerna av bilderna som tagits från telefonen. Jag använde fullupplösningsbilden när jag laddade upp till sidorna.
OnlineOCR
OnlineOCR.net är en ren och enkel webbplats som levererade mycket bra resultat i mitt test. Det viktigaste jag tycker om är att det inte har massor av annonser överallt, vilket vanligtvis är fallet med sådana typer av nischtjänster.

För att börja, välj din fil och vänta tills den slutar ladda upp. Den maximala uppladdningsstorleken för den här webbplatsen är 100 MB. Om du registrerar dig för ett gratis konto får du några extra funktioner som större uppladdningsstorlek, flersidiga PDF-filer, olika inmatningsspråk, fler omvandlingar per timme etc.
Välj sedan ditt inmatningsspråk och välj sedan utmatningsformatet. Du kan välja mellan Word, Excel eller Plain Text. Klicka på knappen Konvertera och du får se texten som visas längst ner i en ruta tillsammans med en hämtningslänk.
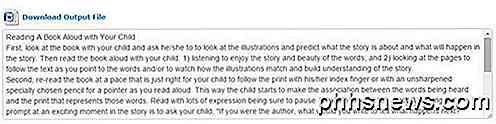
Om allt du vill är texten, kopiera och klistra in den från rutan. Jag föreslår dock att du hämtar Word-dokumentet eftersom det gör ett överraskande bra jobb att hålla layouten på originaldokumentet.
När jag till exempel öppnade Word-dokumentet för mitt andra test blev jag förvånad över att dokumentet innehöll ett bord med tre kolumner, precis som i bilden.
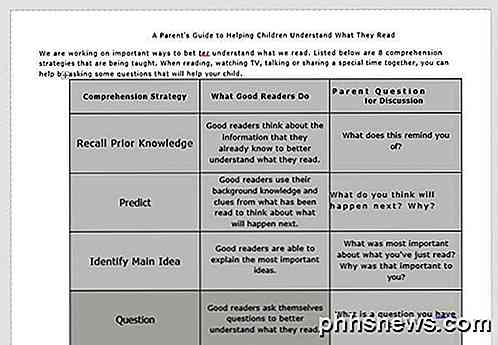
Av alla sajter var den här bäst överlägset. Det är helt värt att registrera dig om du behöver göra många konverteringar.
För fullständighet kommer jag också att länka till de utdatafiler som skapats av varje tjänst så att du kan se resultaten för dig själv. Här är resultaten från OnlineOCR: Test1 Doc och Test2 Doc.
Observera att när du öppnar dessa Word-dokument på din dator får du ett meddelande i Word som anger att det är från Internet och att redigering har inaktiverats. Det är helt okej eftersom Word inte litar på dokument från Internet och du behöver verkligen inte redigera om du bara vill se dokumentet.
i2OCR
En annan webbplats som gav ganska bra resultat var i2OCR. Processen är väldigt lik: Välj ditt språk, fil och tryck sedan på Extract Text .
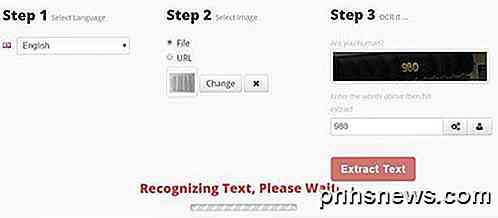
Du måste vänta en minut eller två här eftersom den här webbplatsen tar lite längre tid. Också, i steg 2, se till att din bild visas högst upp i förhandsvisningen, annars får du en massa gibberish som utgång. Av någon anledning visade bilderna från min iPhone i porträttläge på min dator, men landskapet när jag laddade upp till denna sida.
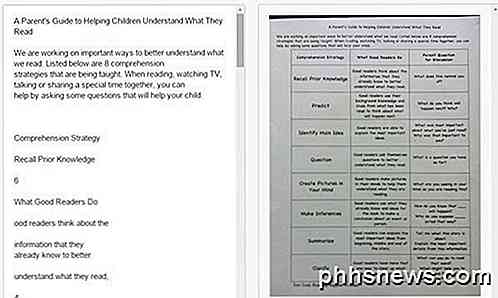
Jag måste manuellt öppna bilden i en bildredigeringsapp, rotera den 90 grader, rotera den sedan tillbaka till porträtt och spara sedan den igen. När du är klar, rulla ner och det visar en förhandsgranskning av texten tillsammans med en nedladdningsknapp.
Den här webbplatsen gick ganska bra med utgången för det första testet, men gjorde inte så bra med det andra testet som hade kolonnlayouten. Här är resultaten från i2OCR: Test1 Doc och Test2 Doc.
FreeOCR
Free-OCR.com tar dina bilder och konverterar dem till vanlig text. Det har inte ett alternativ att exportera till Word-format. Välj din fil, välj ett språk och klicka sedan på Start .
Webbplatsen är snabb och du får utskriften ganska snabbt. Klicka bara på länken för att ladda ner textfilen till din dator.
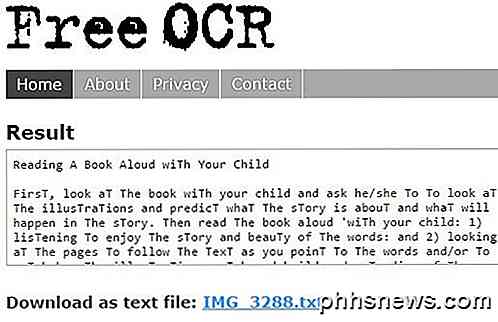
Som med NewOCR nämnt nedan, aktiverar den här webbplatsen alla T: erna i dokumentet. Jag har ingen aning om varför det skulle göra det, men för något underligt skälet gjorde den här webbplatsen och NewOCR båda. Det är inte en stor sak att ändra det, men det är en tråkig process som du verkligen inte borde behöva göra.
Här är resultaten från FreeOCR: Test1 Doc och Test2 Doc.
ABBYY FineReader Online
För att kunna använda FineReader Online måste du registrera dig för ett konto, vilket ger dig en 15-dagars kostnadsfri prövning till OCR upp till 10 sidor gratis. Om du bara behöver göra en enstaka OCR för ett par sidor kan du använda den här tjänsten. Se till att du klickar på länken för verifiering i bekräftelsemeddelandet efter att du har registrerat dig.
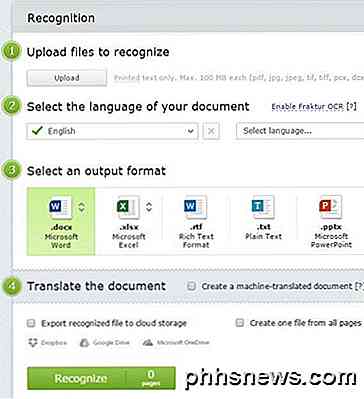
Klicka på Recognize längst upp och klicka sedan på Upload för att välja din fil. Välj ditt språk, utdataformat och klicka sedan på Recognize längst ner. Den här webbplatsen har ett rent gränssnitt och inga annonser också.
I mina test kunde denna sida ta tag i texten från det första testdokumentet, men det var helt enormt när jag öppnade Word-dokumentet, så jag slutade göra det igen och välja Plain Text som utgångsformat.
För det andra testet med kolumnerna var Word-dokumentet tomt och jag kunde inte ens hitta texten. Inte säker på vad som hände där, men det verkar inte kunna hantera något annat än enkla stycken. Här är resultaten från FineReader: Test1 Doc och Test2 Doc.
NewOCR
Nästa webbplats, NewOCR.com, var OK, men inte så bra som den första sajten. För det första har det annonser, men tack och lov inte ett ton. Du väljer först din fil och klickar sedan på knappen Förhandsgranska .
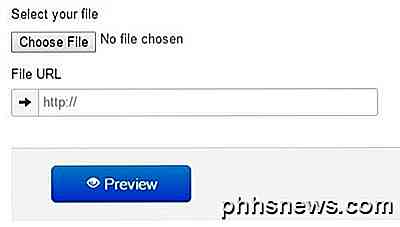
Du kan sedan rotera bilden och justera området där du vill söka efter text. Det är ganska snällt som hur skanningsprocessen fungerar på en dator med en bifogad skanner.
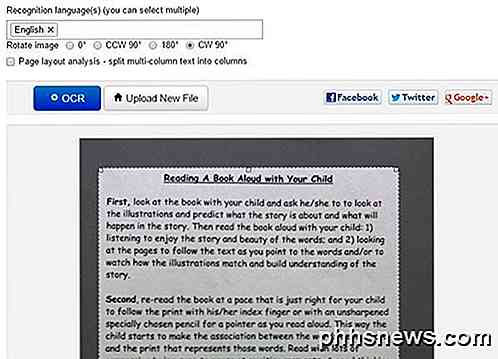
Om dokumentet har flera kolumner kan du kontrollera analyspanel för sidlayout och det kommer att försöka dela upp texten i kolumner. Klicka på OCR-knappen, vänta några sekunder för att den ska slutföra och rulla sedan ner till botten när sidan uppdateras.
I det första testet fick det hela texten, men av någon anledning kapitaliserades varje T i dokumentet! Ingen aning varför det skulle göra det, men det gjorde det. I det andra testet med sidanalys aktiverat fick det mesta av texten, men layouten var helt avstängd.
Här är resultaten från NewOCR: Test1 Doc och Test2 Doc.
Slutsats
Som du kan se, ger gratis inte mycket bra resultat för det mesta. Den första platsen som nämns är bäst för långt eftersom det inte bara gjorde ett bra jobb att känna igen hela texten, det lyckades också att behålla formatet på originalet.
Om du bara behöver text, ska de flesta av webbplatserna ovan kunna göra det för dig. Om du har några frågor, var god att kommentera. Njut av!

Så här delar du din iPhone utan att folk snoopar runt
Telefoner är privata, fulla av personuppgifter och meddelanden. Med guidad åtkomst kan du dela din iPhone med någon utan att kunna få tillgång till den data, så att de kan titta på foton, ringa ett samtal eller spela ett spel medan dina saker är dolda. Guidad åtkomst är idealisk för situationer där du vill visa bilder till vänner eller familj, låta någon ringa ett telefonsamtal eller låta ett barn spela ett spel.

Hur man fixar PIN-fel efter att ha återställt från TWRP Android Backup
Att göra TWRP-säkerhetskopior är ett måste om du ska rota och tweaking Android. Men om din telefon är krypterad kan det hända att du har några problem med ditt PIN- eller lösenordslås efter att du har återställt det från en säkerhetskopia. Det här är vad som händer. RELATED: Så här säkerhetskopierar du och återställer din Android-telefon med TWRP Om säkerhetskopieringen du återställer använder samma PIN-kod som ditt nuvarande system ska allt gå simma.



