5 Sätt att prova och installera Ubuntu på datorn

Vill du prova Ubuntu, men inte säker på var du ska börja? Det finns många sätt att prova Ubuntu - du kan även installera den på Windows och avinstallera den från kontrollpanelen om du inte gillar den.
Ubuntu kan startas från en USB- eller CD-enhet och användas utan installation, installerad under Windows utan partitionering krävs, kör i ett fönster på skrivbordet i Windows eller installerat tillsammans med Windows på din dator.
Starta från en USB-enhet eller en CD
Ett av de enklaste sätten att komma igång med Ubuntu är genom att skapa en levande USB- eller CD-enhet. När du har placerat Ubuntu på enheten kan du sätta in din USB-stick, CD eller DVD i vilken dator som helst som du stöter på och starta om datorn. Datorn startar från det borttagbara mediet du gav och du kan använda Ubuntu utan att göra några ändringar på datorns hårddisk.
För att skapa en Ubuntu USB-enhet eller -driven, ladda ner den senaste Ubuntu-skivavbilden från Ubuntus webbplats . Använd Rufus för att sätta Ubuntu på din USB-flash-enhet eller bränna den nedladdade ISO-bilden till en skiva. (I Windows 7 kan du högerklicka på en ISO-fil och välj Bränn skivavbilda för att bränna ISO-filen utan att installera någon annan programvara.)
Starta om datorn från det flyttbara media som du har angett och välj alternativet Försök Ubuntu.
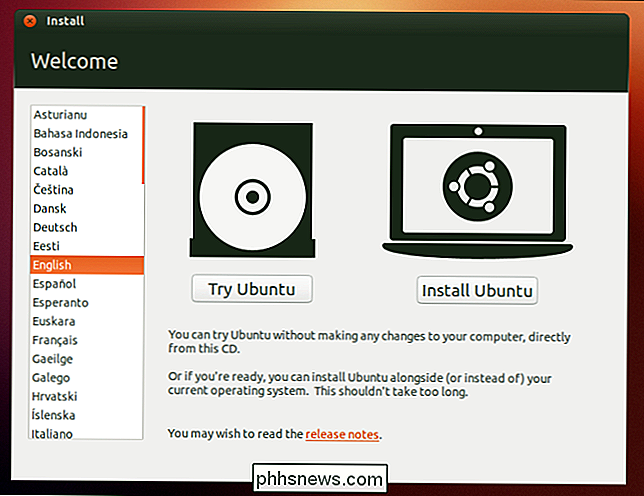
Installera Ubuntu I Windows Med Wubi
Traditionellt har installation av Linux på en hårddisk skrämmande för nya användare. Det innebär att ändra storlek på befintliga partitioner för att skapa utrymme för det nya Linux-operativsystemet. Om du bestämmer dig för att du inte vill ha Linux senare måste du ta bort de nya partitionerna, ändra storlek på dina gamla partitioner för att återskapa utrymmet och reparera Windows-startladdaren.
Om du bara vill pröva Ubuntu är det bättre sätt. Du kan installera Ubuntu på Windows med Wubi, Windows-installationsprogrammet för Ubuntu Desktop. Wubi körs som alla andra installationsprogram och installerar Ubuntu till en fil på din Windows-partition. När du startar om datorn har du möjlighet att starta upp i Ubuntu eller Windows. När du startar i Ubuntu, körs Ubuntu som om den installerades normalt på din hårddisk, även om det faktiskt kommer att använda en fil på din Windows-partition som sin skiva. Bäst av allt, om du bestämmer att du inte gillar Ubuntu, kan du avinstallera den från kontrollpanelen i Windows. Ingen röra med partitioner krävs.
Det här kommer att resultera i en prestationsstraff vid skrivning till eller läsning från hårddisken. Om du vill använda Ubuntu på lång sikt med maximal prestanda, bör du installera den på din dator i en dual-boot-konfiguration (se nedan).
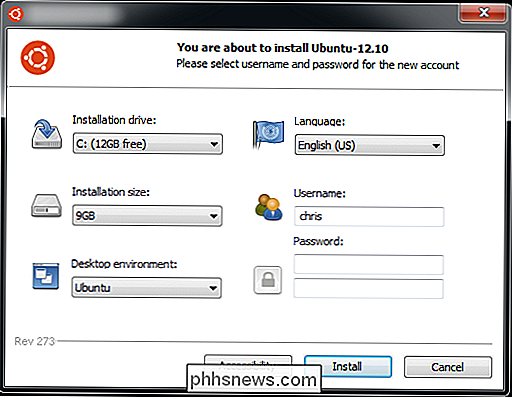
Kör Ubuntu i en virtuell maskin
Liksom andra operativsystem , Kan Ubuntu köras i en virtuell maskin på din dator. Den virtuella maskinen kör Ubuntu i ett fönster på ditt befintliga Windows- eller Mac-skrivbord. Du kan prova Linux utan att ens starta om datorn, även om virtuella maskiner är långsammare än att köra operativsystemet på datorn själv. Ubuntu-skrivbords 3D-effekter kommer inte att fungera mycket bra i en virtuell maskin, medan de ska fungera smidigt på de flesta datorer.
För att skapa en virtuell Ubuntu-maskin, ladda ner och installera VirtualBox. Skapa en ny virtuell maskin, välj Ubuntu-operativsystemet och ge ISO-filen du laddade ner från Ubuntus webbplats när du blir ombedd. Gå igenom installationsprocessen i den virtuella maskinen som om du installerade Ubuntu på en riktig dator.
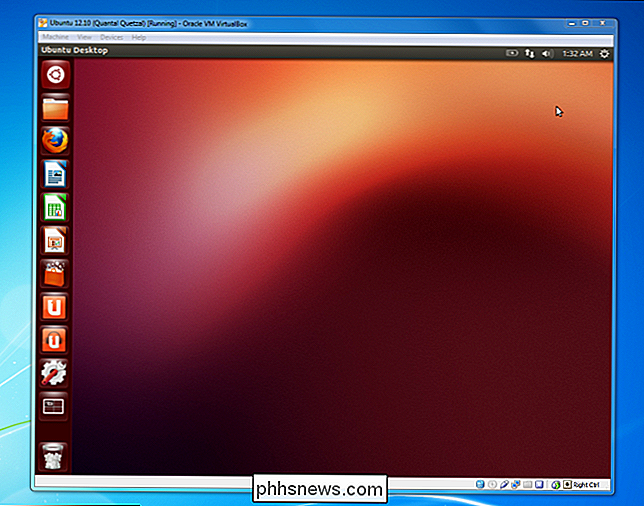
Dual-Boot Ubuntu
Om du vill använda Linux men ändå vill lämna Windows installerad på din dator kan du installera Ubuntu i en dual-boot-konfiguration. Placera bara Ubuntu-installationsprogrammet på en USB-enhet, CD eller DVD med samma metod som ovan. När du har startat om datorn och väljer alternativet Install Ubuntu istället för alternativet Försök Ubuntu.
Gå igenom installationsprocessen och välj alternativet för att installera Ubuntu tillsammans med Windows. Du kan välja operativsystemet du vill använda när du startar datorn. Till skillnad från Wubi-metoden finns det ingen diskutförande på grund av att du installerar Ubuntu på egen partition. Men det gör det lite svårare för Ubuntu att ta bort - du kan inte bara avinstallera det från kontrollpanelen i Windows om du inte vill använda den längre.
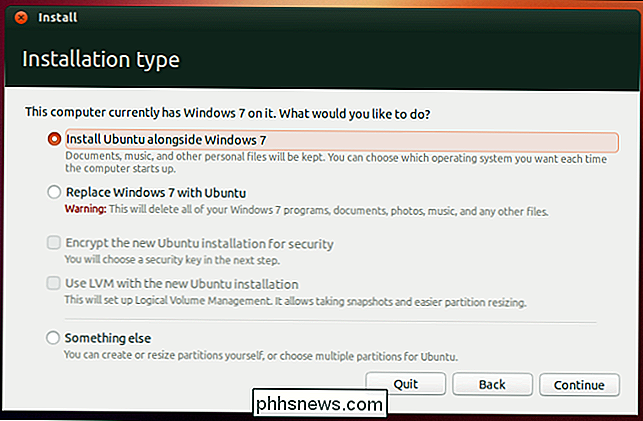
Byt ut Windows med Ubuntu
Om du är redo att lämna Windows bakom, kan du gå hela vägen och ersätta ditt installerade Windows-system med Ubuntu (eller någon annan Linux-distribution). För att göra detta, installera Ubuntu normalt men välj alternativet Ersätt Windows med Ubuntu . Det här alternativet är inte för de flesta användare: Det är i allmänhet en mycket bättre idé att dual-boot Ubuntu, bara om du behöver den Windows-partitionen för något annat i framtiden.
Det finns ingen verklig fördel att ersätta Windows med Ubuntu istället för dubbelstart, förutom att du kan återställa hårddiskutrymmet som används av Windows. Ett Ubuntu-system i dual-boot-konfiguration är lika snabbt som en Ubuntu som helt ersatt Windows. Om du inte är helt säker på att du aldrig vill använda Windows igen, är det bättre att du använder dual-boot Ubuntu och lämnar åtminstone en liten Windows-partition som ligger runt.
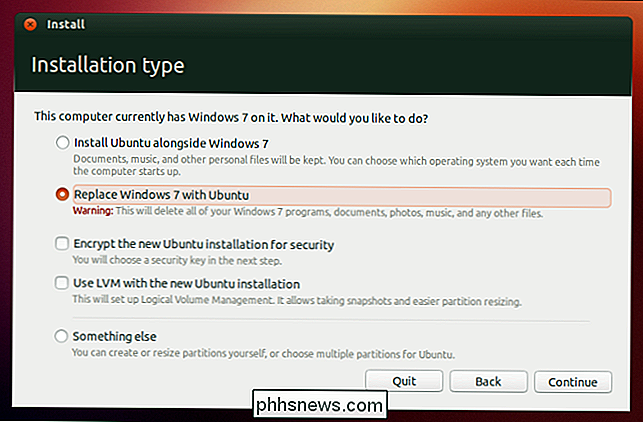
Det är vanligtvis bäst att starta genom att starta Ubuntu från en USB eller Cd-enhet eller installera den på din dator med Wubi. Efter det, om du verkligen gillar Linux och vill säkerställa maximal prestanda, kan du flytta till en dual-boot-konfiguration.
Det mesta av detta råd gäller även för andra Linux-distributioner, även om de flesta Linux-distributioner inte har egna Windows baserade installatörer som Wubi.

Så här ansluter du automatisk Pro till Alexa och pratar med din bil
De flesta av oss har ännu inte bilkörnings bilar, men vi kan fortfarande leva i framtiden. Med en Automatisk Pro OBD-II-adapter och ett Amazon Echo kan du prata med din bil från ditt vardagsrums komfort. Ta reda på var din bil är, om du behöver gas, och hur långt har du drivit allt med din röst. OBD-II-adaptrar är praktiska små prylar som du kan använda för att göra din bil smartare.

Varför Fake a Free Image? Så varför skulle någon försöka fake en fri lagerbild om ens den ursprungliga fotografen inte får betalt för det? Det är faktiskt den fria delen som gör den lukrativ: Spammare letar efter lagerfoton som publiceras med licensvillkor som tillåter dem att användas fritt och modifieras, speciellt om det inkluderar profittprogram.



