Lägg till en Linear Regression Trendline till en Excel Scatter Plot
Även om Excel kan beräkna ett antal beskrivande och inferentiell statistik för dig, är det ofta bättre att visa en visuell representation av data när du presenterar information för en grupp. Med hjälp av Excels inbyggda trendlinjefunktion kan du lägga till en linjär regressionslinje för varje Excel-scatterplot.
Infoga ett scatterdiagram i Excel
Antag att du har två kolumner med data i Excel och du vill infoga en scatterplot för att undersöka förhållandet mellan de två variablerna.

Börja med att välja data i de två kolumnerna. Klicka sedan på fliken Infoga på bandet och leta reda på diagrammen . Klicka på knappen märkt Scatter och välj sedan knappen från menyn med titeln Scatter with Only Markers .
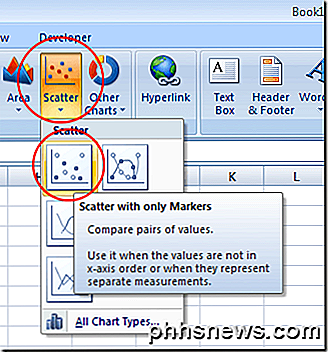
I nyare versioner av Excel visas scatterdiagrammen som en liten knapp med en graf och prickar som visas nedan. Du väljer också bara Scatter från listrutan.
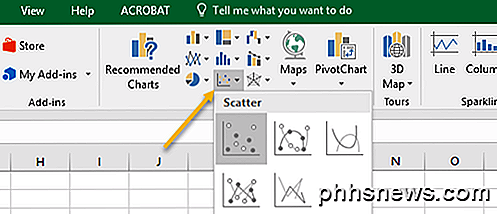
Du borde nu ha en scatterplot med dina data representerade i diagrammet.
Lägg till en trendlinje till Excel
Nu när du har en scatterplot i Excel-kalkylbladet kan du nu lägga till din trendlinje. Börja med att klicka en gång på en datapunkt i din scatterplot. Detta kan vara knepigt eftersom det finns många element i diagrammet som du kan klicka på och redigera. Du vet att du har valt datapunkt när alla datapunkter är markerade. När du väl har valt datapunkterna högerklickar du på en datapunkt och väljer Lägg till en trendlinje från menyn.
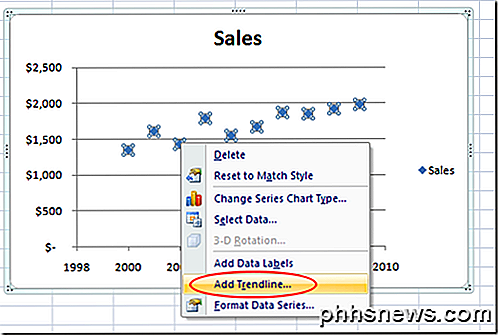
Nu ska du titta på fönstret Format Trendline . Det här fönstret innehåller många alternativ för att lägga till en trendlinje i ett Excel-scatterplot.
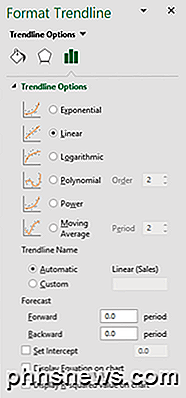
Observera att du kan lägga till en Exponential, Linear, Logaritmic, Polynomial, Power eller Moving Genomsnittlig trend / regressionstyp. För nu lämnar du standardinställningen Linjärt alternativ. Klicka på Stäng- knappen och ditt diagram ska nu visa en linjär regressions trendlinje.
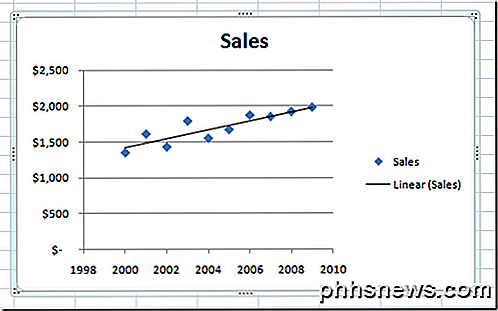
Som med alla saker Microsoft Office kan du formatera din trendlinje för att se exakt som du vill. I nästa avsnitt kommer vi att diskutera några av de mer populära förändringarna du kan göra till din trendlinje för att få det att stå ut.
Formatering av en Excel-trendlinje
För att formatera din nyskapade trendlinje, börja med att högerklicka på linjen och välj Format Trendline från menyn. Excel öppnar återigen Format Trendline- panelen.
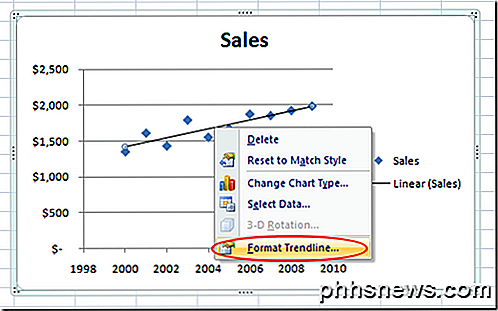
Ett av de mer populära alternativen människor använder när man lägger till en trendlinje i Excel är att visa både ekvationen för linjen och R-kvadrerat värde direkt på diagrammet. Du kan hitta och välja dessa alternativ längst ner i fönstret. För nu, välj båda dessa alternativ.
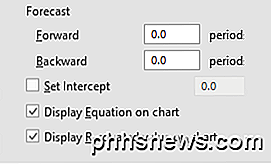
Låt oss säga att vi vill att vår trendlinje ska visas mer framträdande på diagrammet. Trots allt är standard trendlinjen bara en pixel bred och kan ibland försvinna bland färgerna och andra element i diagrammet. På vänster sida i fönstret Format Trendline klickar du på ikonen Fill & Line .
I det här fönstret ändrar du breddvärdet från 0, 75 pt till ca 3 pt och ändrar typsnittet till kvadratpunktspunktet (det tredje på nedrullningsmenyn). Bara för att visa att alternativet finns, ändra alternativet Sluttyp till en pil.
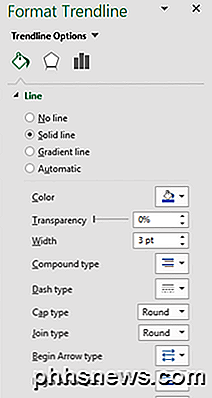
När du är klar klickar du på X- knappen på panelen Format Trendline och märker ändringarna i din scatterplot. Observera att ekvationen för linjen och R-kvadratvärdena nu visas på diagrammet och att trendlinjen är ett mer framträdande element i diagrammet.
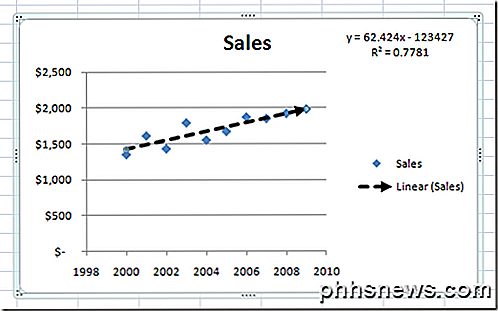
Precis som många funktioner i Excel finns det praktiskt taget obegränsade alternativ som du har tillgång till när du visar en trendlinje på en scatterplot. Du kan ändra färg och tjocklek på linjen och du kan till och med lägga till 3D-element i det, till exempel en skuggande effekt (klicka på ikonen Effekter ).
Vad du väljer beror på hur framträdande du vill att din trendlinje ska dyka upp på din plot. Spela runt med alternativen och du kan enkelt skapa en professionell trendlinje i Excel. Njut av!

Hur man spelar PC-spel som kräver SafeDisc eller SecuROM DRM i Windows 10, 8.1, 8, 7 och Vista
Microsoft gjorde rubriker när det tog bort stöd för SafeDisc och SecuROM DRM från Windows 10 De senaste säkerhetsuppdateringarna för Windows Vista, 7, 8 och 8.1 har också tagit bort stöd för dessa DRM-system från äldre versioner av Windows. Även om du undviker att Windows 10 inte låter dig spela dessa spel utan problem, förutsatt att du behåller din Windows-installation uppdaterad.

Så här laddar du ner, raderar eller pausar din sökhistorik i Google
Google avslöjade nyligen möjligheten att ladda ner - som i spara till din enhet - hela sökhistoriken. Nu kan du, förutom att kunna pausa eller rena det helt, få en fysisk kopia av allt du har sökt efter under åren. Naturligtvis finns det ett fåtal fångster. För det första är det inte en omedelbar nedladdning.



