De bästa tangentbordsprogrammen för Android

De interaktioner du har med telefonens tangentbord är enkelt några av de mest intima relationerna du kommer att ha med din mobila enhet. Det är munnen genom vilken alla dina texter, e-postmeddelanden och andra meddelanden talas, och uppriktigt sagt ... att skriva på ett litet tangentbord är en smärta. Så att välja rätt kan göra saker allt lättare.
Inte bara det, men du måste lita på den med dina känsliga data (som lösenord) och allt annat du skriver. Så vad ska du välja?
Det bästa för de flesta människor: Google-tangentbordet
RELATERAT: Så här lägger du till en genväg till Googles tangentbords inställningar i Apples applåda
Det är verkligen svårt för den genomsnittliga användaren att gå fel med Googles tangentbord. Det är snabbt, effektivt och redan en del av Googles ekosystem, så du delar inte någon information med en tredje part (som inte redan har all din information, åtminstone). Google har gått mycket bra för att göra Google Keyboard bättre än någonsin, med avancerade prediktionsmotorer och autokorrigeringsalgoritmer, såväl som eftertraktade funktioner som gesttypning (à la Swype).
Dessutom är det inte boggat med extrafunktioner, så du kan alltid räkna med att det är snabbt och smidigt, till skillnad från några andra tangentbord, vilket ibland kan känna sig lite laggigt. Även om det har några fina alternativ, inklusive teman, en anpassad ordbok och andra saker som du har kommit att förvänta dig från ett mobiltangentbord.
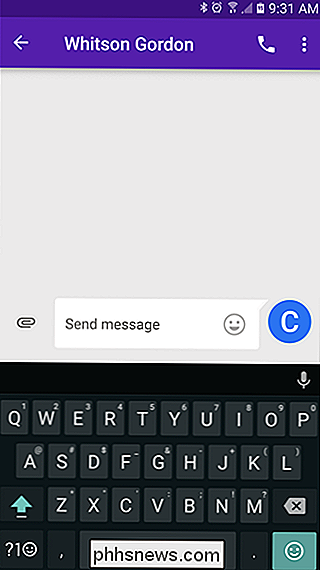
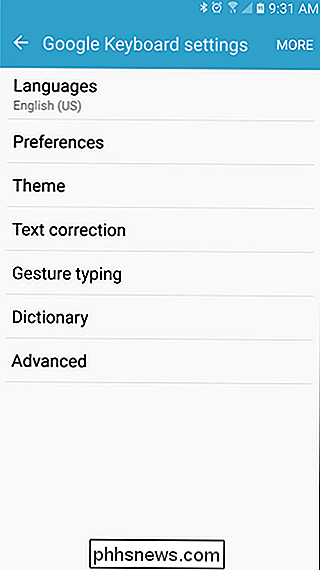
Om du använder en lager Android-enhet har du förmodligen redan Google Keyboard installerat -Det är standardalternativet på Nexus-enheter (liksom de flesta andra som kör "ren" Android). Om inte, det finns dock bra nyheter: Google Keyboard är tillgängligt som en gratis nedladdning i Play Butik. Om inget annat kan du ge det ett skott och se om det är det rätta alternativet för dig.
Bäst för extra anpassning: SwiftKey
SwiftKey har varit en favorit på Android på lång tid, tack vare den mycket exakta predikationen motor och maskinskrivningsnoggrannhet. Under de senaste åren har det blivit en makeover av olika slag, med företaget som avlägsnar överflödiga funktioner som saktar ner tangentbordet och lägger till mer önskvärda verktyg för blandningen. Ändå är det värt att nämna att det ibland är känt att låta på vissa enheter - det är bara mossar ner under tryck. Jag har personligen sett det hända på en handfull enheter (som Galaxy S7 Edge), men hade perfekta resultat utöver det på andra (som Nexus 6P). Verkligen är det en skitskytte, men det är fortfarande värt ett skott.
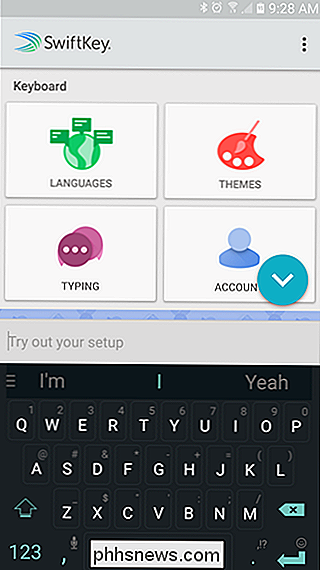
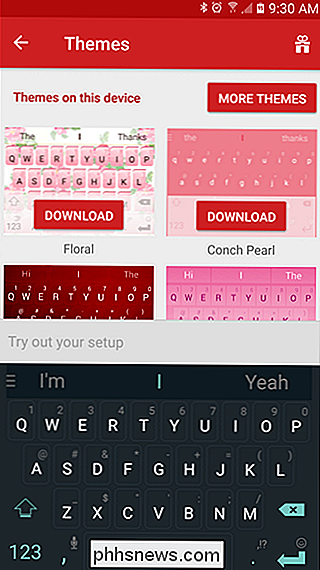
Av alla SwiftKey särdrag är det förmågan att "lära" hur du skriver är lätt den mest kraftfulla. Ju mer du använder det, ju mer exakt det blir och ju bättre det kan förutsäga ditt nästa ord (eller ord!). Det här är långt ifrån den bästa anledningen att överväga SwiftKey som huvudtangentbord, men det gör det också svårare att berätta om du gillar tangentbordet på kort sikt. Du måste verkligen använda den för en stund för att se hur kraftfull det är. Det kopplas också till ditt Google-konto, så din typ av typ och anpassad ordlista synkroniseras över enheter.
Liksom Google Keyboard har SwiftKey också gesttypning (kallad "Flow"), samt en solid temmotor som möjliggör anpassning av hur tangentbordet ser ut. Där Google Keyboard är ett lättare alternativ som fokuserar på användarvänlighet, packar SwiftKey många alternativ under huven. Så om det finns något du inte tycker om det, gräva dig i Inställningarna-det finns en bra chans att du kan ändra den.
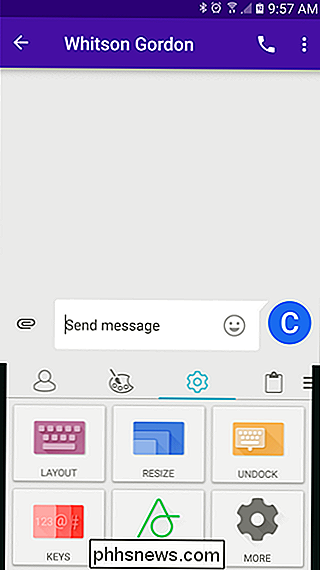
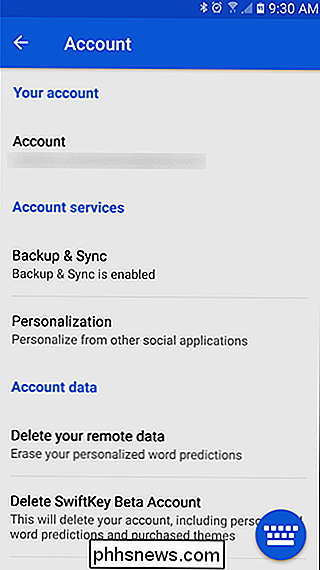
SwiftKey är en gratis nedladdning i Play Store, men innehåller in app-köp för teman och sådant . All kärnfunktionalitet finns dock gratis, men det är definitivt värt att prova. Det finns också en betaversion om du gillar att leva på kanten och försöka med nya funktioner innan de är tillgängliga i den stabila kanalen.
Det bästa för tillägg (som GIF): Fleksy
Fråga de flesta vilka tangentbord de använder på Android, och Fleksy kommer förmodligen aldrig att nämna. Det är enkelt det nyaste tangentbordet på den här listan, men det är inte en du ska sova på, antingen: den är kraftfull, snabb, har en galen exakt autokorrigeringsmotor och ger några ganska galenheter som andra helt enkelt inte har.
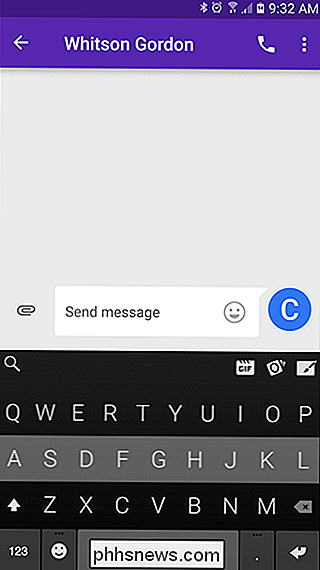
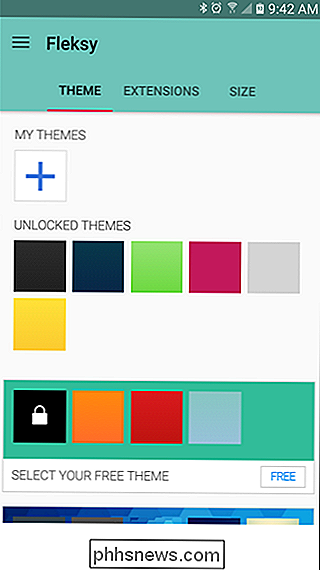
Medan autokorrigeringsmotorn troligtvis är den största orsaken att ge detta tangentbord ett skott, finns det också saker som gör det omedelbart unikt, som möjligheten att lägga till GIF direkt från tangentbordet. Ja, GIF . Om du älskar att dela hilariskt noggranna animerade bilder med dina vänner, medarbetare eller till och med människor du knappt vet, så är det ett tangentbord som tar en tur.
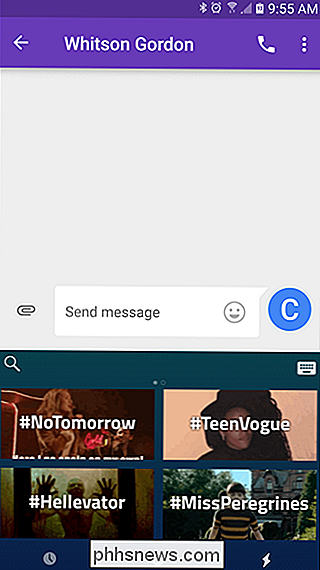
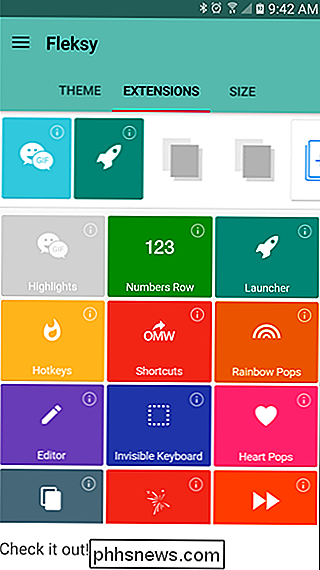
Men det är inte allt-det här är också det enda tangentbordet på listan till utnyttja ett förlängningssystem. Med dessa inbyggda tillägg kan du göra saker som starta appar direkt från tangentbordet, snabbt redigera text, lägga till genvägar och mycket mer.
Fleksy är som att använda, men innehåller även SwiftKey inköp i app för saker som teman. Återigen är dock alla kärnfunktioner tillgängliga gratis.
Choice är ett av de saker som gör Android så önskvärt av många val av telefontillverkare, val av anpassade skinn, val av mjukvarupreferenser bland annat. Med Android, får du oftast inte "få vad du får", men kan istället ändra de flesta saker som du inte gillar. Som personligt ett val som tangentbord är, bör du definitivt utöva denna rättighet och ta en titt på några av de andra alternativen som är tillgängliga för dig.

Så här inaktiverar du Spotlights webbsökningar på Mac, iPhone och iPad
Apples Mac OS X och iOS skickar dina Spotlight-sökningar via Internet till Apple. Därefter ser du resultat från Bing och föreslagna webbplatser, platser och mediainnehåll. Du kan inaktivera detta och hålla dina sökningar helt lokala, oavsett om du använder Spotlight på en Mac eller iOS-enhet. Om du har platstjänster aktiverade på din Mac eller iOS-enhet skickas din nuvarande plats till Apple när du söker via Spotlight.

Så här ändrar du, konfigurerar och tar bort appar och spel på den nya Apple TV
Den nya Apple TV-enheten är ute och med den nyfångade tvOS. Även om det inte är väsentligt annorlunda än tidigare Apple TV, är det tillräckligt för att vi vill visa dig hur du omorganiserar, konfigurerar och tar bort appar och spel på den. RELATED: Så här ordnar du om, lägger till och Ta bort kanaler på Apple TV När du först startar den nya Apple TV märker du att den liknar den äldre versionen av Apple TV, och det är bra.



