De bästa sakerna Google-assistenten kan göra på din Android-telefon

Så du har Google Assistant på din telefon. Cool! ... men vad vad? Tja, för att få ut det mesta av din nya assistent måste du faktiskt använda den. Och ju mer du använder det, desto mer lär du dig om det. Här är några idéer för att komma igång.
Google Assistant startade på den ursprungliga pixeln med Android Nougat och långsamt förgrenas där. Från och med denna vecka rullar den ut till telefoner så långt tillbaka som Lollipop (och tabletter med Marshmallow). Så om du aldrig använt det tidigare är det här ett bra ställe att börja.
De flesta saker vi pratar om idag finns i menyn Assistant Settings. Så det första du verkligen behöver veta är hur du får tillgång till dessa inställningar.
Först, öppna assistenten genom att länge trycka på hemknappen och tryck på den lilla fackikonen längst upp till höger. de tre prickarna längst upp till höger och välj "Inställningar".
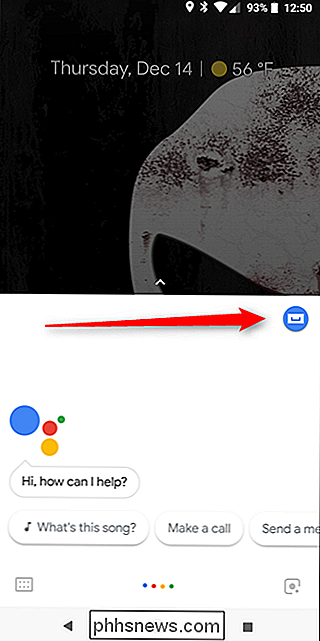
Därifrån kan du göra ett antal saker.
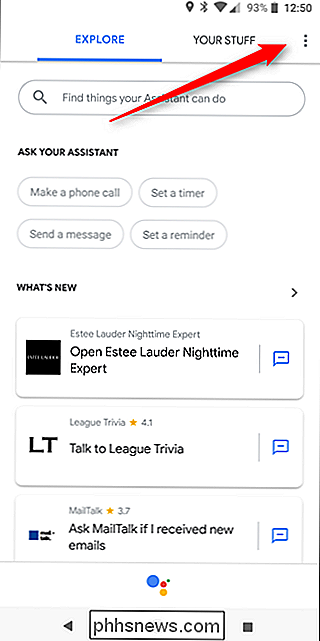
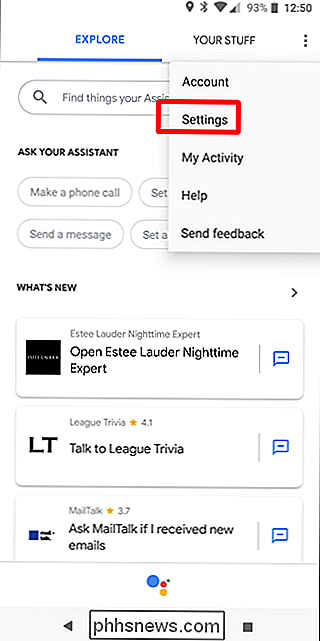
Första: Träna (eller återutbilda) Din röstmodell
När du först ställer in Assistent, du måste träna den till din röst. Google kommer att gå igenom det här, men om du någonsin vill träna om det, kan du göra det från dessa inställningar.
Varför återutbildas? Eftersom nu kan du få din telefon att svara på "OK Google"
och "Hej Google." Om du ställer in din assistent innan Hej Google stöddes på telefoner (eller ställer in din nya assistent med en äldre version av Google-appen), då var OK Google det enda alternativet. Hej Google är mycket mer naturligt, så jag rekommenderar att du ställer in dem båda. Det kan hända att du slutar använda OK Google helt och hållet. Jag har. Hur som helst, för att göra det, hoppa till menyn Assistant Settings genom att följa anvisningarna ovan. Under Telefonenheter väljer du Telefon. Det här är kanske det enda alternativet som är tillgängligt för dig.
Det finns ett antal alternativ här, men du letar efter röstmodell. Förbi det, välj "Retrain Voice Model."
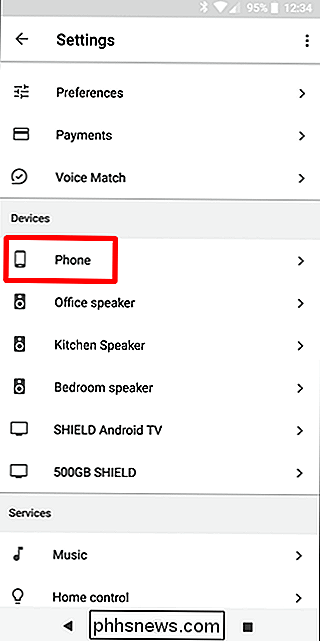
Boom-följ bara anvisningarna.
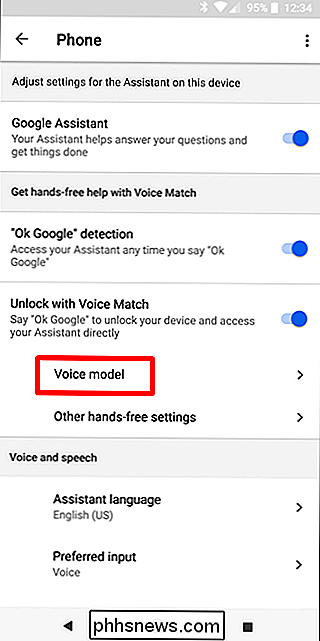
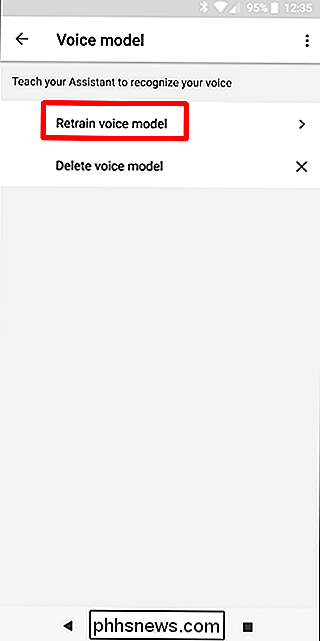
Få en "Daily Briefing" av nyheter, väder och mer
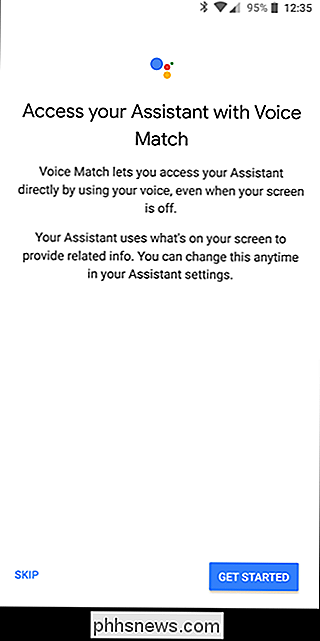
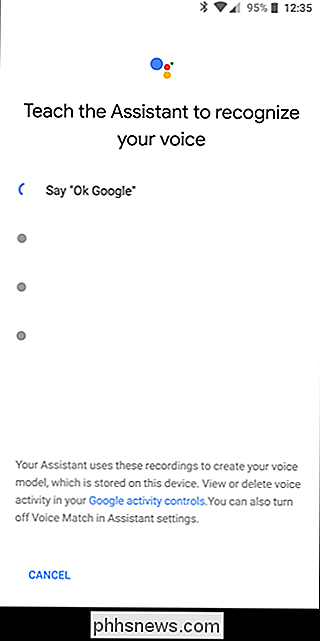
Vill du veta vad som finns i din kalender för dagen? Eller hur blir vädret? Eller de senaste nyheterna? Du kan enkelt få den här informationen varje morgon genom att säga
"Hej Google, god morgon ." Boom, det börjar starta all sorts bra information om din dag. Och det bästa är att du kan anpassa det här. Öppna din assistent och navigera till inställningarna. Rulla ner till "Min dag".
Det finns tweaks aplenty här, så gärna byta dem på din fritid. Men det finns en sektion som du kanske vill ägna större uppmärksamhet åt: Nyheter. Tryck på cog-ikonen för att anpassa den.
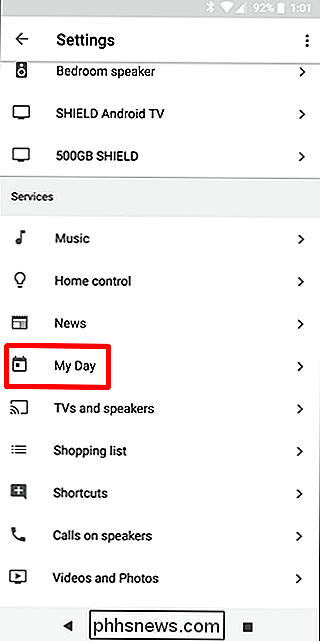
I det här avsnittet kan du lägga till källor som du vill få rubrikerna från - det finns inte ett
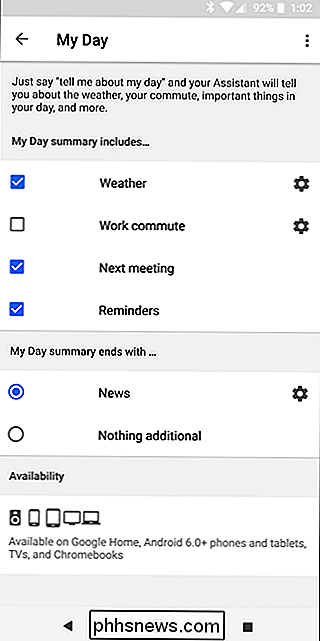
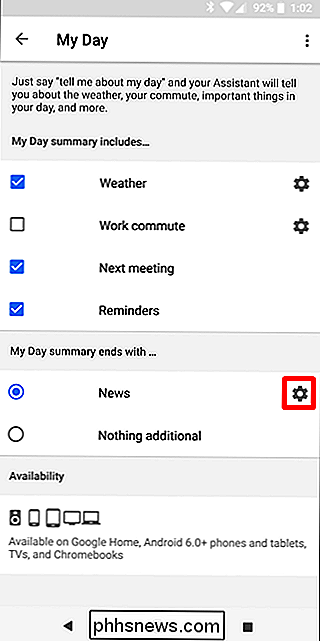
ton att välja mellan, men några av De största namnen i spelet finns för alla större kategorier. Välj och välj, tänk bara på de fler källor du väljer, desto längre talar din assistent när du frågar. Du har blivit varnad. Om du inte är intresserad av nyheter, stäng av det här alternativet. Håll sakerna korta och ljuva.
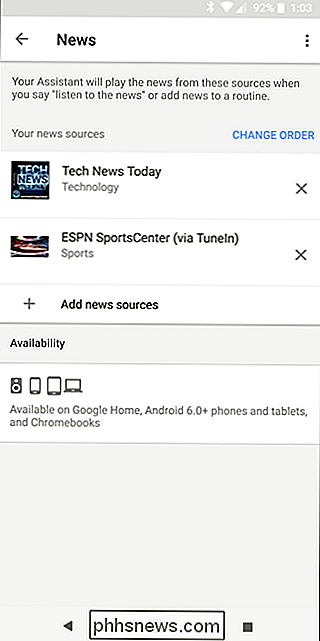
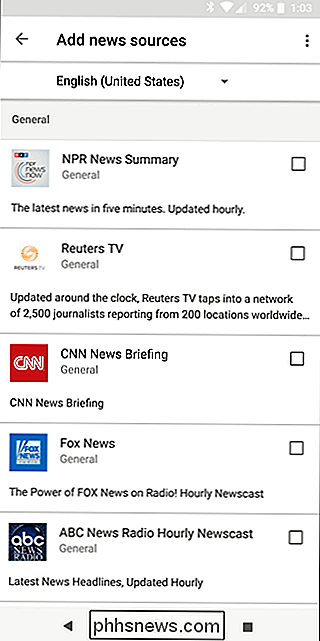
Fråga assistent bara om någonting
En av de trevligaste sakerna om assistenten är att du kan fråga det samma slags saker som du normalt skulle Google, förutsatt att det inte är för komplicerat av ett ämne, det kommer att svara dig. Till exempel, "
Hej Google, hur hög är Jimmy Butler? " kommer tillbaka Jimmys höjd. Men det är också kontextuellt, vilket betyder att det kommer att komma ihåg det du just frågade. Så om du frågar hur hög Jimmy Butler är kan du följa upp "
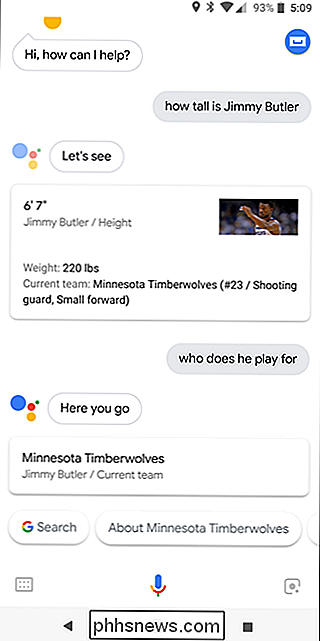
Hej Google, vem spelar han för? " och det kommer att berätta att Butler spelar för Minnesota Timberwolves. Seriöst , ge det ett försök. Fråga det om alla sorters saker:
Vad är vädret?
- Hur lång tid tar det för mig att komma till
- ?
Hur trafiken på min morgon pendlar? - Vem är Förenta staternas president Stater?
- Hur gammal är han?
- Gå galen med den - om den inte kan besvaras, så säger den bara att den inte vet hur man ska hjälpa. Du kommer till slut att lära dig begränsningarna.
Kontrollera ditt smarta hem
Om du har flera Assistant-kompatibla enheter i ditt hus, som Google Home, SHIELD Android TV, Chromecast, Philips Hue-belysning, Nestprodukter eller några av dussintals andra, borde du absolut bestämma din Assistant för att kontrollera dessa saker!
Gå in i Assistent-inställningarna och välj "Hemkontroll" under avsnittet Tjänster. Varje heminställning kommer att vara annorlunda, så jag ska bara ge dig grunderna här och låta dig ta det därifrån.
RELATED:
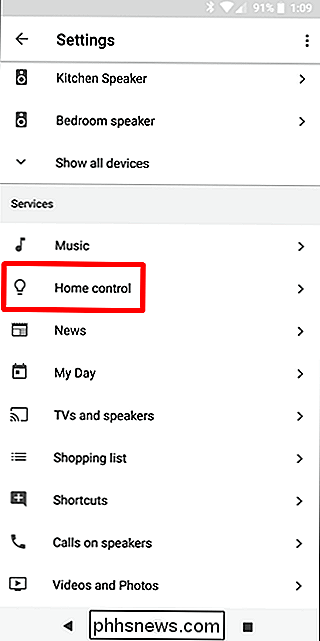
Så här aktiverar du HDMI-CEC på din TV och varför du borde Jag föreslår inställningar upp alla dina rum först och lägger sedan till enheter i dessa rum. Låt oss till exempel säga att du har Chromecasts i ditt sovrum och vardagsrum. När de här rummen har ställts in och Chromecasts läggs till din assistent kan du säga saker som "
Hej Google, spela Buckethead YouTube-videor i den levande rum . "Och som magi kommer du att få lite Buckethead-action uppe i din vardagsrums-TV. Jag älskar den här funktionen. Om din TV har HDMI-CEC kan du även berätta för assistenten att du också stänger av din TV. Att ange att du kan ange rummet är viktigt här, för det är så att du kan säga assistenten att spela något i ett rum jämnt om du är i en annan Till exempel har jag tre Google Homes, men om jag slutar jobba på mitt kontor och vet att jag ska gå till köket för att laga mat, kan jag berätta för assistenten att "spela musik i köket". Annars , det skulle bara börja spela musik på närmaste tillgängliga enhet, och jag handlar inte om det livet.
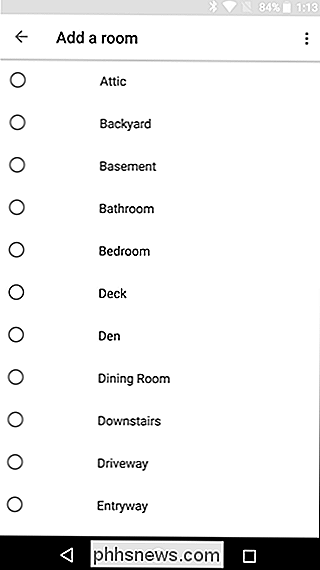
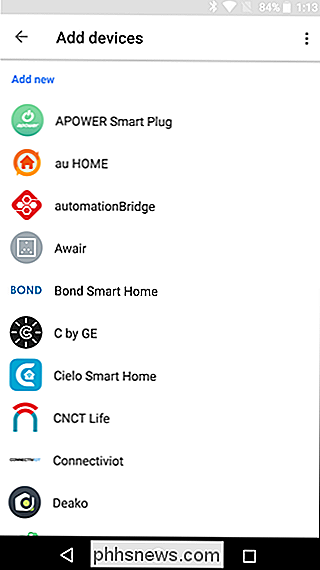
Håll en shoppinglista
Visste du att din assistent har en inbyggd inköpslista? Ja. Det är egentligen ett slags tvivel bland de tidiga assistentanvändarna, eftersom den här listan brukade vara en del av Google Keep, men nu är det inte.
Men jag tar dig bort, det är fortfarande kvar, och du kan använda den. Ställ bara
"Hej Google, lägg till i min inköpslista
Där går du. Inte så cool som att ha den i Keep (speciellt om du är en Keep fanatiker som jag är), men vad som helst. Det är fortfarande bekvämt.
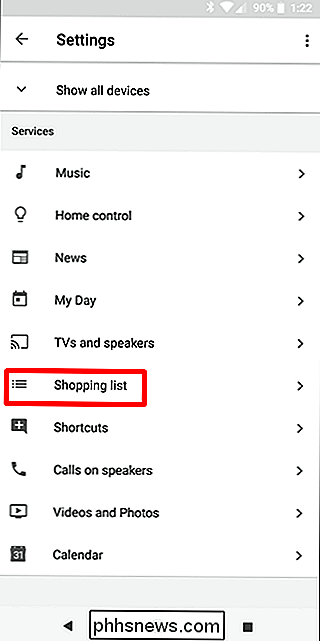
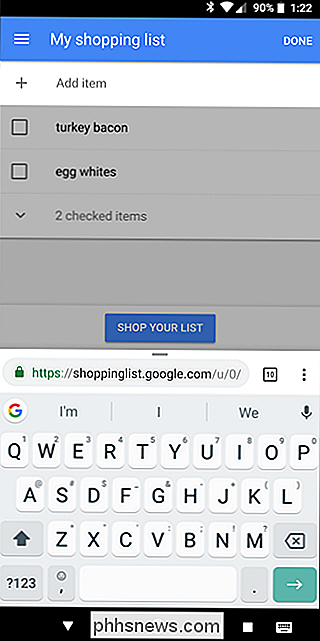
Skicka texter eller ring samtal med din röst
Ibland är det bara inte bekvämt att skicka en text med dina händer som när du rätter. Eller gräva i trädgården.
Eller köra. Den goda nyheten är att du kan bara berätta för din assistent att göra det för dig. Bara säg " Hej Google, text
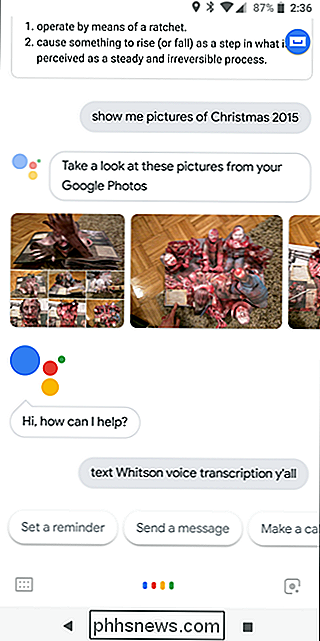
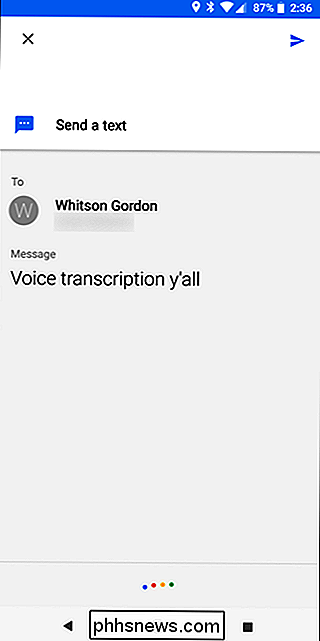
Hej Google, Ring .
Känner du dig nostalgisk om en resa från några år sedan? Inga problem! Fråga bara din assistent om att visa några bilder från den här resan - "
Hej Google, visa mig bilder från min resa till " eller
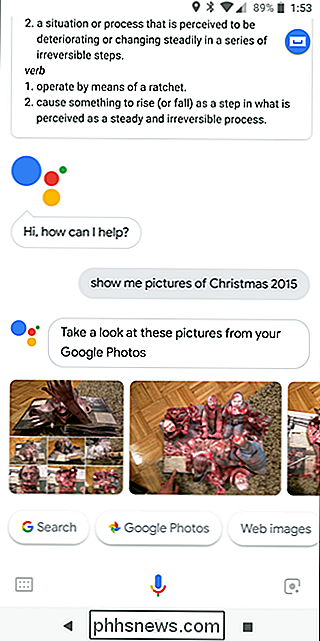
Hej Google, visa mig bilder i vardagsrummet TV
Hej Google, visa mig bilder av Boston Terriers." Och det kommer att få det att hända. Ändra din assistents röst
Gillar inte standardrösten för din assistent? Inget problem - du kan växla upp det. För tillfället finns det bara två att välja mellan, men jag väntar tålmodigt på den dag då jag kan få Elmo som min röstassistent.
För att ändra det, hoppa tillbaka till Assistent-inställningarna och välj "Preferences" under Kontorubrik. Välj här "Assistant Voice".
Du kan lyssna på alternativen genom att trycka på ikonen för liten högtalare bredvid var och en. Spoiler: Röst I är en kvinna, Voice II är en man.
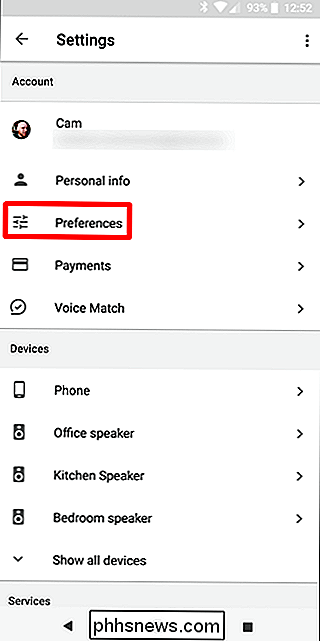
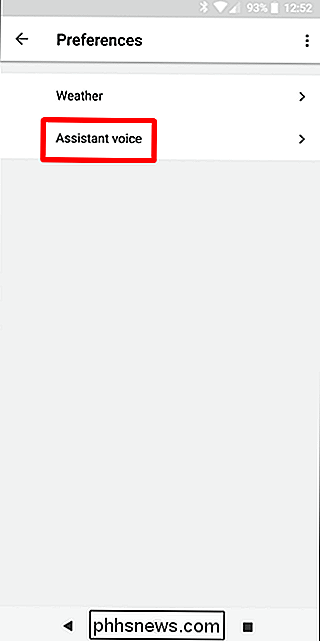
Låt assistent låsa upp din telefon
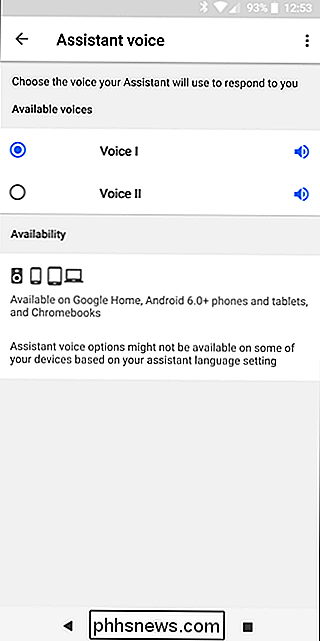
Om du använder ett upplåsningsmönster, lösenord eller PIN-kod som du borde! -Sistant kommer vara ganska meningslöst att du vet displayen är avstängd, eftersom den kommer att be om upplåsningskoden innan den kommer att göra, ja, vad som helst.
Den goda nyheten är att du faktiskt kan låta Assistant låsa upp din telefon så länge det upptäcker
din röst. Det heter Trusted Voice. För att komma åt det här, hoppa in i Assistent Settings och rulla sedan ner till "Phone."
Därifrån hittar du funktionen "Lås upp med röstsamtal" och växlar den till. Det kommer att be dig att mata in ditt lösenord (eller fingeravtryck, om tillämpligt), varna så att det minskar telefonens säkerhet. Om du är villig att riskera det, knackar du på den OK-knappen, du modiga själen. Men det är verkligen en förutsättning om du planerar att använda assistent med din telefons skärm.
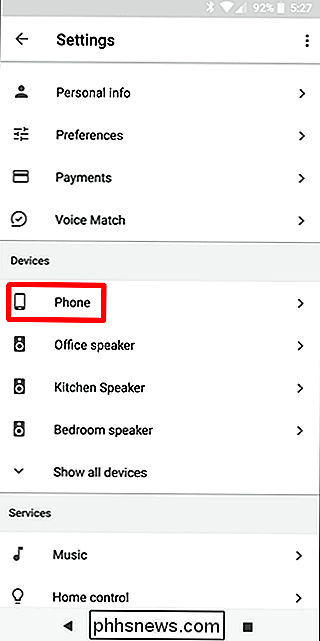
Alla sorters andra saker
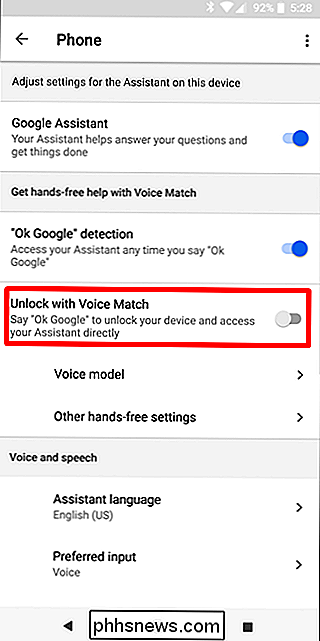
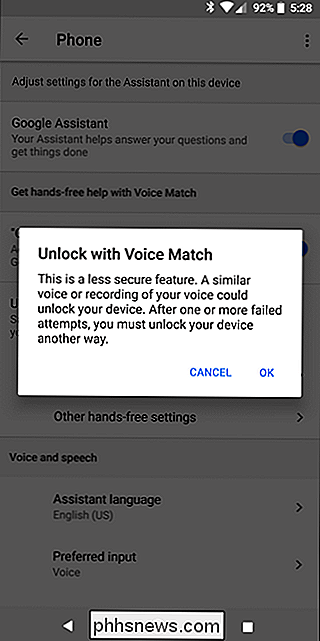
De coola sakerna om assistenten är att det ständigt växer, och det finns redan en stor lista över coola saker du kan göra med det även om du inte har en massa fina smarthome crap att kontrollera. Till exempel, fråga bara att göra något av följande:
Öppna en app
Påminn mig om
- vid
- eller
Kom ihåg att jag sätter - Hitta restauranger nära mig Spela
- Ställ in en timer för
- Väck mig vid
- Slå av / på Wi-Fi / Bluetooth / Stör ej, etc.
- Ställ in ringsignal till
- LUMOS
- ... och så mycket mer.
- Gör Assistant Shut Up Already
Slutligen kan assistenten ibland vara långlindad när du säger "god morgon" och då börjar det spruta av alla nyheter i världen . När du är sjuk att höra det, bara låt den veta - "
Hej Google, var tyst."
Shut up fungerar också, men kom igen, det finns ingen anledning att vara oförskämd. Jag kommer inte ens att på distans låtsas att det här är ens nära en slutgiltig lista över saker du kan göra med assistenten, långt ifrån det. Det här är bara något för att komma igång! Med Google Assistant tillgänglig på flera telefoner än någonsin tidigare är det en bra tid att få rulla med din egen digitala hjälper.

Det bästa sättet att strömma dina spel på Twitch, YouTube och på annat håll
Det har aldrig varit en lättare tid att komma igång med att strömma din PC-spel på nätet. Oavsett om du vill dela din spelning med några vänner eller börja spela på Twitch, är strömmingsverktyg nu inbyggda i allt. Så här hittar du det bästa verktyget för jobbet. Du kan strömma direkt från Steam och Windows 10, strömma med dina NVIDIA- eller AMD-grafikkdrivrutiner, eller ens använda traditionella sändningsverktyg för mer ström.

Så här ändrar du Chromes standardsökmotor
Google Chromes standardsökmotor är inte överraskande Google. För de allra flesta användare är det bara bra. Det finns dock de som kanske vill ändra standardsökningsmotorn till Yahoo !, Bing eller till och med lägga till något anpassat. Så här fungerar det. Normalt när du skriver ett sökord i Chrome's omnibox kommer det att visa resultat från Google när du trycker på Enter.



