Det bästa sättet att spela filmer från Android eller iPhone till din TV

Smartphones har blivit något slags fångst för våra digitala mediesamlingar, och det är inte ovanligt att ha ett par filmer undangömt sätt för de tillfällen då du inte har något bättre att göra. Om du har en Chromecast behöver du nog en extra app för att få de här filmerna på storskärmen.
Appen du behöver: LocalCast
Som du säkert vet kan du använda Google Photos till Ta bilder och video från din telefon till din TV med sitt inbyggda casting-alternativ. På Android kan du också använda detta för att kasta lokalt lagrade filmer från din telefon till din TV genom att hoppa i menyn Enhetsfiler och sedan hitta din film.
Saken är, det här är långt ifrån den idealiska appen för den här typen av situation. Visst, det kommer att fungera i en nypa, men enligt min erfarenhet var videon väldigt illa, och Google Foton stödde inte många av de vanliga codecsna du ser i rippade och nedladdade filmer. Tack och lov finns det ett mycket bättre alternativ tillgängligt för både iOS och Android: LocalCast.
Appen är fritt tillgänglig för både iOS och Android, men det erbjuder inköp i appen för att ta bort annonser och låsa upp fler funktioner. Den kostnadsfria appen är dock ganska kraftfull på egen hand.
Så om du vill strömma mer än bara lokalt lagrade bilder och videoklipp kan du stega ditt casting-spel med LocalCast. Det här är en super användbar app som låter dig spela media på din enhet - inklusive bilder, videoklipp eller musik - såväl som molninnehåll från Google Drive, Dropbox och till och med Instagram (endast iOS). Det har också nätverksstöd för gjutning från nätverksanslutet lagring och en inbyggd webbläsare för att casta videor från webben. Det gör det till ett bra val för filmer, eftersom det inte spelar någon roll var du har dem lagrade.
För att göra det ännu mer mångsidigt stödjer det också gjutning till ett antal enheter: Chromecast, Apple TV, Fire TV, Sony och Samsung Smart TV, Xbox 360 / One eller någon annan DLNA-enhet.
Det stödjer en mängd olika ljud- och videoformat, men om du har problem, kolla in LocalCasts FAQ - det är möjligt att din video eller ljudformat inte är stöds av LocalCast eller av din Chromecast.
Så här spelar du en video till din TV med LocalCast
Gränssnittet är ganska enkelt i både iOS och Android, vilket stämmer överens med respektive designriktlinjer för varje plattform. Funktionen är oftast densamma mellan de två, och det är ganska intuitivt att använda. Om du är bekant med ditt nuvarande operativsystem, borde du inte ha några problem med LocalCast.
När du startar appen använder du cast-knappen i nedre högra hörnet och välj din gjutningsenhet. Därifrån, bara navigera appen normalt och välj den film du vill titta på.
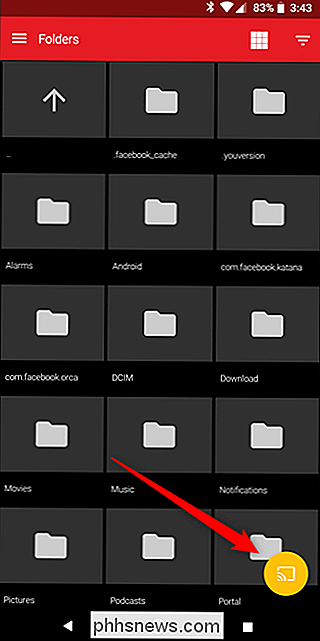
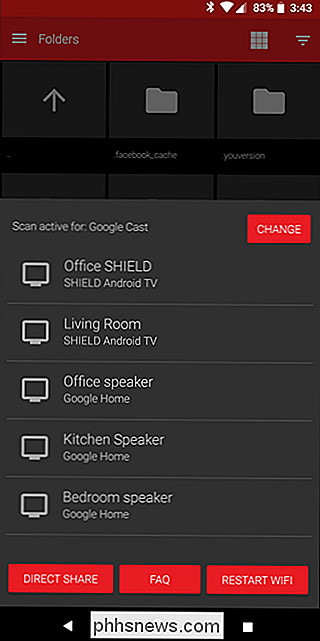
På iOS är alla navigeringsalternativ längst ner i gränssnittet (se nedan till vänster); På Android ligger allt i menyn på vänster sida (se nedan till höger). Hitta bara den kategori som passar det du söker och strömma bort. När du är klar trycker du bara på cast-ikonen igen och kopplar ifrån.
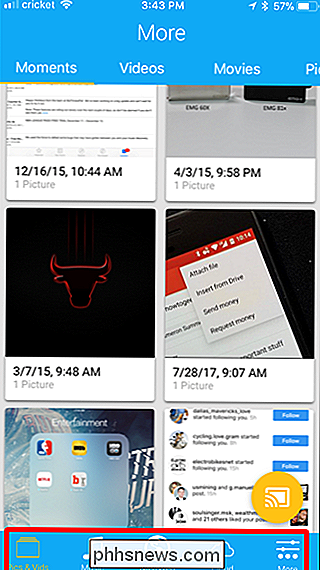
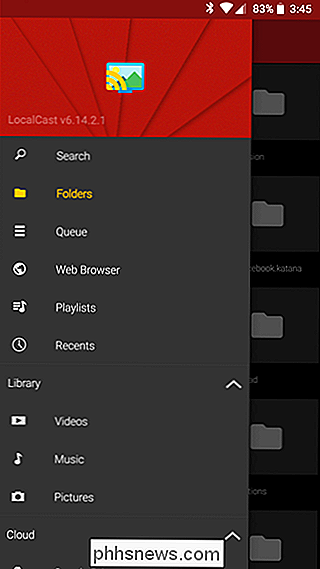
Bortsett från att erbjuda alternativ för att kasta nästan alla typer av media från olika källor, har LocalCast också en mycket unik funktion på Android som låter dig spela en video på TV: n och spela upp ljudet på telefonen. Med ett par hörlurar kan du använda det som ett slags privat lyssningsalternativ. Det är väldigt coolt.
Om du vill använda den här funktionen trycker du på alternativet "Rutt ljud till enhet" längst ner. När det är aktiverat kommer ljudet att spelas på enheten, men det kan noteras att det kan vara lite synkroniserat. För att åtgärda detta erbjuder appen snabb +/- 0,1 sekunders ljudsynkronisering. Det är ganska legit.
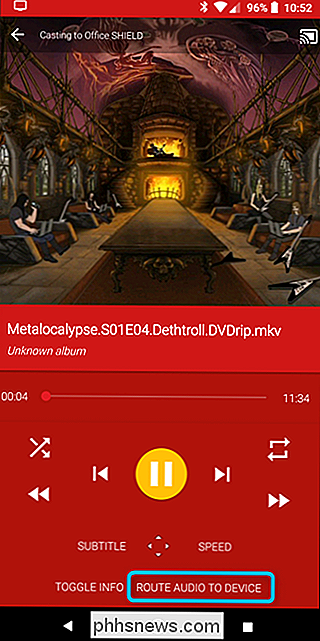
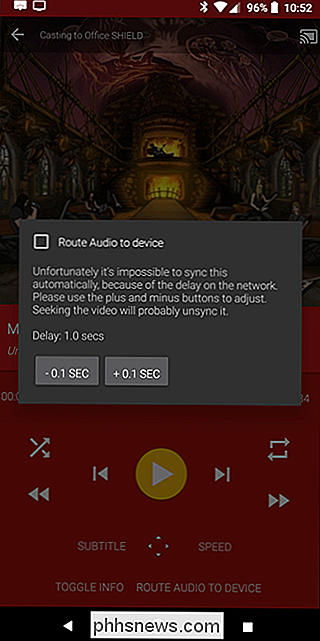
Om du befinner dig i LocalCast efter att du försökt det en stund kanske du vill överväga att hoppa på Pro-versionen av appen. På iOS kommer detta att ställa dig tillbaka $ 4,99 och tar bort alla annonser.
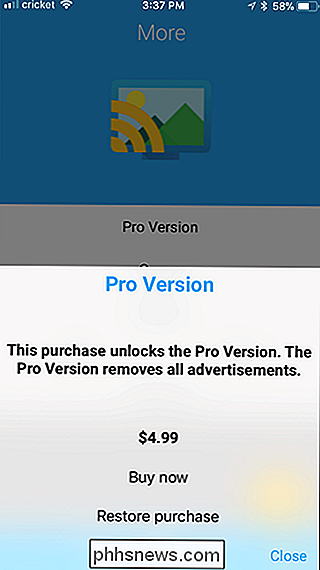
På Android fungerar det dock lite annorlunda. Den använder en "betala vad du vill" -modell med flera olika alternativ, inklusive $ 0,99 per månad, engångsbetalningar på $ 4,92 eller $ 6,57, eller årliga erbjudanden på $ 5,50, $ 6,88, $ 10,67 eller $ 21,30. Välj din ruta.
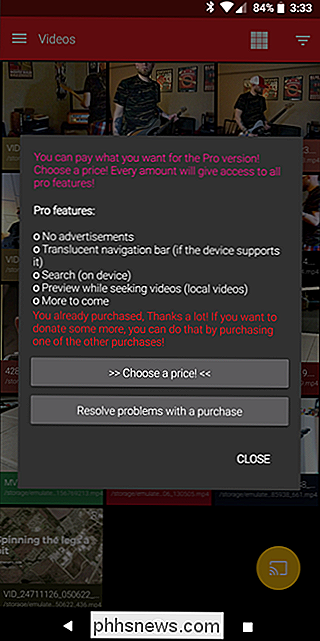
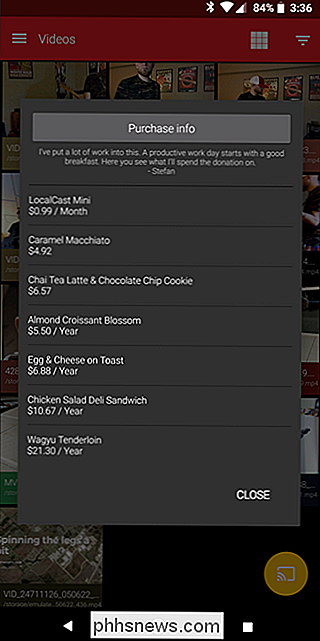
Oavsett vilken nivå du väljer väljer den bort annonser, gör navigeringsfältet genomskinligt (på enheter som stöds), lägg till på enhetssökning, låter dig förhandsgranska lokala videoklipp och mer. Det är ganska solidt.

Så här fixar du Utforskaren av Windows Visa drivrutiner Två gånger i sidofältet
När du ansluter en extern enhet till en Windows 10-maskin visas den som en separat post i navigationsfönstret i Utforskaren. Men det verkar också som en post i det kapslade objektet under "Den här datorn", som ses bredvid Deadpool här. Om den här typen av saker leder dig till den väggliknande om du håller menyn Min PC öppen hela tiden , och vill bara att din navigeringsruta är snyggare - det finns ett sätt att stryka detta beteende med lite tweak i Registereditorn.

Så här använder du Mac Terminal's Hidden Task Manager för att se bakgrundsprocesser
Du stänger ett Terminal-fönster, bara för att få veta att detta kommer att avsluta en körprocess. Det är förvirrande, eftersom du inte visste någonting fortfarande pågick alls. Det finns flera olika orsaker som en applikation kan köra i bakgrunden i ett terminalfönster, och det kan inte vara en bra idé att stänga fönster medan man kör, åtminstone inte utan att ta reda på vad som händer.


