Starta Windows 8/10 i Säkert läge
Vi har alla blivit vana vid att trycka på antingen F2 eller F8 för att få de avancerade startalternativen sedan Windows 2000, förmodligen även före det. I varje version av Windows kan du alltid räkna med den långsammare startprocessen för att faktiskt trycka på nyckeln när textmeddelandet uppstod.

Tja, de dagar är borta! I Windows 8/10 har starttiden minskat dramatiskt och skärmdumpen du ser ovan visas i cirka 200 millisekunder och det är det! Så om du vill komma in i Säkert läge i Windows 8/10 måste du gå en annan rutt.
I stället för de avancerade startalternativen för tidigare versioner av Windows måste du först gå igenom systemåterställningsalternativen för Windows 8. Det är ganska mycket detsamma men ser bara mycket trevligare ut och du måste klicka på några fler menyalternativ att ta sig dit. Här är hur.
Om du kör en annan version av Windows som XP, Vista, 7 eller 10, kolla in mitt andra inlägg om hur du startar om Windows i Säkert läge. Kom tillbaka till den här artikeln för de sista stegen.
Starta Windows 8/10 i Säkert läge
För att komma igång måste du först starta Windows 8/10 i systemåterställningsalternativen. Du kan läsa mitt tidigare inlägg om hur man gör det; det finns i princip tre metoder. När du är där måste du klicka på felsökningsalternativet .
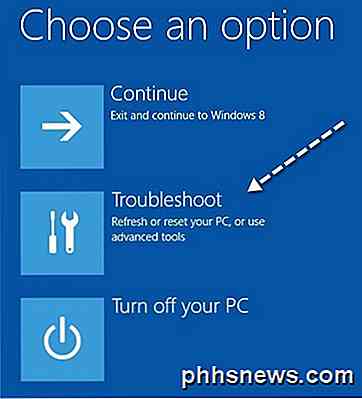
På nästa skärm måste du klicka på Avancerade alternativ .

Då måste du klicka på Startup Settings i den sista dialogrutan.
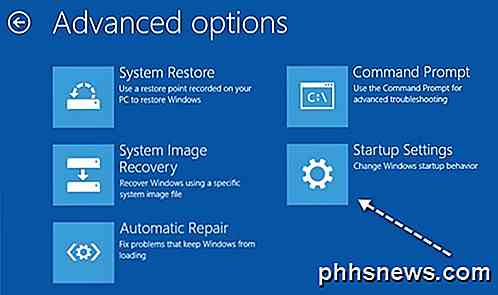
Slutligen måste du klicka på Starta om, vilket ger dig möjligheter att starta i läget med låg upplösning, felsökningsläge, aktivera startloggning och starta i säkert läge! Typ av en lång process, men det är det nya sättet.
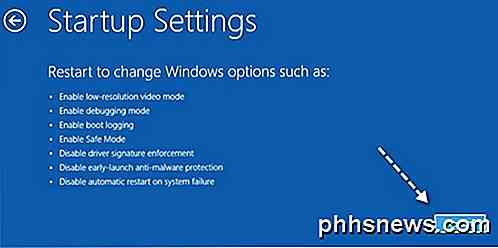
Nu kommer du äntligen till skärmen Startup Settings, där du kan trycka 1 till 10 eller F1 till F10 för att välja dina olika inställningar. Tryck på 4 eller F4 för att aktivera Säkert läge.
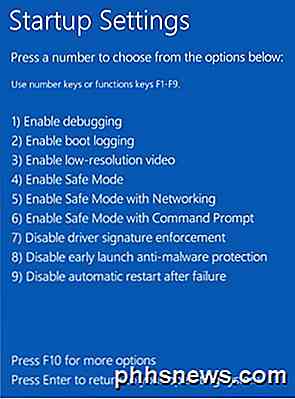
Det är allt! Windows 8/10 kommer nu att laddas i Säkert läge! Du måste skriva in ditt lösenord för att logga in när det börjar säkerhetskopiera. Jag märkte att i Safe Mode i Windows 8 kunde jag inte ta fram Charms-fältet. Inte säkert varför, men jag kunde inte räkna ut hur man startar om systemet.
Vad jag slutade göra var att gå till startskärmen och sedan klicka på mitt namn överst och det var ett alternativ att logga ut. När jag loggade ut, var det möjligt att stänga av eller starta om när jag klickade på strömbrytaren längst ned till höger. Så om du sitter fast i Säkert läge och inte kan komma ut, så gör du det.
Det bör också noteras att du kan använda MSCONFIG-verktyget för att starta i säkert läge också. Gå till startskärmen, högerklicka och välj sedan Alla appar och klicka sedan på Kör . I Windows 10, tryck bara på Windows-tangenten + R.
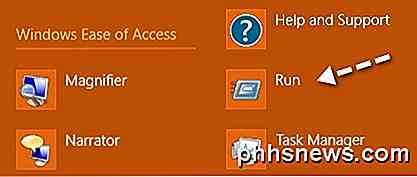
Skriv sedan in msconfig i dialogrutan och klicka sedan på startfliken:
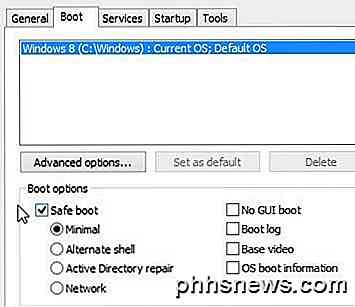
Markera rutan som säger Säker start och välj sedan ett alternativ. Du kan välja från:
Minimal - Normal Säkert läge
Alternativt skal - Säkert läge med kommandotolken
Nätverk - Säkert läge med nätverk
Oroa dig inte om Active Directory-reparation, det är något IT-relaterat alternativ. Du kan också kolla rutorna för Ingen GUI boot, Boot log, Base video och OS boot information. Observera att när du startar i säkert läge med msconfig, startar det kontinuerligt tills du går tillbaka till msconfig och avmarkerar alternativet Safe boot. Njut av!

Använda dina iCloud-foton som din Apple TVs skärmsläckare
Med Apple TV har du möjlighet att logga in i iCloud så att du kan se dina foton som finns lagrade där. Det är lätt att använda dessa bilder som skärmsläckare eller ett bildspel, som du sedan kan visa stolt på din TV. Du kanske är väl bekant med nu med iCloud bilddelning. I grund och botten, om du äger en Apple-enhet och du säkerhetskopierar dina foton till iCloud, kommer allt som du lagrar där att sprida sig till alla andra Apple-enheter som är inloggade på samma konto.

Så här flyttar du ett fönster till ett annat utrymme Det enkla sättet i Mac OS X
Funktionen Mission Control virtuella skrivbord som är inbyggda i OS X är riktigt bra, men den enda irriteringen är att flytta fönster till ett annat utrymme är lite tråkigt. Du kan högerklicka på ikonen i dockan, men det är knappast en lösning. Så här gör du det på ett enkelt sätt. RELATED: Mission Control 101: Använda flera stationära datorer på en Mac Precis så är vi alla på samma sida, normalt brukar du använda de tre eller fyra fingrar svänger upp på styrplattan för att aktivera Mission Control och dra sedan ett fönster till ett nytt skrivbord.



