Ändra dator och användarnamn, bild och lösenord i Windows 7, 8, 10
Om du inte installerar en dator själv är vanliga namn för din dator och användarkonto vanligtvis inte det du vill behålla på lång sikt. Du får också standardbilden från Windows och du kanske eller inte har ett lösenord setup.
Oavsett fall finns det tillfällen då du måste ändra ditt kontonamn, datornamn, kontobild eller datorns lösenord. I den här artikeln visar jag hur du utför alla dessa uppgifter på Windows 7, Windows 8.1 och Windows 10.
Windows 10
I Windows 10 och 8.1 kan du ha ett Microsoft-konto och / eller ett lokalt datorkonto. Förfarandet för att ändra bild eller lösenord är samma för varje typ av konto, men inte för att ändra ditt kontonamn. Om du har ett lokalt konto kan du ändra användarnamnet lokalt, men om du loggar in med ditt Microsoft-konto måste du ändra det på nätet.
Ändra användarnamn
För att ändra kontonamnet för ett lokalt konto klickar du på Start och skriver in Användarkonton . Nu fortsätt och klicka på länken Ändra ditt konto namn .

Om du vill ändra kontonamnet för ett Microsoft-konto klickar du på Start, sedan Inställningar och sedan på Konton .
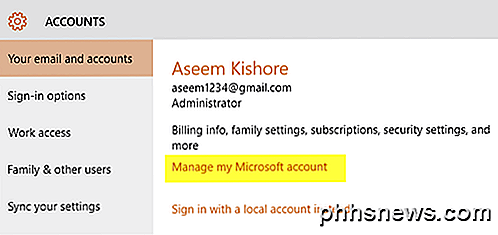
Klicka på Hantera mitt Microsoft-konto och det laddar upp webbsidan för Microsoft-kontot i din webbläsare. Logga in och du kommer att kunna ändra ditt namn där.
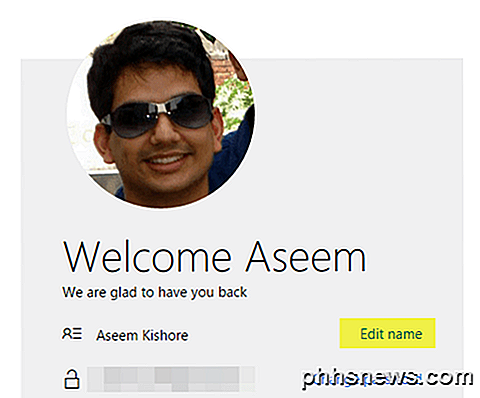
Ändra kontobild
För att ändra kontobilden i Windows 10, följ samma steg ovan: Klicka på Start, Inställningar och sedan Konton . Om du rullar ner lite under namnet på ditt konto ser du en sektion som heter Din bild . Klicka på knappen Bläddra för att välja en annan bild.
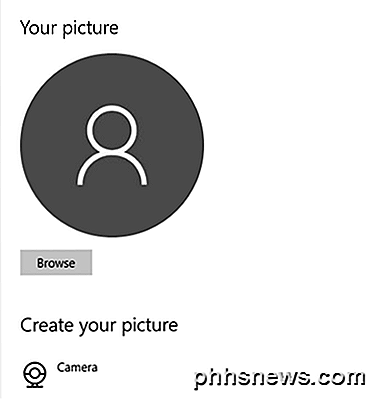
Du kan också klicka på knappen Kamera och ta en bild om du har en kamera ansluten till din bärbara dator eller skrivbord. Denna procedur är densamma för lokala eller Microsoft-konton.
Ändra konto lösenord
För att ändra ditt lösenord i Windows 10 kan du göra det från samma inställningsskärm som visas ovan. Gå till Start, klicka på Inställningar, klicka på Konton och klicka sedan på Inloggningsalternativ på vänster sida.
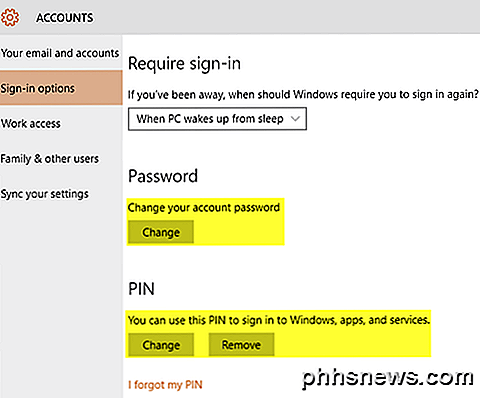
Klicka på knappen Ändra under Lösenord för att ändra ditt lösenord. Även om du är inloggad med ett Microsoft-konto kan du ändra lösenordet från Windows. Om du har en PIN-inställning i Windows 10 kan du antingen ändra den eller ta bort den på den här skärmen.
Ändra datornamn
För att ändra datornamnet i Windows 10 kan du klicka på Start, sedan Inställningar, sedan System och sedan klicka på Om längst ned till vänster.
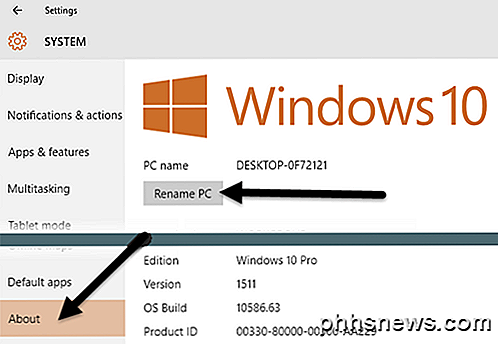
Klicka på knappen Rename PC och skriv in det nya namnet på din dator. Du får ett meddelande om att du måste starta om datorn för att namnändringen ska träda i kraft.
Windows 8
För Windows 8 är allt ganska stort som för Windows 10, men proceduren för att komma till dessa skärmar är annorlunda eftersom Windows 8 inte har en fullt fungerande Start-knapp.
Medan du klickar på Start och Inställningar i Windows 10, i Windows 8 måste du klicka på Start, vilket öppnar startskärmen och sedan börjar du skriva in PC-inställningar .
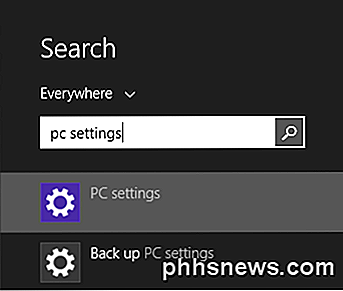
En gång i PC-inställningar är det enkelt att ändra användarnamnet, lösenordet och kontobilden. Klicka på Konton och sedan Ditt konto för att ändra användarnamnet för Microsoft-konto och ändra kontobilden .
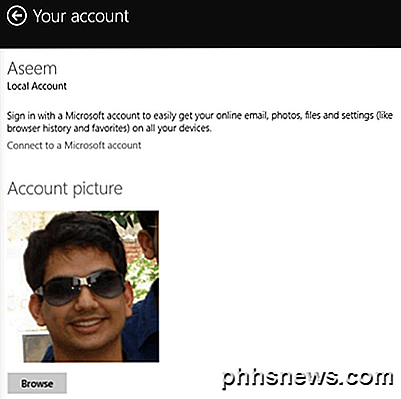
Om du använder ett lokalt konto kan du ändra kontonamnet på samma sätt som Windows 10 via Kontrollpanelen. Klicka på Start-knappen och skriv in Användarkonton . Om du vill ändra lösenordet eller lösenordet i Windows 8 öppnar du PC-inställningar, klickar på Konton och sedan Inloggningsalternativ, precis som i Windows 10.
Den enda stora skillnaden mellan Windows 10 och 8 är när du vill ändra datorns namn. I Windows 8 öppnar du PC-inställningar, klickar sedan på PC och enheter och slutligen klickar på PC Info .
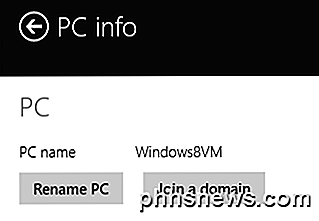
Windows 7
Ändra kontonamn, lösenord och bild
Windows 7 gör det väldigt lätt att byta allt på ett ställe. Klicka bara på Start och skriv in Användarkonton för att öppna dialogrutan Kontrollpanelen.
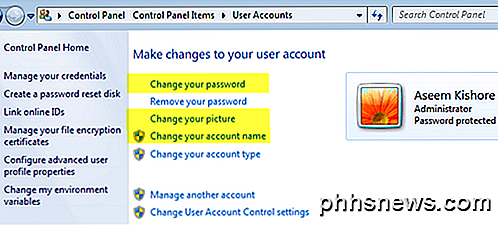
Här kan du ändra kontot lösenord, konto bild och kontonamn. Lätt! För att ändra datornamn i Windows 7, gå till Kontrollpanelen och klicka på System . Du får se länken Ändra inställningar längst ner bredvid Datornamn .
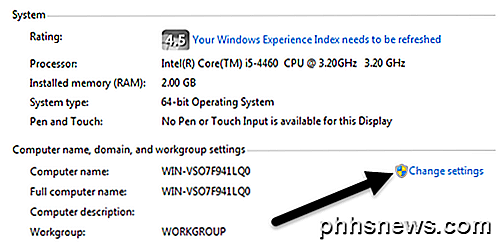
Detta kommer att ge upp en annan dialogruta där du måste klicka på knappen Ändra . Därefter kan du skriva in det nya namnet på datorn.
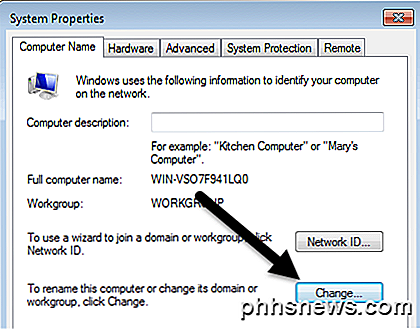
Det handlar om det. Det här är enkla uppgifter, men något du säkert kommer att glömma eftersom du inte behöver göra det så ofta. Om du har några frågor, skriv gärna en kommentar. Njut av!

Så här hittar du och installerar appar på din Apple Watch
När du har hängt på att installera appar på din nya Apple Watch är det inte så mycket, men om du bara har avskalat den skyddande filmen bort är du förmodligen lite förvånad över hur din nya klocka fungerar. Låt oss ta en titt på hur man får appar från din iPhone till din klocka. RELATERAD: Hur man lägger till komplikationer från tredje part till din Apple Watch Om du är smartphone veteran, var det på iPhone eller Android spelar ingen roll, du är van vid rutinen.

Konfigurera olika bakgrunder för dubbla bildskärmar i Windows 7
Om du fortfarande använder Windows 7 eftersom du hatar Windows 8 och du använder mer än en bildskärm, har du förmodligen kört in i begränsningen att inte kunna använda en annan bakgrundsbild för varje bildskärm. Windows 8 har faktiskt en hel del fantastiska funktioner för dubbla eller fler bildskärmsinställningar, men tills de löser hela Startskärmen / No-Start-Button-problemen kommer människor inte att migrera när som helst snart.Lyckligtvis finn



