Den fullständiga handboken för att förbättra Android batterilivslängd

En gång i tiden måste du verkligen hålla ett öga på din Android-telefon för att kontrollera att batteriet inte var tömmas för tidigt. Manuell växling, konstant justering av ljusstyrka och liknande är i grunden alla saker i det förflutna nu - men det finns fortfarande saker du kan göra för att maximera batteritiden för din handenhet.
RELATERAD: Hur Android's "Doze" förbättrar din Batterilivslängd och hur man klipper det
Innan vi kommer in i hur , låt oss prata om hur långt Android har kommit. Tillbaka i Android 6.0 Marshmallow släppte Google en ny funktion som heter Doze Mode, som lovade att förbättra batteritiden genom att "tvinga" telefonen till en djupare sömn när den inte används - låt den ligga på bordet eller skrivbordet för lite och Doze skulle sparka in och spara dig dyrbar juice. Sedan med Android Nougat förbättrade de detta ännu mer genom att göra det lite mer aggressivt: istället för att sparka in medan telefonen är helt still, fungerar Doze nu medan telefonen är i fickan, väskan eller någon annanstans är den inte i aktiv användning. Det betyder att färre appar tar upp värdefulla resurser på din telefon när du inte använder den, vilket översätter till längre batteritid.
Med Google Android implementerades en ny uppsättning funktioner som heter "Vitals", som bland annat, syftar till att intelligent begränsa bakgrundsaktivitet för att spara dyrbar batterilivslängd.
Och så långt fungerar det utomordentligt bra. Det finns bara ett problem: inte alla har Oreo, Nougat, eller ibland även Marshmallow. Om din handenhet råkar vara fast för alltid på Lollipop eller KitKat (eller äldre) finns det fortfarande några saker du kan göra för att du ska få ut det mesta av batteriet.
Om du gör
har en av de nyare versionerna av Android, men följande kommer även att gälla, men i något mindre utsträckning. Vi kommer att täcka några av de nyare funktionerna, som Android-inbyggda batteril optimeringar, längre ner nedan. Första: Vet var du ska kontrollera din användning
Se här kan det tyckas som synd, men jag går för att säga det ändå: Om du tror att batteriet dränerar snabbare än normalt, kolla på din batteris batteristatistik! Det här är väldigt enkelt: dra bara ner meddelandeskärmen, tryck på kuggikonet (för att gå till menyn Inställningar) och rulla sedan ner till batterisektionen.
En del enheter, som de flesta saker från Samsung Galaxy-serien , till exempel-detta kommer bara att visa dig en grundläggande skärm med vissa uppskattningar. Även om de är marginellt användbara, vill du slå på knappen "Batterianvändning" för att se det verkliga köttet och potatiserna här.
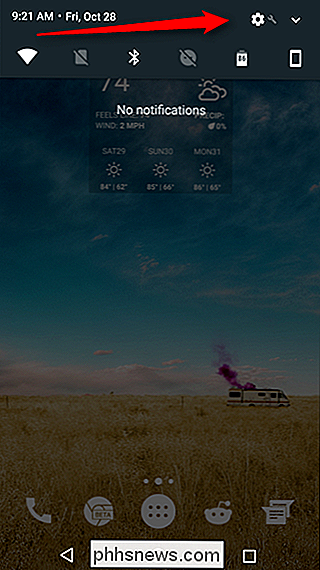
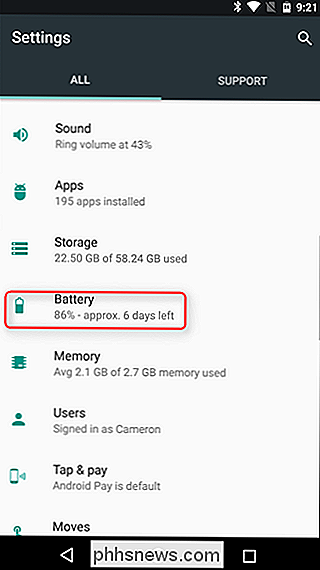
På den här skärmen kan du se vad som tuggar genom batteriet, komplett med ett fint diagram och en uppdelning via app eller tjänst. Om det finns en app som orsakar problem, så här ser du det.
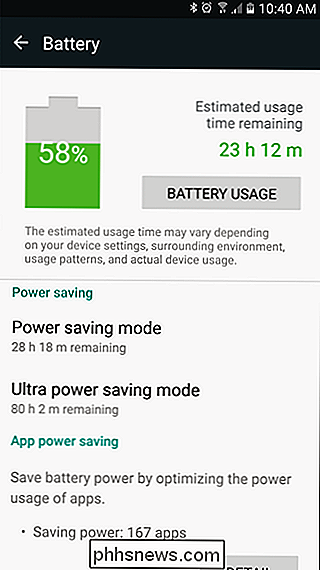
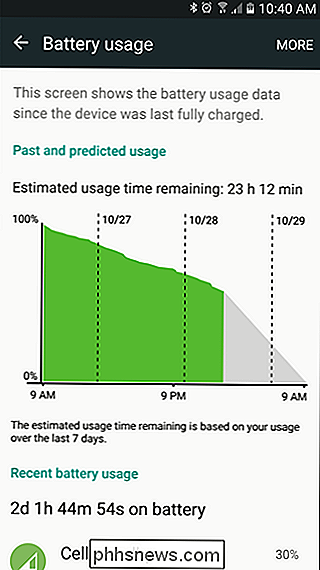
Men vänta, det finns mer! Vad många användare kanske inte inser är att om du trycker på ovanstående graf får du en detaljerad titt på när enheten är vaken eller "wakelocks" som de generellt kallas.
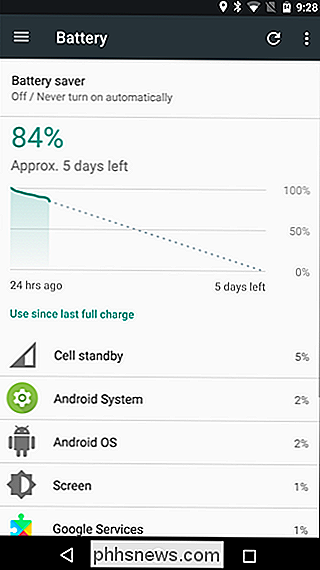
Det finns en väldigt enkel metod att läs den här skärmen: staplarna visar när varje enskilt underhuvud är "på". Eftersom jag aldrig inaktiverat min telefons Wi-Fi visar skärmbilden ovan att Wi-Fi alltid är på och anslutet. Samma med mobilnätverkssignal. Men som du kan se är GPS, medan den inte alltid används.
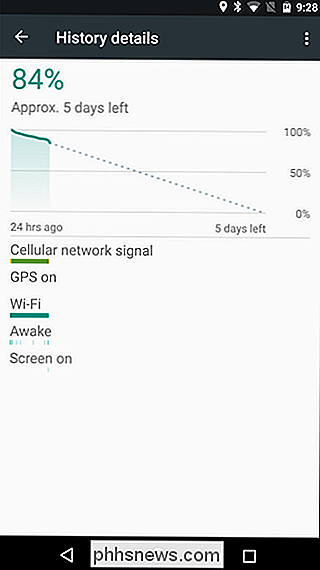
Indikatorn "Vakna" visar när telefonen fick komma i viloläge - det här är vad du vill vara uppmärksam på . Om denna bar är i grunden solid och "on" hela tiden betyder det att någonting håller enheten hela tiden vaken, vilket är dåligt. Du vill se väldigt korta sprickor på "Awake" -fältet medan displayen är avstängd. (Om skärmen är på vilken du lätt kan se från statusfältet nedan-då kommer telefonen naturligtvis också vara vaken. Den kommer inte att sova medan den används.)
Om du ser något annat här, då är det ett problem. Och tyvärr finns det inget enkelt sätt att diagnostisera wakelocks utan att rota din telefon, vilket gör det svårt för lediga användare att diagnostisera batteriproblem. (Om du har en rotad telefon kan du använda en app som heter Wakelock Detector för att hitta problemet.)
Slutligen, i Oreo, tog Google tillbaka möjligheten att "visa användningen av hela enheter". Det betyder att du kan byta mellan att se vilka appar som använder batteriet och maskinvarustatistik för batterianvändning. För att visa detta trycker du på menyn med tre punkter i övre högra hörnet och väljer sedan "Visa fullständig enhetens användning." Om du vill växla tillbaka till appvyn gör du samma sak och välj "Visa appanvändning."
Genom att växla fram och tillbaka mellan de två, kommer du bättre att kunna avgöra vad (om någonting) verkar vanligt.
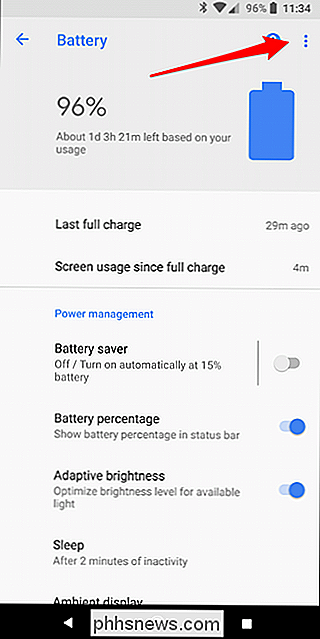
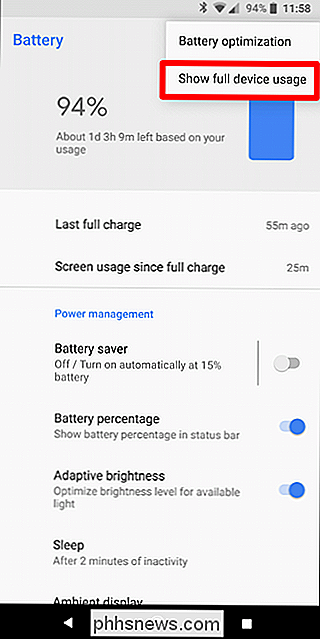
I Oreo, Nougat och Marshmallow: Kontrollera Android Inställningar för batterioptimering
I moderna versioner av Android (som jag generellt tycker om som Marshmallow och nyare), har Android några inbyggda batteril optimeringar. Medan de flesta av dem är aktiverade som standard gör det aldrig ont för att kontrollera att allt fungerar som det ska.
För att komma åt dessa inställningar, hoppa tillbaka till batterismenyn (Inställningar> Batteri) och tryck sedan på trepunkten överfyllningsmenyn i övre högra hörnet. Därifrån väljer du "Batterioptimering".
Som standard visas det apps som inte optimeras ut ur porten. Några av dessa kommer inte att kunna optimeras, varför de inte optimeras i första hand. Andra kan ha alternativet tillgängligt men kan vara inaktiverat för praktiska ändamål, som Android Wear i mitt fall här. Optimeringar för de specifika programmen är inaktiverade så att klockan alltid kommer att vara kopplad till min telefon.
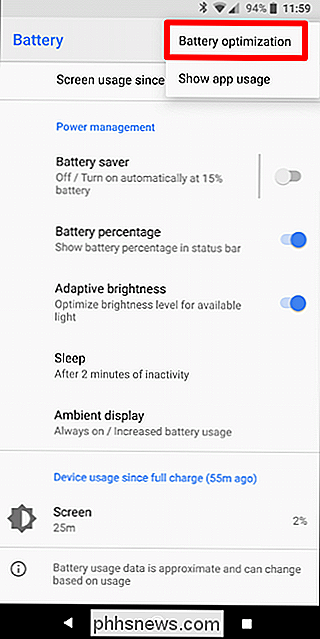
Om du vill se en lista över alla appar (både optimerade och ooptimerade) klickar du bara på rullgardinsmenyn och väljer "Alla appar".
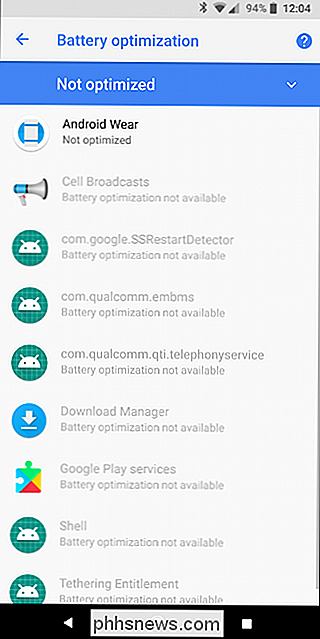
Jag rekommenderar att du bara tittar igenom den här listan och ser om det finns något som kan tweaked. Kanske kommer det inte att bli, men det gör aldrig ont att se.
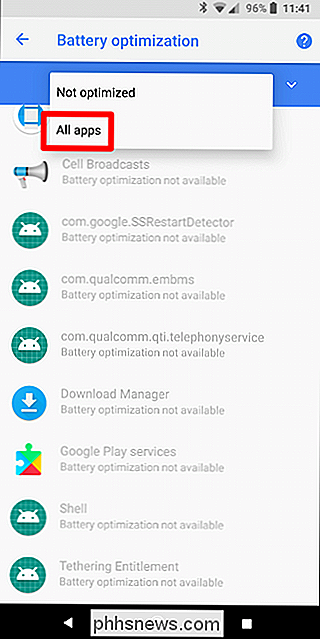
Inaktivera trådlösa anslutningar
Titta, jag tänker inte låtsas att det här kommer att göra en monumental skillnad i batteriets livslängd, men jag Jag kommer att säga det ändå: inaktivera Wi-Fi, Bluetooth och GPS om du inte behöver dem.
Se, detta var ett mycket viktigt steg för att optimera din Android-enhetens batterilivslängd, men när tiden är borta på och Google har förbättrat Android, är det nästan onödigt just nu. Men om du aldrig använder något som Bluetooth, stängs det av
skadar någonting. Det är också värt att nämna att om du inaktiverar Wi-Fi när du är hemma, glöm inte att slå på den igen - du vill inte tugga genom din dataplan. För att växla mellan Bluetooth och Wi-Fi, dra ner meddelandeskärmen och tryck på lämplig växling eller hoppa till Inställningar och sedan in i varje tjänstens respektive post. Med GPS är sakerna inte så snittiga och torkade som på och "Off". Tillbaka på dagen var det en
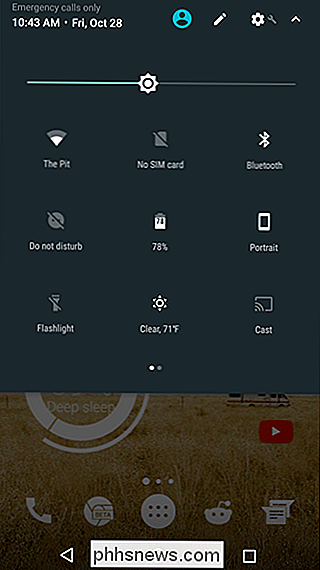
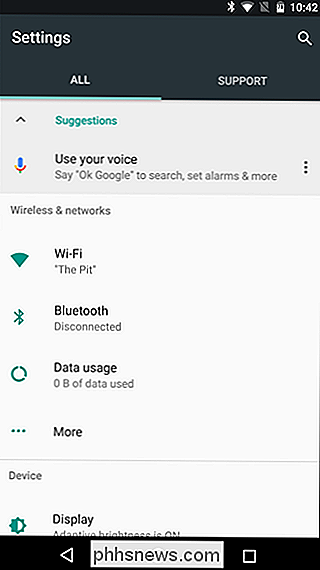
monstrous -batteri, så Google optimerade den absoluta snoten ur den - idag används den ganska mycket bara när den absolut måste vara, och endast för så länge det måste vara. Till exempel kan dina väderappar snabbt söka efter aktuell plats när du öppnar appen så att den kan ge den mest exakta prognosen. Om du använder Navigation, å andra sidan, kommer GPS att stanna hela tiden eftersom du vet ... riktningar. Allt sagt kan du fortfarande styra
hur GPS fungerar. Till exempel kan du låta telefonen använda läget "Hög noggrannhet", som hittar din plats med en kombination av GPS, Bluetooth och Wi-Fi / mobilnät. Detta använder det mesta batteriet, men det är också det mest exakta. Så, om du går till Inställningar> Plats kan du styra detta. Klicka bara på "Läge" för att se de tillgängliga alternativen. Kom ihåg, ju mindre batteri det använder, desto mindre exakt är det! Om du inte använder GPS- eller platstjänster mycket ofta, fortsätt och försök med en av de mindre precisa och mer batteridekniska lägena. Om du märker något funky efter det kan du ha använt en app som bygger på en mer exakt lokaliseringstjänst, så du måste antingen ta itu med någon jankiness eller återgå till ett högre noggrannighetsläge.
Kontrollera anmälan inställningar
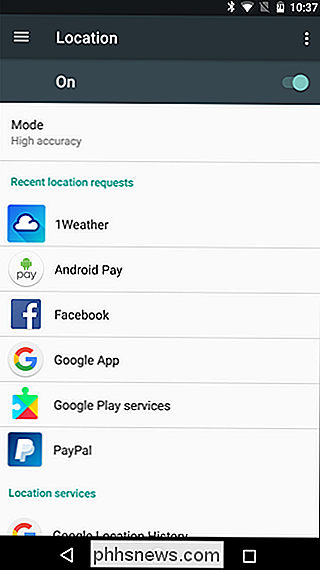
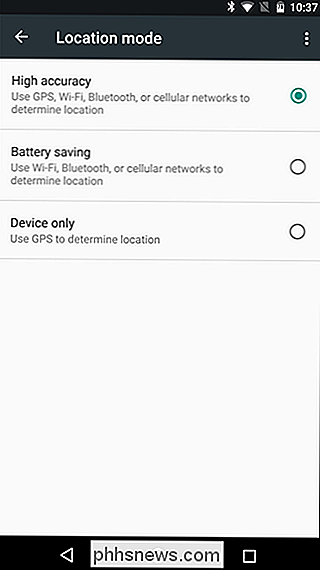
Du har nog hört att meddelanden kan tömma batteriet, men som med alla saker är det lite mer komplicerat än det. Idag använder majoriteten av programmen Push Notifications. I stället för att ständigt övervaka nya meddelanden (som är mycket belastande för batteriet), trycker du på meddelanden med hjälp av en alltid lyssnande port som är inbyggd i Android för att få information. Med andra ord, i stället för appen som ansluter till internet varje flera minuter för att se om det finns ny information, är Android alltid beredd att ta emot ny information från tjänster som är aktiverade på enheten. Det här är mycket mer batteri effektivt eftersom det är en passiv tjänst.
Det finns dock fortfarande appar där ute som är beroende av icke-push-meddelanden. Den största gärningsmannen kommer i allmänhet att vara e-posttjänster som fortfarande är beroende av POP3-medan de är sannolikt få och långt ifrån nu är de fortfarande ute. Några sociala nätverk apps kan göra något liknande.
Det enklaste sättet att berätta om det här är fallet med en app är att kontrollera dess anmälningsalternativ: om du måste ange ett uppdateringsintervall eller uppdateringsintervall ska appen eller tjänsten använder inte push-meddelanden, och du är noga bäst att stänga av meddelanden för den appen helt. Ditt batteri kommer att tacka dig.
Använd Grön för att automatiskt sätta Apps i viloläge
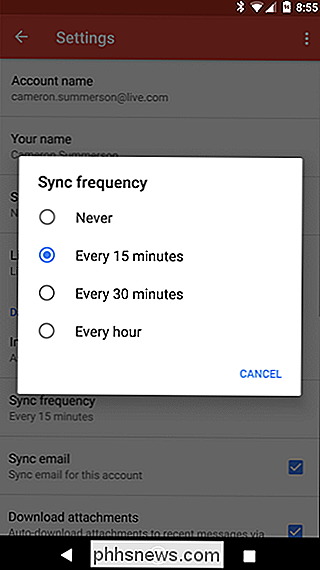
Även om detta är mer relevant än för Marshmallow-enheter, är det fortfarande ett användbart verktyg för att få i din arsenal mot fruktansvärt batteritid. Greenify är en app som i grunden driver apps till ett "sovande" tillstånd genom att använda Android: s inbyggda sätt att förhindra att apps körs hela tiden i bakgrunden. Det är
inte en uppgiftsmördare, även om det kanske låter lite som en. Det är mycket effektivare. För att ställa in Greenify, installera först appen från Google Play - om du vill stödja utvecklarens arbete, då kan du också välja $ 2,99 "Donationspaket". Det är värt att nämna att Greenify är mer användbar på rotade telefoner, men den kan också användas på icke-rotade telefoner. Skillnaden är att allt är automatiserat på en rotad enhet, där du måste "manuellt" granska program på icke-rotade enheter.
När det är installerat, fortsätt och skjut upp appen. Om din handenhet är rotad, ger du den superuseråtkomst här; Om inte, det gör du inte.
Du kan lägga till appar som ska grönas (aka somna) genom att trycka på plustecknet i det övre högra hörnet. Greenify visar dig appar som körs, tillsammans med appar som kan sakta ner enheten under vissa omständigheter. Gå vidare och knacka på alla objekt som du vill ha greenfiy, men kom ihåg att appsna inte längre synkroniseras i bakgrunden efter att ha granskats! Om du till exempel gräver dina meddelandeprogram, kommer du sluta ta emot textmeddelanden. Eller om du gräver din väckarklocka, kommer den inte att gå av. Var noga med vad du väljer att lägga till i listan!
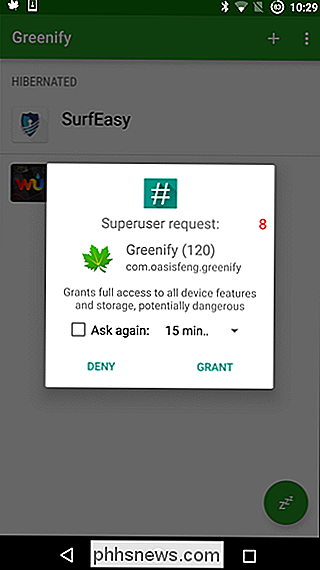
När du väl valt de appar som du vill sova, tryck på kryssrutan åt höger längst ner till höger. Detta tar dig tillbaka till den primära Greenify-skärmen, som visar vilka appar som redan är hibernerade och vilka som kommer att vara kort efter att skärmen släcks. Om du vill trycka in appar i viloläge genast, tryck på knappen "ZZZ".
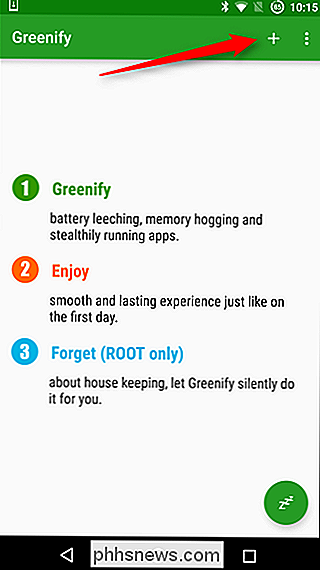
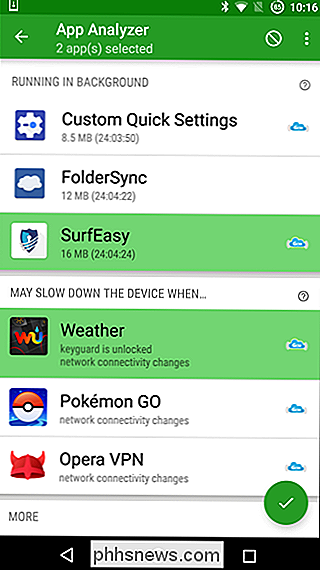
Om du arbetar med en icke-roterad telefon, måste du bevilja Greenify ett ytterligare tillstånd. När du väl klickar på knappen "ZZZ" visas en popup längst ner och låter dig veta att du måste bevilja appens tillgänglighetsinställningar. Klicka på knappen för att hoppa direkt till menyn Tillgänglighet och välj sedan "Grön - Automatiserad viloläge". Det finns en förklaring till varför den behöver service aktiverad här, läs över den och klicka sedan på växeln i den övre fältet. En varning kommer att dyka upp, fortsätt och tryck "OK" för att bekräfta. Efter det kan du gå tillbaka för att komma tillbaka till Greenify-appen.
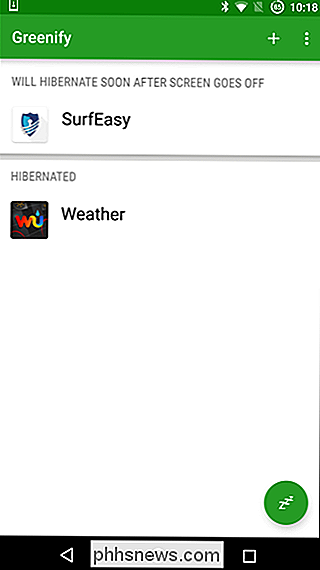
På rotade handenheter kommer allt att hända automatiskt framåt - du kommer noga att hålla ett öga på vilka appar som blir grönare när du installerar saker, men annars är det till stor del automatiserat. På icke-roterade telefoner kommer du förmodligen att kasta en Greenfiy-widget på startskärmen. Du kan göra detta genom att länge trycka på startskärmen och välja "Widgets" och sedan rulla ner tills du hittar "Greenify".
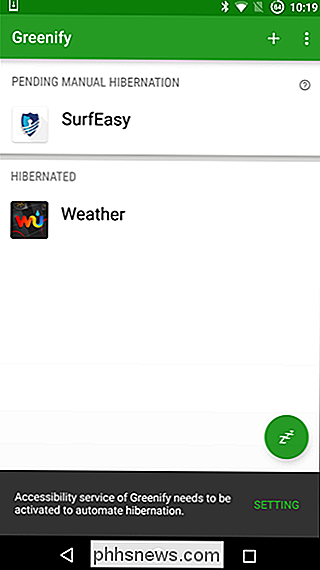
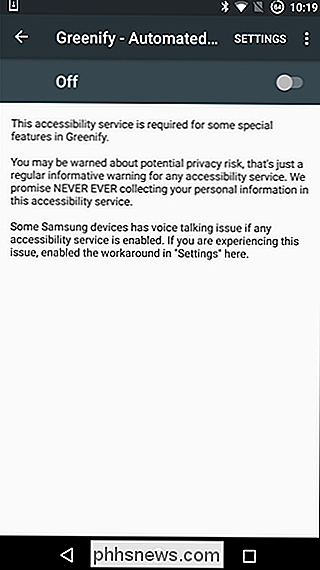
Det finns två alternativ här: "Viloläge + Låsskärm", som kommer att grönka dina appar och stänga av skärmen, eller "Viloläge nu", som kommer att grönka appar och lämna skärmen på. Välj ditt val - om du väljer att använda alternativet "Viloläge + Låsskärm", måste du ge Greenify Device Administration-åtkomst. Första gången du knackar på widgeten kommer den att låta dig veta att det behöver detta privilegium. Tryck bara på "Aktivera" och du är bra att gå. Från och med när du trycker på den här widgeten kommer dina appar att skjutas in i viloläge och skärmen stängs av.
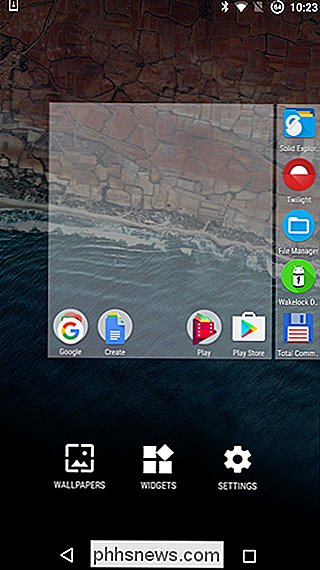
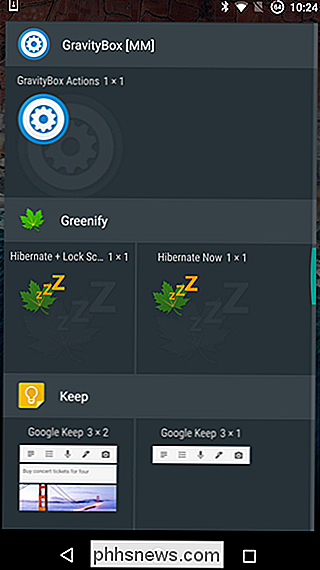
Håll enheten ur yttersta temperaturer
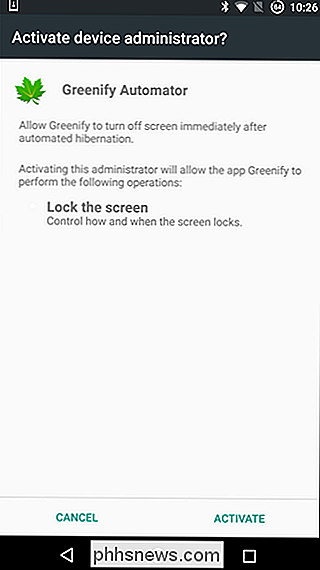
Den här kan vara lite svårare eftersom det inte bara är en tweak eller växla-det har att göra med var enheten är fysiskt. Extrema temperaturer - både heta
och kalla! - kan orsaka att batteriet dräneras mycket snabbare. Låt oss säga att du bor i ett varmt klimat (till exempel Texas). Det är juli och du hoppar i bilen, kasta din telefon i en brygga och skjut upp Navigation. Det betyder att din GPS är i bruk, displayen är på,
och den har den heta solen som slår ner på den. Det är ett recept på katastrof-enheten kommer att springa varmt eftersom det fungerar hårt, och när du kastar den heta solen i mixen kan det vara katastrofalt för telefonens batterilivslängd. Faktum är att jag har sett enheterna förlora laddning när de är anslutna till under denna exakta situation. Det är så illa. Vad många människor kanske inte inser, är dock att extrem kyla är lika illa som värme. De säkra driftstemperaturerna för litiumjonbatterier är -4 ° F till 140 ° F-förhållanden som är mycket osannolika för att de flesta människor ska vara medan de säkra laddningstemperaturerna är mycket lägre: 32 ° F till 113 ° F. Eftersom du kommer nära slutet av denna extrema påverkas batteriets livslängd negativt.
Gör
Inte Använd uppgiftsdämpare eller fall för andra batteridyter RELATERADE:
Varför du Bör inte använda en taskmiller på Android Slutligen är det viktigt att veta vad man inte ska göra. Lektion nummer ett: använd inte en uppgiftsmördare. Jag bryr mig inte om vad någon säger, gör det inte. Det här är en väldigt mycket gammal skola tänkande som går tillbaka till den dag då björnbär var de hetaste sakerna på planeten och mobila operativsystem var helt enkelt ineffektiva.
Även om det kan tyckas som en bra idé att stoppa program från kör, det är det inte! Många gånger börjar de bara direkt, vilket faktiskt kommer att döda mer batteri än det sparar. Task Killers stör helt hur Android ska fungera, så det påverkar inte bara batteriets livslängd, det påverkar systemet som helhet negativt. Använd Greenify istället - det hanterar bakgrundsappar mycket mer graciöst.
RELATED:
Debunking batterilivsmyter för mobiltelefoner, tabletter och bärbara datorer Och när vi pratar om gammal teknik, låt oss prata om moderna batterier . Du har förmodligen hört folk säga att du måste tömma batteriet varje gång så att det är hälsosamt! Även om det är mycket sant för nickelkadiumbatterier, gäller det helt enkelt inte för moderna litiumjonbatterier, det är faktiskt illa att helt tömma dem mer än en gång i månaden eller så. För att hålla ditt Li-ion-batteri friskt, är det bäst att utföra grunda utsläpp och sedan stöta tillbaka det ofta. Den bästa regeln här är att hålla batteriet över 20% större delen av tiden och kasta den på laddaren någonstans mellan 40% och 70% närhelst du kan. Vi har faktiskt debunked massor av dessa vanliga batteri missuppfattningar innan. Förstå hur ditt batteri fungerar kan gå långt för att veta hur man bättre ska ta hand om det.
Ärligt, moderna Android-enheter kräver inte mycket ingrepp från användarna när det gäller att maximera batteriets livslängd. Om du har ett problem med dåligt liv är det förmodligen en tydlig anledning. Börja med att övervaka vad som händer i bakgrunden, du borde kunna hitta vad som händer. Annars kan du använda några av dessa knep för att eke ut så mycket juice som möjligt från din telefon. Godspeed.

Hur man gör Twitter-tråden till läsbara blogginlägg
Twitter-tråden är värsta. Gör inte dem. ... är råd jag själv inte lyssnar på. Inte heller gör du det. Det finns inget du kan säga i en Twitter-tråd som inte kan sägas bättre i ett blogginlägg, men något om att få feedback för enskilda meningar är berusande och bara för övertygande för oss att inte göra det.

Vilken rangering ska du ge din Uber, Lyft eller annan drivrutin?
Spelkonjunkturen ser ut som att den är här för att stanna. Även om Uber fortfarande har enstaka kamp med tillsynsmyndigheter, klarar de flesta smartphone-appdrivna spelbolagen upp för varje tjänst som är tänkbar. RELATED: Uber vs Lyft: Vad är skillnaden och vilken ska jag använda? Vill du ha pickup från en trevlig restaurang som normalt inte levererar?



