Den fullständiga guiden för att hantera flikar i Google Chrome

Du gillar flikar, vi gillar flikar. Flikar är den coolaste sak som ska hända med webbläsare sedan privat surfning och bokmärkessynkronisering, men hur mycket av en flikguru är du?
Idag vill vi utforska flikblobbning på Google Chrome och visa dig några knep du kanske har inte visat.
Hur man öppnar, pekar och stänger flikar
Du vet förmodligen om grunderna redan. Om du vill öppna en ny flik i Chrome klickar du på knappen Ny flik. Alternativt kan du använda tangentbordsgenväggen Ctrl + T på Windows (eller Kommando + T på en Mac).
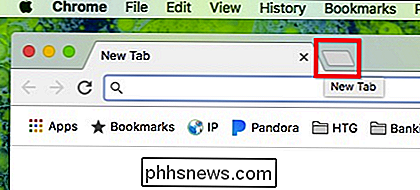
Om du vill stänga en flik klickar du på X på varje flik eller trycker på Ctrl + W på Windows (Command + W på en Mac.
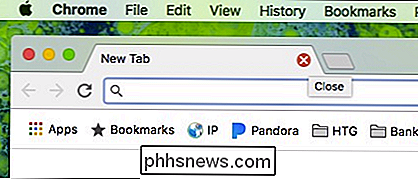
Okej, det är allt väldigt enkelt, men låt oss gräva lite längre och visa dig vad du kan göra.
Om du vill ordna flikar kan du klicka och dra dem runt för att passa dina behov.
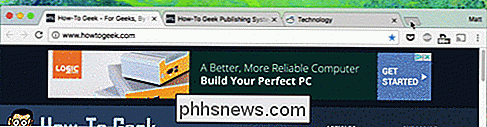
Om du vill att en flik ska öppnas i ett nytt fönster ska du dra det ur det aktuella webbläsarfönstret och släppa det annars på skrivbordet.
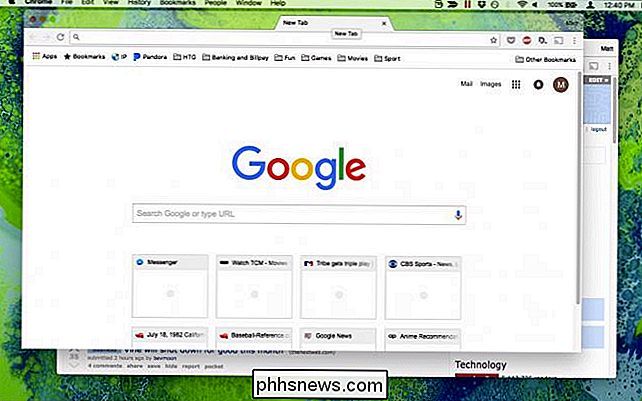
Högerklicka på en öppen flik och kolla in de tillgängliga alternativen
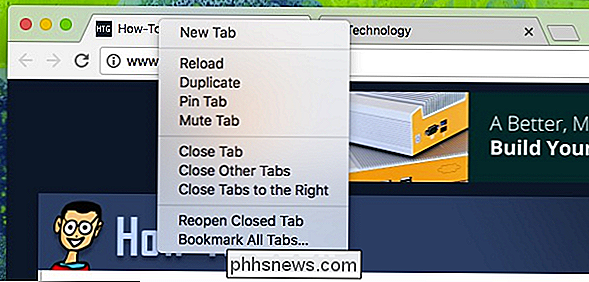
Alternativet Ny flik, Reload och Duplicera är ganska uppenbart.
När du trycker på en flik betyder det att den glider till vänster som en liten flik som kvarstår från webbläsarsession till webbläsarsession. Stäng Chrome, öppna den igen, och fliken kommer fortfarande att vara fastsatt tills du stänger av eller stänger den. Dessa är bra för flikar som du håller öppna hela tiden, som din e-post.
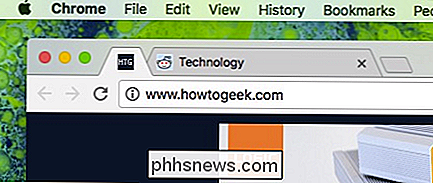
Om du avbryter en flik sätter du en högljudd flik, t.ex. en autoplaying-video. Du kan också klicka på ikonen för liten högtalare bredvid stängningsknappen för att stänga av en flik.
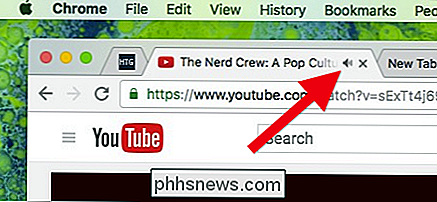
Avslutningsflikarna är enkla, som vi diskuterade, men om du har många flikar öppna och du inte vill stänga varje enskild fliken en efter en kan du högerklicka på den du vill behålla och välj "Stäng andra flikar".

En Chrome-session med alltför många flikar öppna, om det bara fanns ett enkelt sätt att stänga dem alla utom en eller två ...
Å andra sidan, om du har några viktiga flikar arrangerade i början av fliken flikar och du inte vill stänga allt annat, kan du högerklicka på den sista fliken från lämnade som du vill behålla, och välj "Stäng flikar till höger".
De två sista alternativen på den högra menyn kan du öppna de flikar som du kanske oavsiktligt har stängt. Tangentbordsgenväg för detta är Ctrl + Shift + T på Windows och Command + Shift + T på Mac. Lära sig det. Det är en av de mest användbara tangentbordsgenvägarna i din webbläsare.
Om du har en grupp användbara flikar öppna och du tror att de är alla värda bokmärken, kan du välja "Bookmark All Tabs".
Tabell-relaterade tangentbordsgenvägar du borde veta
Chrome har ett överflöd av tangentbordsgenvägar (som vi redan har nämnt) för att bättre navigera och hantera flikar. Här är en praktisk lista:
- Öppna en ny flik Windows: Ctrl + T
Mac: Kommando + T - Öppna den senaste slutna fliken Windows: Ctrl + Skift + T
Mac : Kommando + Skift + T - Flytta till nästa öppna flik Windows: Ctrl + Tab eller Ctrl + PgDn
Mac: Kommando + Alternativ + Riktpil - Flytta till föregående öppna flik Windows: Ctrl + Skift + Tab eller Ctrl + PgUpMac: Kommando + Alternativ + Vänsterpil
- Flytta till en specifik flik
Windows: Ctrl + 1 till Ctrl + 8
Mac: Kommando + 1 Kommandot + 8 - Flytta till den sista fliken Windows: Ctrl + 9
Mac: Kommando + 9 - Öppna din startsida på den aktuella fliken
Endast Windows: Alt + Hem - Öppna den föregående sidan från din webbläsarhistorik
Windows: Alt + Vänsterpil
Mac: Kommando + [eller Kommando + Vänsterpil - Öppna nästa sida från din webbläsarhistorik
Windows: Alt + Högerpil
Mac: Kommando +] eller Kommando + Högerpil - Stäng aktuell flik
Windows: Ctrl + W eller Ctrl + F4
Mac: Kommando + W - Stäng alla öppna flikar och Chrome
Windows: Ctrl + Skift + W
Mac: Kommando + Skift + W
Observera att Windows-versionerna av dessa genvägar också fungerar på Linux.
Så här väljer du vilka flikar som visas när du startar Chrome
Du kan ange vilka flikar som eventuellt börjar, Chrome startar en ny session med. För att komma åt dessa inställningar klickar du på de tre punkterna i webbläsarfönstrets övre högra hörn och väljer sedan "Inställningar".

I Inställningarna, kolla in avsnittet "Vid uppstart"
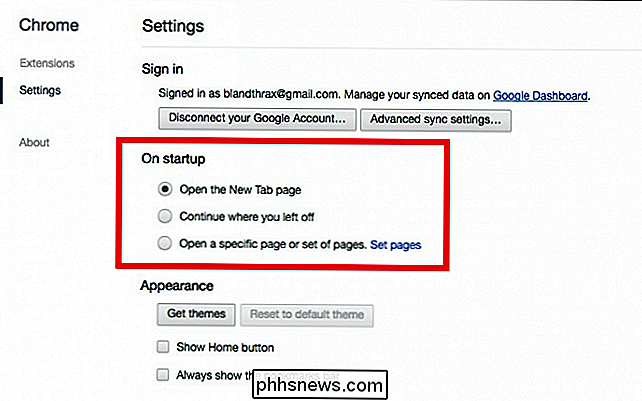
Du har tre alternativ. Chrome kan alltid öppna en ny session på sidan Ny flik. Du kan fortsätta var du slutade med den senaste sessionen (där alla dina tidigare öppna flikar visas igen när du lämnade dem) eller Chrome kan öppnas för en viss uppsättning sidor (som din favoritnyhetskälla).
Om du väljer att gå denna sista rutt klickar du på "Ange sidor" och du kommer att bli ombedd att välja vilka flikar du vill att Chrome ska öppna med.
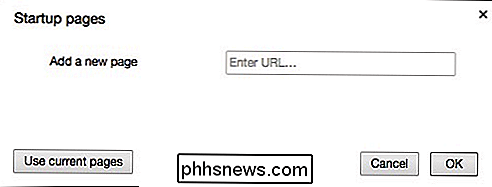
För att underlätta för dig kan öppna alla sidor i den ordning du vill att de ska visas och använd knappen "Använd nuvarande sidor" i dialogrutan ovan för att ställa in startsidorna på så sätt.
Få mer ut av dina flikar med tillägg
Slutligen kan du förlänga funktionen hos Chrome: s flikar med tillägg.
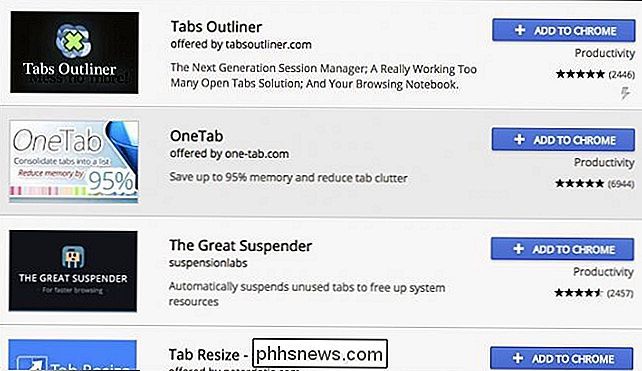
Du kanske har något specifikt i åtanke, som att vilja ändra den nya fliksidan, visa flikar som en lista eller lägga till flikar somna när du inte använder dem. Eller kanske vill du bara bläddra i tilläggen och se vad som dyker upp på dig.
Det finns dussintals användbara tillägg att välja mellan, och du är säker på att hitta något användbart - kanske till och med något du inte visste att du behövde!
Flikar är verkligen lätta att behärska i Chrome, och det finns mycket mer än dem som möter ögat. Det är självklart att minnas åtminstone ett par tangentbordsgenvägar, men att använda flikens snabbmeny kommer verkligen att vara till nytta. Nu behöver du inte tediously stänga varje flik för hand, öppna samma sidor varje gång du börjar Chrome, eller undra varifrån den här musiken kommer från.

Så här stoppar du din Nintendo-switch från att ta över TV: n medan du laddar upp
Med Nintendo-omkopplaren kan du docka din konsol och gå direkt från handenheten till TV på några sekunder. Det är en bra funktion, men om du bara vill docka din konsol för att ladda den, kommer den att störa alla som tittar på TV. Så här slutar du att hända. RELATED: Så här aktiverar du HDMI-CEC på din TV och varför du borde Växeln använder en funktion som heter HDMI-CEC för att ta över din TV när du dockar Det.

Hur man gör ett porträttbildslandskap
Det är väldigt irriterande när du har ett bra foto som du vill använda för något - säg ditt Facebook Cover Photo-men det är felaktigt bildförhållande. Om du inte kan ta fotot igen är det enda hoppet att använda Photoshop (eller någon annan bra bildredigerare) för att försöka fixa saker. Låt oss titta på min favoritteknik för att göra det.



