Den fullständiga guiden för att hantera flikar i Safari

Flikar, härliga flikar! Varje webbläsare har nu dem, inklusive Apples Safari. Faktum är att flikar har varit en del av Safari sedan början, men det finns mycket mer till dem än du kanske har insett. Låt oss gå igenom och visa dig allt du behöver veta för att bli en Safari-flikmästare.
Så här öppnar du, pekar och stänger flikar
RELATERADE: Den fullständiga guiden för att hantera flikar i Google Chrome
Grundläggande om Safari-fliken är ganska lätt att förstå och liknar Google Chrome på många sätt.
För att skapa en ny flik klickar du på det lilla + tecknet i den högra kanten av fliken eller trycker på Command + T på tangentbordet.
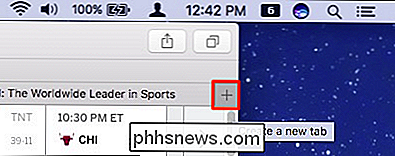
För att stänga en flik, klicka på X på flikens vänstra sida eller använd tangentbordets genväg Kommando + W.
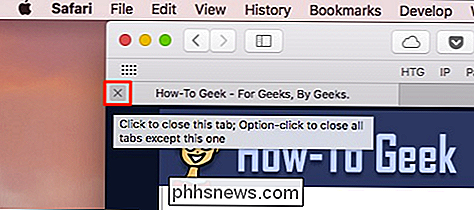
Verkar lätt nog, men det finns så mycket mer du kan göra.
När du har mer än en fliken öppen, dra dem längs flikfältet för att omorganisera dem eller dra en flik ur Safari-fönstret för att öppna den i sin egen instans.
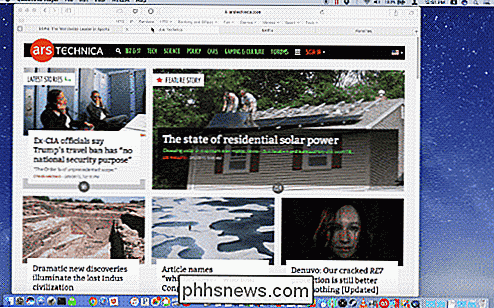
Om du vill slå samman separata fönster i en, klicka på fönstermenyn och sedan "Sammanfoga alla Windows".
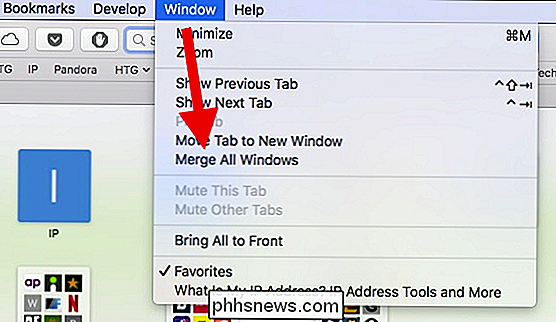
Högerklicka på en flik och märka alternativen. Det finns inte mycket, men de är viktiga. Du kan stänga den aktiva fliken eller flytta den aktiva fliken till ett nytt fönster, som om du hade dragit den från fliken.
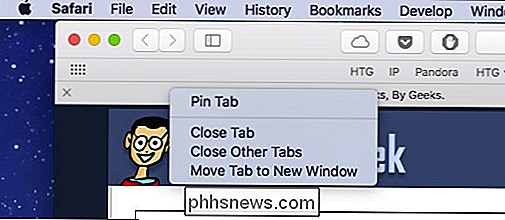
Om du har en massa öppna flikar och du inte vill stänga var och en individuellt, högerklicka och välj "Stäng andra flikar". Om du av misstag stänger en flik som du vill behålla kan du trycka på Command + Shift + T på tangentbordet för att få tillbaka det. (Du kan också trycka på Command + Z för att göra detta, som att du "Ångra" din tidigare åtgärd, men det är lite mer begränsad.)

Med tanke på öppna flikar kan du se alla dina arrangemang på ett bekvämt sätt rutnät genom att klicka på knappen "Visa alla flikar" i övre högra hörnet eller genom att trycka på Command + Shift + på tangentbordet.
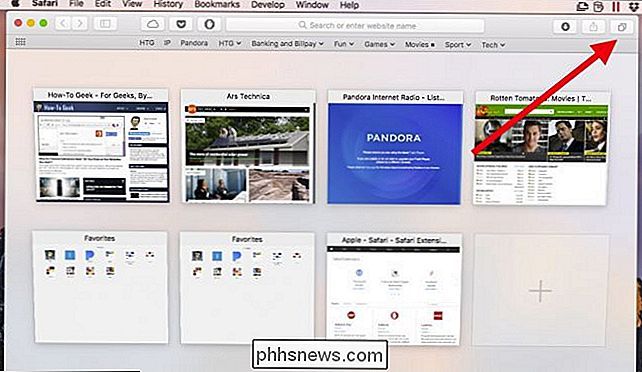
Med högerklickning på en flik kan du också ställa in flikar. När du pekar på flikar skapas det mindre som kvarstår på vänster sida av fliken.
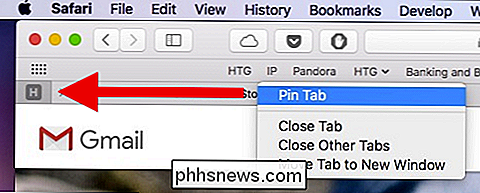
Inlagda flikar kvarstår även om du stänger och öppnar Safari om du inte stänger eller stänger av flikarna specifikt. Det här är utmärkt för att hålla flikar öppna som du använder hela tiden, till exempel ditt e-postmeddelande eller hur-till-geek.
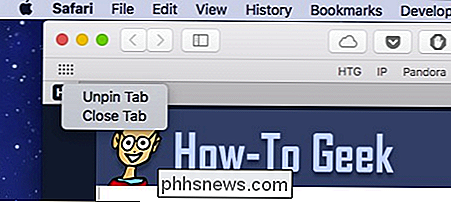
För att tysta en högljudd flik, klicka på högtalarikonen på fliken. För att stänga av alla flikar klickar du på ikonen för blå högtalare i platsfältet.
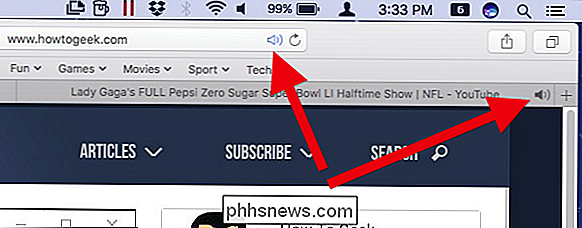
Safari har några andra fliktrickar upptill. Högerklicka på någon bokmärkesmapp och välj "Öppna i nya flikar" för att snabbt öppna allt i den mappen. Om du väljer "Flikar automatiskt byta", öppnas allt i det på fliken "Varje gång du klickar på den här mappen" visas i fältet.

Du kan ange när det här alternativet är valt eftersom en liten ruta kommer att visas bredvid mappens namn.
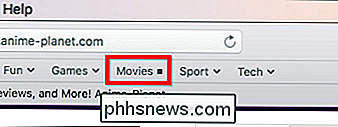
För att återställa mappen till normal operation, högerklicka på den igen och avmarkera alternativet.
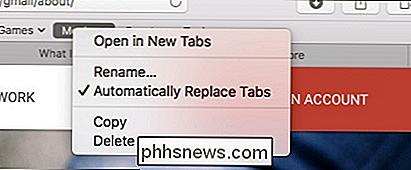
Om du tillfälligt vill gömma flikfältet klickar du på menyn Visa och väljer sedan "Dölj flikfältet".
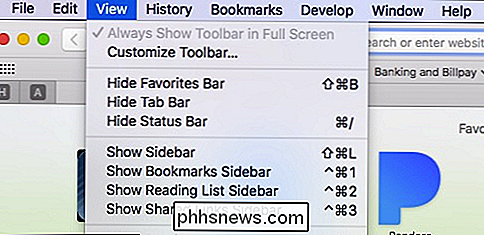
Fliken visas kvar tills du skapar en ny flik, varefter du måste gömma den igen från menyn Visa. några praktiska tangentbordsgenvägar, av vilka vi redan har täckt-för att navigera och manipulera flikar. Här är en praktisk lista:
Öppna ny flik
: Kommando + T
- Stäng flik : Kommando + W
- Flytta till nästa flik : Kontroll + Tab eller Kommando + Skift +]
- : Flytta till föregående flik : Kontroll + Skift + Tab eller Kommando + Skift + [
- Visa alla flikar : Kommando + Skift +
- Öppna en webbplats i en ny flik: Kommando + Klicka på en länk eller ett bokmärke eller Kommando + Retur från det smarta sökfältet
- Öppna en webbplats i en ny flik och gör den aktiv : Kommando + Skift + Klicka på en länk
- Öppna en webbplats i ett nytt fönster : Kommando + Alternativ + Klicka på en länk
- Öppna en webbplats i ett nytt fönster och aktivera det : Kommando + Alternativ + Skift + Klicka på en länk
- Välj en av De första nio flikarna : Kommando + 1 till Kommando + 9
- Stäng alla flikar men en : Alternativ + klicka på knappen Stäng (X) på fliken som du vill hålla öppen
- Öppna de sista flikarna eller fönstren : Kommando + Skift + T
- Så här väljer du vad som visas när Safari startar eller öppnar en ny flik Om du vill ändra Safaris flikbeteende öppnar du inställningarna från Safari-menyn eller trycker på Kommando + på tangentbordet.
I de allmänna inställningarna , kan du konfigurera Safari för att öppna nya flikar på sidan Favoriter, Toppwebbplatser, din hemsida, en tom sida eller samma sida. Om du till exempel har How-To Geek öppnas, öppnas nya flikar med How-To Geek .
I fliken Inställningar kan du välja när nya sidor ska öppnas i flikar istället för windows:
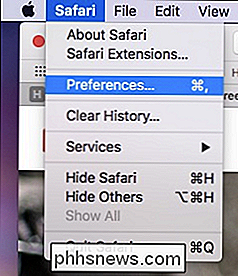
Aldrig
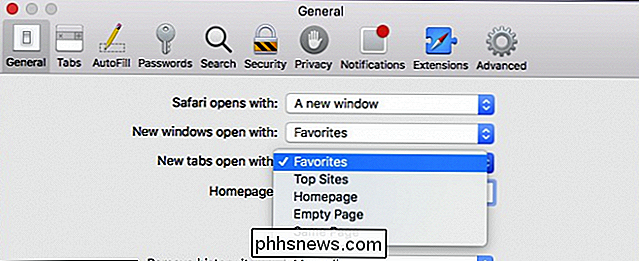
: om en länk ska öppnas i ett nytt fönster öppnas det i ett nytt fönster.
- : : länkar som är avsedda att öppna i nya fönster öppnas istället i nya flikar.
- Alltid : länkar som är avsedda att öppnas i nya fönster, även de som är kodade för att öppna i sina egna separata, formaterade fönster, kommer jag
- Nedan här är alternativ för att ändra nytt flikbeteende: Aktivera eller inaktivera Kommando + Klicka för att öppna länkar i en ny flik.
Om du klickar på en länk och det öppnar ett nytt fönster eller
- Aktivera eller inaktivera kommando + 1 till kommando + 9 flikbyte.
- Inaktivera kommando + klick kommer också att inaktivera andra tillhörande genvägar och deras modifierare, vilket beskrivs längst ner i flikar-inställningarna.
- Få mer ut av dina flikar med tillägg
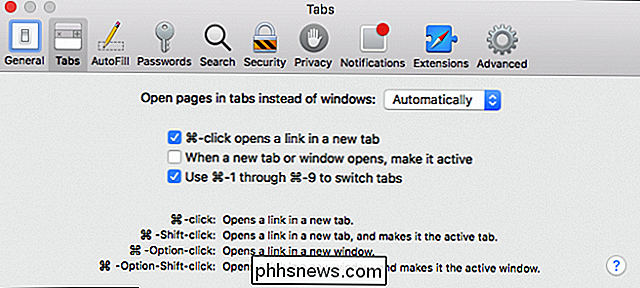
Medan Safari-flikarna redan är ganska komplett kan de alltid göra mer, varför du kanske vill kolla in några flikutvidgningar .
Det finns flikförlängningar för att spara en hel flikssession, lägga till emoji i dina favoritfliktitlar och ett bättre sätt att hålla reda på nyligen stängda flikar, plus många fler. Chansen är att du kanske hittar något som är väldigt användbart.
Som du kan se finns det mycket mer till flikar i Safari än vad du hittar vid första anblicken. De är väldigt lätta att lära sig, och att memorera ett par kortkommandon kan göra korta arbeten med repetitiva uppgifter. Nu är du väl på väg till att bli en Safari-flikmästare!
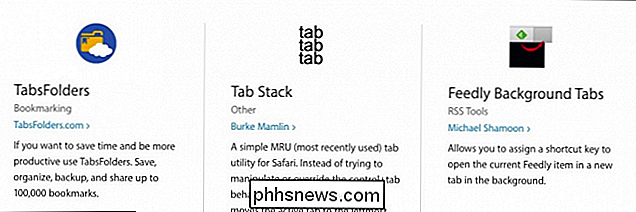

Streaming Box Showdown: Apple TV vs Roku vs Amazon Fire TV vs Chromecast vs Android TV
Det är ingen hemlighet att "smarta" TV-apparater inte är så bra. Generellt och en dedikerad streaming box eller pinne är vägen att gå. Det finns dock många att välja mellan, men hur bestämmer du vilket som är bäst för dina filmvisningsbehov? The Contenders Det finns fem stora namn i det här spelet: Amazon Fire TV (och Fire TV-stick), Google Chromecast, Apple TV, Rokus olika lådor och Android TV (som är mer än en fullformad plattform än Chromecast, trots att de båda är Google).

Så här skapar du en Live Ubuntu USB-enhet med långvarig lagring
En Linux-live USB-enhet är normalt en tom skiffer varje gång du startar den. Du kan starta upp det, installera program, spara filer och ändra inställningar. Men så snart du startar om, torkas alla dina ändringar och du är tillbaka till ett nytt system. Detta kan vara användbart, men om du vill ha ett system som plockar upp var du slog av, kan du skapa en live-USB med bestående lagring.



