Konfigurera eller stäng av DEP (Prevention of data execution) i Windows
Data Execution Prevention, som annars kallas DEP, är en uppsättning tekniker som ingår i Windows XP SP2 och senare som förhindrar att koden körs i vissa minnesområden som inte är tillåtna.
Det bidrar till att förhindra alla typer av attacker och utnyttjanden, som normalt skulle kunna köras fritt, från att exekvera. Data Execution Prevention kommer i två smaker, hårdvara-enforced DEP och programvara-enforced DEP.
De flesta användare behöver aldrig oroa sig för DEP eftersom det fungerar i bakgrunden och normalt bara skyddar Windows-system-binärer eller program som är "opt-in". Om DEP är påslagen för alla program kan det dock orsaka problem med vissa program.
DEP avbryter ibland ett program eller process utan någon anmälan om den bryter mot DEP. Normalt är dessa program från tredje part eller äldre inte skrivna korrekt för Windows.
Du kan stänga av förebyggande av dataexekvering för ett visst program i Windows genom att följa stegen nedan. Observera att du kan stänga av DEP globalt för hela systemet, men det rekommenderas inte eftersom det gör datorn mindre säker.
Aktivera / otillåten DEP
Steg 1 : Högerklicka på Den här datorn och välj Egenskaper . Klicka sedan på fliken Avancerat och sedan på Inställningar under Prestanda .

I Windows 8 eller Windows 10 högerklickar du på Den här datorn, väljer Egenskaper och klickar sedan på länken Avancerade systeminställningar .
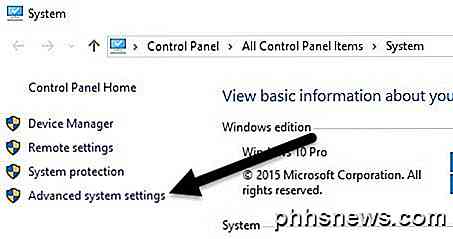
Steg 2 : Klicka nu på fliken Data Execution Prevention och du kommer att se två radioknappar:
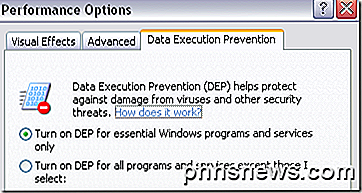
Steg 3 : Här kan det vara lite knepigt. Som standard bör DEP ställas in på den första alternativknappen och skyddar därför endast viktiga Windows-program och -tjänster. Om den andra alternativknappen väljs kommer den att aktivera DEP för alla processer, inte bara Windows-processer.
Om du har problem med ett program, fortsätt och försök att välja den första alternativknappen, starta om datorn och se om det löser problemet. Om inte, kan du fortsätta och klicka på Aktivera DEP för alla program och tjänster förutom de jag väljer knappen och lägg sedan till det program som har problem. Se till att du också markerar rutan.
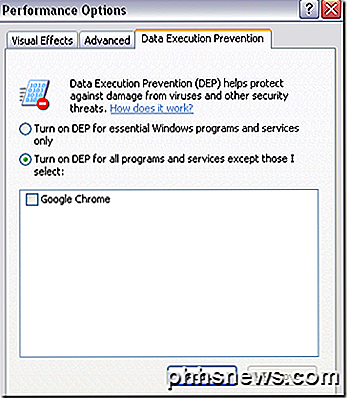
Däremot är DEP nu påslagen för alla andra program i Windows och du kan sluta ha samma problem med andra program. I så fall måste du manuellt varje program till undantagslistan.
Steg 4 : Klicka på knappen Lägg till och bläddra till platsen för körbarheten för det program du vill ta bort från DEP-skyddet.
Det är också värt att notera att du kanske får ett felmeddelande om att du inte kan ange DEP-attribut på 64-bitars körbara filer när du lägger till en 64-bitars körbar i undantagslistan. Det här är OK eftersom det betyder att din dator är 64-bitars och att din processor redan stöder maskinbaserad DEP.
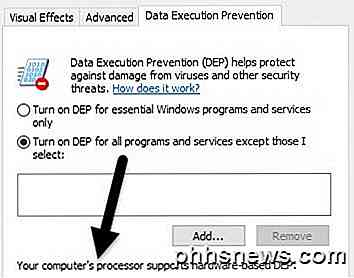
Det innebär att alla 64-bitars processer alltid skyddas. Det enda sättet att förhindra att DEP skyddar en 64-bitars applikation är att stänga av den helt. För att kunna stänga av DEP helt måste du använda kommandoraden.
Slå på DEP alltid på / alltid av
Förutom de två inställningarna som du ser på fliken Dataförsörjningsförekomst ovan, finns det ytterligare två inställningar som du kan konfigurera för DEP.
Alltid På - DEP är på för alla processer i Window och du kan inte befria någon process eller program från skydd
Alltid Av - DEP kommer att stängas av helt och ingen process eller program, inklusive Windows-processer, kommer att skyddas.
För att göra detta, öppna kommandotolken genom att klicka på Start, skriva in CMD, högerklicka på första objektet och välj Kör som administratör .
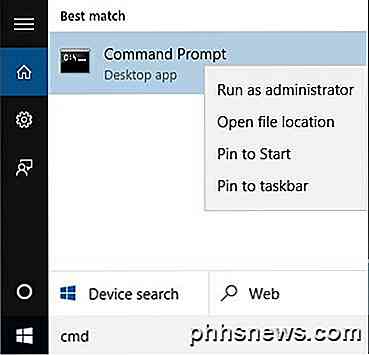
Nu för att göra DEP alltid på, kopiera och klistra in följande kommando:
bcdedit.exe / set {current} nx AlwaysOn För att alltid stänga av DEP skriver du följande kommando:
bcdedit.exe / set {current} nx AlwaysOff 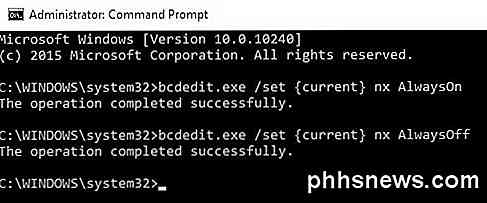
Observera att du bara behöver köra en av dessa kommandon, inte båda som visas ovan. Du måste också starta om datorn efter eventuella ändringar du gör i DEP.
När du har gjort ändringarna märker du att Windows-gränssnittet för att ändra DEP-inställningar har inaktiverats, så använd bara kommandoradsalternativ om det behövs. Ett alternativ ger dig absolut inget skydd och man ger dig fullständigt skydd.
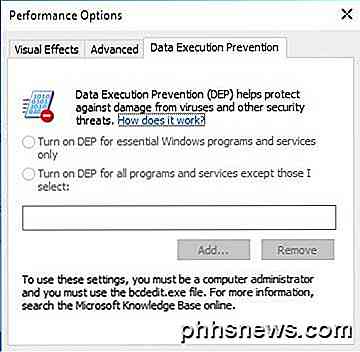
Standard och idealiskt alternativ är att ha den första radioknappen kontrollerad, vilket bara skyddar viktiga Windows-program och -tjänster. Om du har några frågor, var god att kommentera. Njut av!

Topp 10 Tangentbordsgenvägar för Windows 10
Jag har använt Windows 10 i över 6 månader nu och det är bättre än Windows 8. Jag använder den på min huvuddator och har varit ganska nöjd med det övergripande. Bara med startmenyn tillbaka var förmodligen det bästa som Microsoft gjorde. Nuförtiden försöker jag bli mer av en strömanvändare, så jag lärde mig hur man anpassar Windows 10 till min smak och hur man använder de nya snapfunktionerna och flera stationära datorer.I det här inlägget g

RELATED: Är det en bra tid att köpa en Apple TV? Dagens nya Apple TV, eller fjärde generationen, sportar en snygg A8-processor med 2 GB RAM och 32 GB eller 64 GB ombordlagring. Dessutom körs ett helt nytt operativsystem eller tvOS, som är baserat på den senaste versionen av IOS. Dessutom innehåller den nya Apple TV en helt ny touch-känslig fjärrkontroll och har Siri bakat in så att du kan leta upp information och utfärda kommandon med din röst.



