Konvertera en Windows-dator till en virtuell maskin med Hyper-V
Ett bra sätt att rädda dig själv mot virus, skadlig kod och spionprogram är att använda en virtuell maskin för att surfa på Internet istället för din vanliga Windows-dator. Så vad är en virtuell maskin? Det är i princip en fullständig kopia av Windows som körs inuti en annan kopia av Windows som heter värd.
Den virtuella versionen av Windows är bara en stor fil och speciell programvara som körs på din Windows-dator (virtualiseringsprogram) fungerar som en falsk dator så att Windows kan köra. Allt du gör i den virtuella maskinen påverkar inte ditt värd operativsystem. Så du kan ladda ner 10 virus på den virtuella maskinen och ditt huvudoperativsystem skulle vara säkert.
Vad som är bra med virtuella maskiner är att du kan återställa dem. Så om du får ett virus medan du surfar på den virtuella maskinen kan du helt enkelt återställa den virtuella maskinen till standardstatus när du först installerade den och börja om. Det är också ett bra sätt att öka din integritet eftersom du enkelt kan radera allt du har gjort i en virtuell maskin.
Innan vi börjar, låt oss prata om kraven. Det finns många programvaruvirtualiseringsverktyg där ute som VMWare, Parallels, VirtualBox, etc., men jag kommer att hålla fast vid endast Microsoft-programvara. För att detta ska fungera behöver du två saker:
- Disk2VHD - Ett gratis verktyg från Microsoft som kommer att användas för att konvertera alla Windows operativsystem från Windows XP och framåt till en virtuell maskinfil.
- Windows 8.1 Pro eller Windows 10 Pro - Du behöver Pro-versionerna av Windows 8.1 eller Windows 10 för att kunna slutföra processen. Båda operativsystemen har ett verktyg som heter Hyper-V som kan användas för att komma åt den virtuella filen som skapats av Disk2VHD.
Det är också värt att notera att även om du kan använda Windows XP, Vista och 7 som den virtuella maskinen är det bäst om du kan konvertera en Windows 8.1 eller Windows 10-maskin eftersom den högsta upplösningen som Hyper-V stöder för de äldre operativsystemen är 1600 × 1200. Det är väldigt irriterande och jag vet inte varför Microsoft inte har stört att lösa problemet ännu. Hur som helst, det är bara ett problem för dem med högupplösta skärmar.
Konvertera Windows OS till VHD
Låt oss börja med den enkla delen: konvertera din nuvarande version av Windows till en virtuell maskin (VHD eller VHDX-fil). För att göra detta, ladda ner Disk2VHD-verktyget som nämns ovan och kör EXE-filen.

När du kör det ser du en skärm som den ovanstående. Det är verkligen inte mycket du behöver göra här än att välja den plats där du vill spara VHDX-filen och vilka volymer du vill inkludera.
Om du har en stor hårddisk kan du bara låta den spara filen till samma partition som Windows. Om inte, välj en annan plats som en andra hårddisk eller en extern USB-hårddisk. Som standard kommer det att välja alla volymer som den hittar på din dator, vilket kanske inte är att du verkligen vill ha.
I mitt fall har jag flera hårddiskar anslutna till datorn, så jag vill bara välja volym C: \, som är 37, 26 GB i storlek. Dessutom vill du se till att du väljer andra volymer som skapades när du installerade Windows, sannolikt Boot Volume och System Reserved Volume. Dessa är vanligtvis mycket små: i mitt fall är den systemreserverade volymen endast 34 MB och den andra volymen, som inte har någon etikett, är bara 322, 08 MB.
Det är väldigt viktigt att du väljer dessa andra volymer utöver huvudvolymen i Windows, för om du inte gör det, startar operativsystemet inte när du laddar det i Hyper-V. I stället får du ett startmeddelande ! Detta beror på att de två extravolymerna berättar för systemet där Windows finns och hur man startar det.
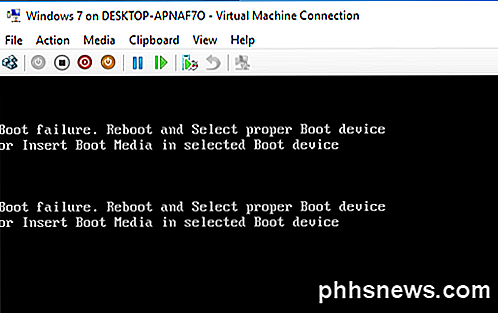
Det kommer förmodligen ta lite tid att skapa VHDX-filen beroende på hur stor din Windows-partition är. När du är klar har du en riktigt stor fil och två mindre filer.
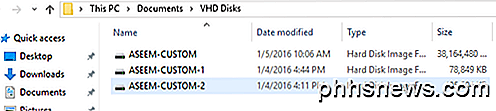
Installera Hyper-V i Windows 8.1 / 10
Därefter måste vi installera Hyper-V-verktygen i Windows 8.1 eller Windows 10 Pro. Om du har hemversionerna måste du uppgradera till Pro innan du kan installera Hyper-V. Klicka på Start och skriv in Windows-funktioner .
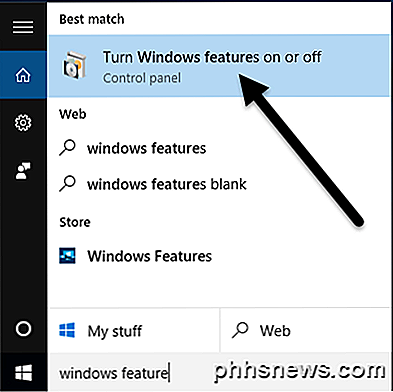
Överst, klicka på Slå på Windows-funktioner på eller av . Ett fönster visas där du kan kolla extra saker du vill installera. Fortsätt och kolla rutan för Hyper-V . Den ska automatiskt kolla rutorna för Hyper-V Management Tools och Hyper-V Platform också.
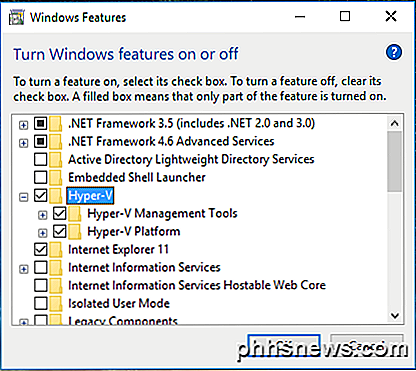
Klicka på OK och låt Windows installera funktionerna. Du måste också starta om datorn. När du startar säkerhetskopiering klickar du på Start, Alla appar och rullar sedan ner till Windows Administrativa verktyg . Du bör se Hyper-V Manager listad där. Du kan också klicka på Start och skriv in Hyper-V för att söka efter det.
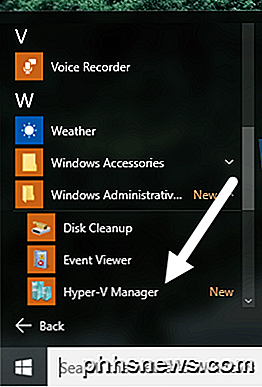
Konfigurera Hyper-V
Nu för den roliga delen! Låt oss börja med Hyper-V. Gå vidare och öppna Hyper-V Manager och du ser en tom arbetsyta.
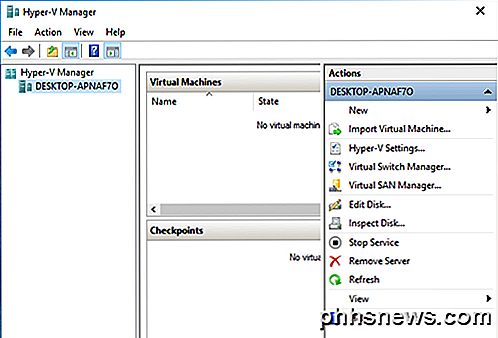
Längst till vänster är servern, som ska vara namnet på din dator. I mitten är listan över virtuella maskiner och kontrollpunkter. Till höger har du en dynamisk meny som ändras beroende på vilket objekt som väljs i de vänstra sektionerna. För att komma igång, välj datornamn längst till vänster.
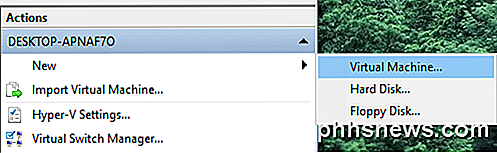
Nu längst till höger, klicka på Ny och sedan Virtual Machine . Detta kommer att ge upp den nya virtuella maskinguiden. Det första steget är att ge din virtuella maskin ett namn.
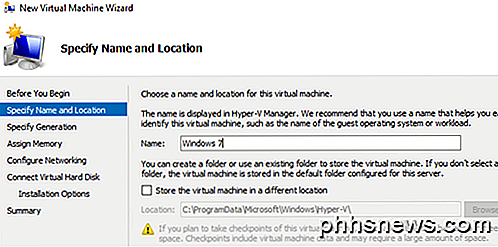
Därefter måste du välja generationen för den virtuella maskinen. Om du konverterar en 64-bitarsversion av Windows till en virtuell maskin och din maskinvara stöder UEFI, fortsätt och välj Generation 2, eftersom det möjliggör mer avancerade funktioner. Använd Generation 1 för 32-bitars versioner av Windows eller om din dator använder äldre BIOS. Generation 2 stöder också bredbildsskärmar när man virtualiserar Windows 8.1 eller Windows 10.
Om du inte har någon aning om vad allt det betyder, välj bara Generation 1 för att vara på den säkra sidan. Observera att om den virtuella maskinen misslyckas med att starta upp, kan du enkelt ta bort den och starta den här processen igen. Välj en annan generation och se om den stöter upp ordentligt. Om du tar bort den virtuella maskinen inuti Hyper-V raderas inte dina ursprungliga VHDX-filer.
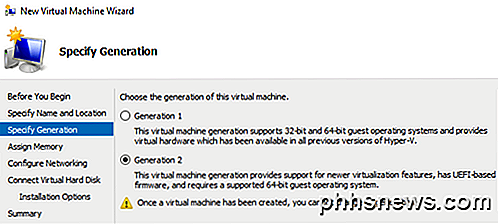
På nästa skärm måste du välja hur mycket minne du vill tilldela din virtuella maskin. Jag lämnade den till standardvärdet på 1024 MB, men du kan öka den om du har tillräckligt med RAM på din värdmaskin.
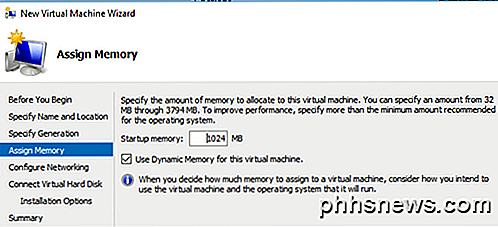
Fortsätt och hoppa över skärmen Konfigurera nätverksskärmen för nu eftersom vi måste göra det senare. För nu, lämna det bara vid Ej ansluten . På skärmen Connect Virtual Hard Disk måste du välja Använd en befintlig virtuell hårddisk .
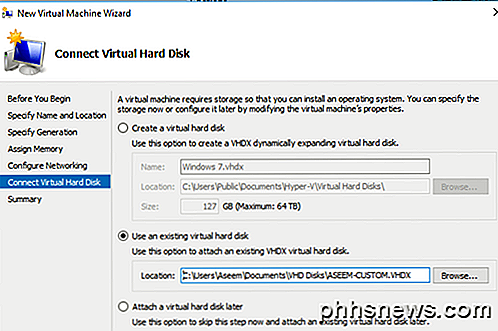
Klicka på knappen Bläddra och välj den VHDX-bild som representerar din verkliga Windows-partition. Det här borde vara den riktigt stora VHDX-filen. Vi måste manuellt lägga till de andra två VHDX-enheterna efter guiden, som jag kommer att visa längre ner. Vid denna punkt, granska sammanfattningen och klicka på Slutför.
Nu ska du se ett nytt objekt som listas under virtuella maskiner . Om du klickar på det här ser du en massa andra alternativ i den högra rutan också.
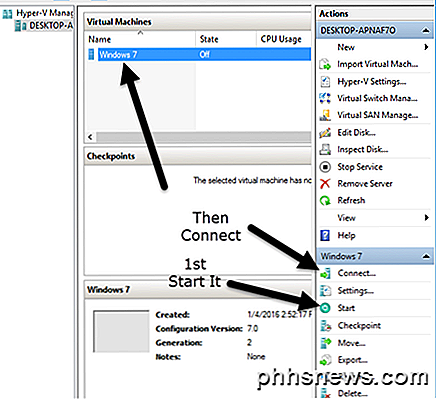
För att starta den virtuella maskinen, välj den och klicka sedan på Start . Statskolumnen ändras till Running . Bredvid den virtuella maskinen, klicka på Connect . Om du gjorde det nu ser du det felmeddelande som jag nämnde i början av artikeln: Startfel . Vi behöver fortfarande lägga till de andra hårddiskarna.
Välj den virtuella maskinen och klicka på Stäng av . Klicka sedan på länken Inställningar . På vänster sida ska du se IDE Controller 0 och IDE Controller 1 . Klicka först på Controller 0 . Om du väljer Generation 2 kommer du bara se SCSI Controller .
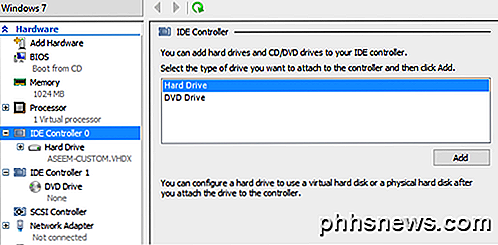
Du kommer att se att den första VHDX-filen som vi lade till i guiden redan är listad. Nu måste vi lägga till andra och tredje filer. Se till att Hårddisk är markerad och klicka sedan på Lägg till .
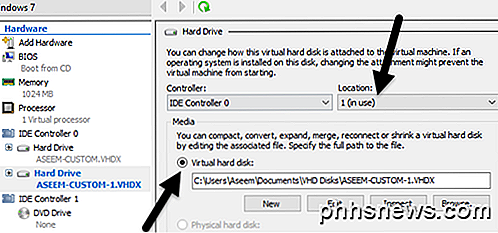
Platsfältet ska automatiskt välja 1 eftersom 0- spåret tas av vår första VHDX-fil. Varje IDE-kontroller har endast två kortplatser för att lägga till enheter. Klicka på Virtual harddisk och välj din andra VHDX-fil.
Klicka nu på IDE Controller 1 och klicka sedan på Add- knappen igen. Gör samma sak här, men välj din tredje VHDX-fil.
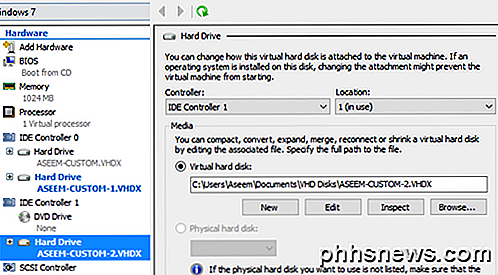
Nu när vi har bifogat alla tre VHDX-filer, kan vi klicka på OK och starta vår virtuella maskin. Den här gången borde du förhoppningsvis få en skärm med Windows-laddning!
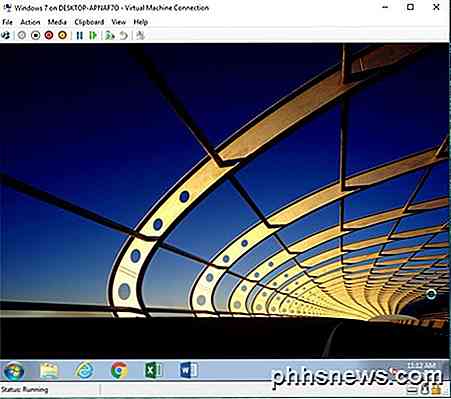
Konfigurera nätverk
Slutligen måste vi konfigurera nätverk för den virtuella maskinen så att du kan ansluta till det lokala nätverket och till Internet. För att göra detta klickar du på Virtual Switch Manager högst upp i högra menyn.
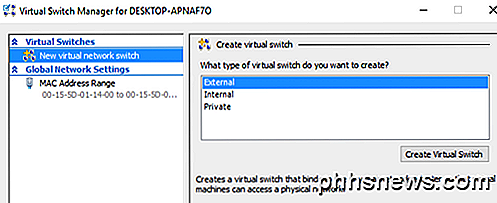
Klicka på Ny virtuell nätverksomkopplare och välj sedan Extern i listrutan. Slutligen klickar du på Skapa Virtual Switch .
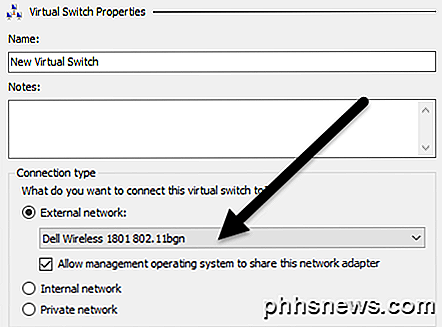
Ge din virtuella omkopplare ett namn om du vill och välj sedan rätt nätverk från listrutan. Om du har mer än ett nätverkskort väljer du den som är ansluten till nätverket och Internet. När din omkopplare har skapats måste vi berätta för den virtuella maskinen att den ska användas. För att göra det, klicka på den virtuella maskinen i Hyper-V-chef och klicka sedan på länken Inställningar i den högra rutan.
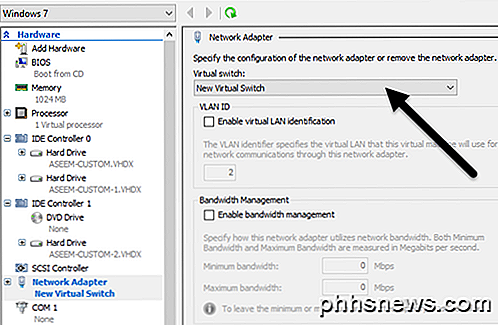
Klicka på nätverksadapter och välj sedan den nya virtuella omkopplaren som du skapade i föregående steg. Det är allt! Nu när du startar din virtuella maskin, ska den få nätverksåtkomst via värddatorn.
Förhoppningsvis hjälper den här artikeln dig att ta din nuvarande dator och konvertera den till en virtuell maskin som du kan köra på samma dator eller annan dator om du vill. Det finns många saker som kan gå fel i den här processen, så gärna kommentera om du stöter på problem. Njut av!

Så här ändrar du din webbläsares användaragent utan att installera några tillägg
Om du någonsin velat göra din webbtrafik verkar som om den kom från en annan webbläsare, säg att du lurar en webbplats som hävdar det är oförenligt med din-du kan. Alla populära webbläsare erbjuder inbyggda användaromvandlare, så du kan ändra din användaragent utan att installera några tillägg. RELATERAD: Vad är en webbläsares användaragent?

Du måste hjälpa mig. Min mamma vidarebefordrade mig det här nyhetsklippet som jag antar en annan av hennes vänner med lika överskyddande farmoriska egenskaper som vidarebefordras till henne. I huvudsak är det ett klipp från ett NBC-nyhetssegment som markerar hur lätt det är att extrahera platsen från ett foto.



