Skapa en webbaserad undersökning på ett enkelt sätt med Google Forms

Det finns många olika webbplatser för att skapa webbaserade undersökningar, men allt du behöver är ett Google-konto och Google Dokument. Skapa enkelt en undersökning med Google Forms och skicka resultatet direkt till Google Sheets.
Till skillnad från olika online-undersökningstjänster ställer Google inte gränsen för hur mycket svar du kan ta emot. De försöker inte ge dig en fancy betald undersökningstjänst.
Skapa en undersökning
För att komma igång, logga in på ditt Google Drive-konto, klicka på Ny, peka på Mer och välj Google Forms. Du kan också starta från Google Forms webbsida, klicka på länken Skapa ett gratis formulär.
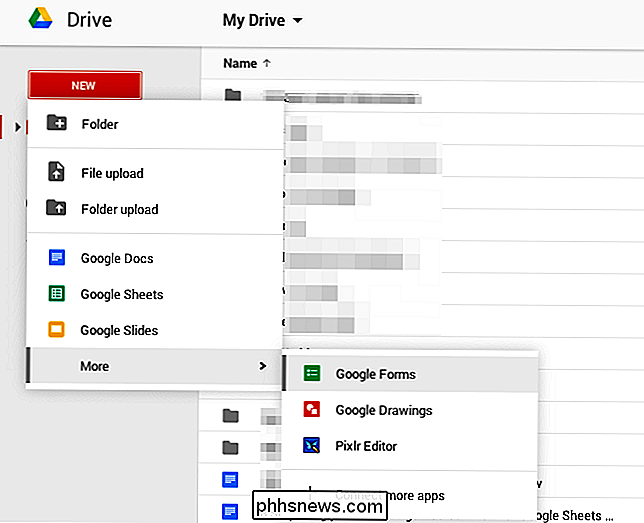
RELATERAD: 10 tips och tricks för Google Docs
Den faktiska processen att bygga en undersökning - eller form - är vacker enkel. Om du någonsin har använt Google Docs tidigare borde du känna dig riktigt hemma. Som standard skapar Google Forms en enkel formulär med en enda fråga, och du kan ange en titel för formuläret, en fråga och svar.
Du kan fortsätta lägga till så många frågor som du vill ha med knappen Lägg till objekt. Du kan få användaren att välja ett objekt från en lista, kontrollera så många objekt som de vill, eller skriv ett svar i en liten textruta skriv ett stycke i en större textruta.
Med knappen Lägg till objekt kan du också Lägg till ytterligare formateringselement så att du kan dela din undersökning i sektioner, dela den på flera sidor eller lägga till bilder och videoklipp.
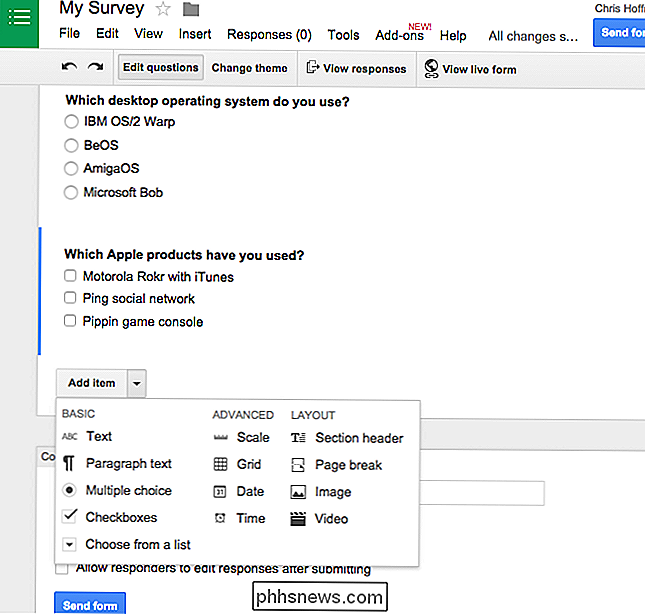
RELATERAD: Samarbeta på dokument över Internet
Trots sin enkla utseende, du kan göra mycket med det här verktyget. Till exempel kan du skicka undersökare till olika sidor av frågor beroende på hur de svarar på en fråga. Du kan randomisera ordningen av frågorna. Google Apps-användare kan automatiskt samla e-postadressen till respondenterna på domänen. Du kan anpassa din bekräftelsessida och välja om du vill visa personer som har besvarat frågesatsen en sammanfattning av svaren som andra gav.
Och som med andra Google Docs-filer kan du bjuda in personer att arbeta med i undersökningen med dig och jobba på det i realtid.
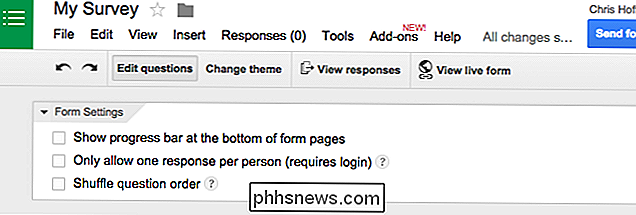
Förhandsgranska din undersökning
För att förhandsgranska din undersökning, klicka på knappen "Visa live form" längst upp i dokumentet. Blanketten är värd på Googles webbplats, precis som delade Googel Docs-filer, men det är interaktivt. Du kan inte dölja det framstående "Aldrig skicka lösenord genom Google Forms" -varning, som finns för att försäkra att phishers inte kan göra övertygande falska inloggningsdialoger och lura folk till att skicka in sitt Googles lösenord.
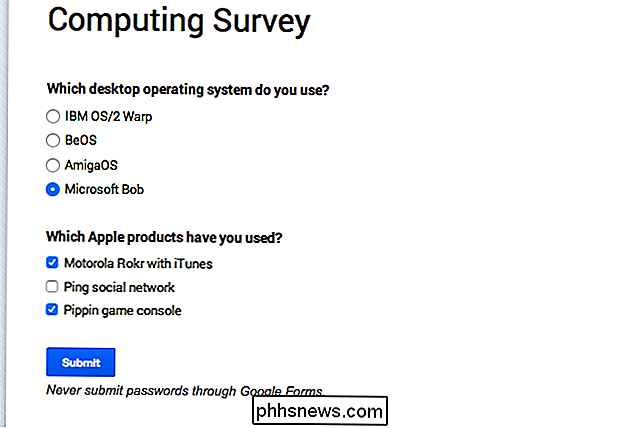
Om du tycker standard plain-white enkätet ser lite blött ut och tråkigt, du kan klicka på Ändra temaknappen och välja ett tema. Klicka på knappen Visa live form igen när du har förhandsgranskat hur det ser ut.
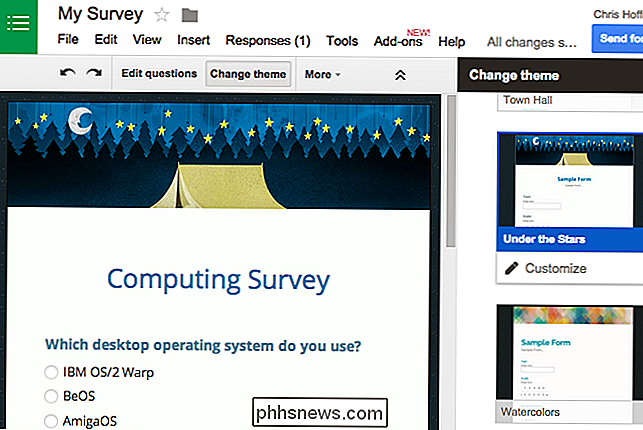
Dela din undersökning
Nu har du en undersökning, men du måste ge en länk till andra människor så att de faktiskt kan fylla i det. Klicka bara på Skicka formulärknappen längst upp till höger på sidan och du får en URL. Den här webbadressen är en allmän adress. Den som besöker den kan fylla i din blankett. Du kan maila den här länken till olika personer, dela den på sociala medier, skicka den via SMS eller direktmeddelande, skicka in det på en webbplats eller göra vad du vill ha med det.
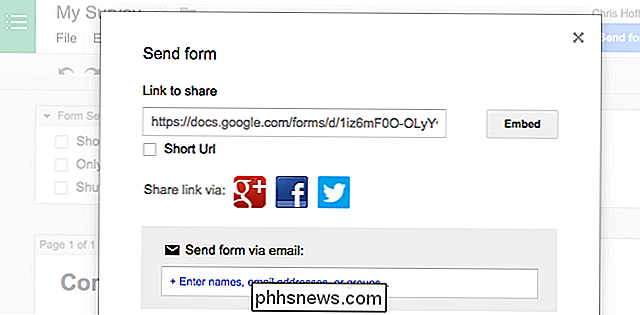
Visa svaren
Om du bara behöver se en snabb sammanfattning av dina övergripande svar, kan du klicka på Visa> Sammanfattning av svar när du redigerar formuläret för att se en enkel sammanfattning av dina svar - cirkeldiagram, stapeldiagram, listor och vad som helst annat är lämpligt. Detta borde vara ganska bra för de flesta som skapar en enkel undersökning.
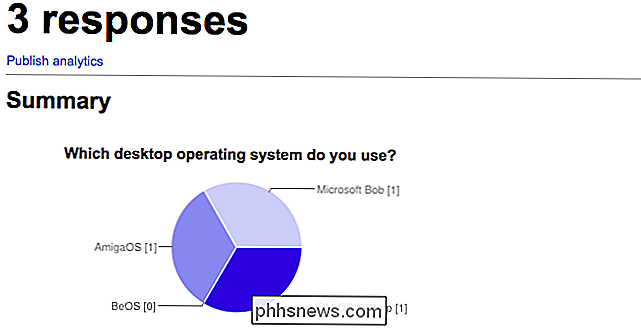
Du kan också skriva ut dina svar på ett kalkylblad, vilket gör att du kan göra mycket mer med data. När du redigerar formuläret klickar du på Responses> Välj svardestination. Du kan skapa ett nytt kalkylblad eller ett nytt ark i en befintlig kalkylarkfil. När någon skickar nya svar via ditt formulär matas uppgifterna direkt in i kalkylbladet. När du länkar ett formulär till ett kalkylblad skickas alla tidigare inlämnade svar direkt till det kalkylbladet, så du behöver inte oroa dig för att förlora data.
Kalkylbladet kan fungera som en enkel lista över svaren du får. Du kan också använda alla typiska kalkylbladsmodulerings- och dataanalysverktyg för att arbeta med data.
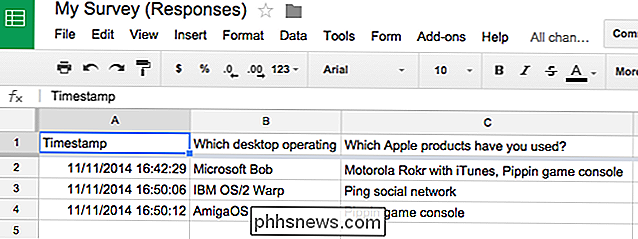
Det handlar om det. Google Forms är inte det enda verktyget för att skapa webbaserade undersökningar, och du kommer säkert hitta dem med mer avancerade funktioner och gränssnitt där ute. Men Google Forms är enkelt och enkelt att använda, utan gränser för hur många frågor du kan skriva in eller svar du kan få. Och det blir allt så saftig data direkt in i ett Google Docs-kalkylblad så att du kan börja analysera det direkt.

Varför placerar varje kamera foton i en DCIM-mapp?
Varje kamera - oavsett om det är en egen digitalkamera eller kameraprogrammet på Android eller iPhone - placerar de bilder du tar i en DCIM-mapp . DCIM står för "Digital Camera Images". DCIM-mappen och dess layout kommer från DCF, en standard skapad tillbaka 2003. DCF är så värdefull eftersom den ger en standardlayout.

Hur man aktiverar handoff på din Apple Watch
Handoff är funktionen på Apple Watch och iPhone som låter dig starta en uppgift på en enhet och slutföra den på en annan. Du kan till exempel kolla e-post på din klocka och sedan byta till din telefon för att skriva ett svar. Du måste använda din iPhone för att aktivera Handoff-funktionen på din Apple Watch.


