Defragmentera hårddisken i Windows XP / 7/8
your hard drive every once in a while is very important because over time as your computer reads and writes small and large files, the files may end up being written onto non-consecutive parts of the disk. I den här artikeln kommer vi att täcka defragmentering av hårddiskar i Windows XP, Windows 7 och Windows 8. Defragging av din hårddisk varje gång i taget är väldigt viktigt eftersom tiden över tiden som din dator läser och skriver små och stora filer, filer kan sluta skrivas på icke-på varandra följande delar av disken. När operativsystemet behöver läsa information från skivan måste det hoppa över till olika delar av skivan och därigenom sakta ner processen.
Du kanske har märkt att när du först köper din dator går den mycket smidigt och snabbt. applications, download music, delete videos, etc, the computer begins to lag behind and becomes slow. Men efter tiden, efter att du installerat och avinstallerat program, hämtar musik, tar bort videor osv. Börjar datorn att ligga bakom och blir långsam. empty, any new data put on it is written in a single contiguous block. Detta beror på att när skivan är ursprungligen tom, skrivs alla nya data på den i ett enda sammanhängande block. Så när operativsystemet måste läsa data kan det hitta allt på ett ställe.
an application or delete some music files and those empty areas are now in between other pieces of data. Så småningom avinstallerar du en applikation eller raderar vissa musikfiler och de tomma områdena ligger nu mellan andra data. När något nytt är skrivet till disken fyller det upp dessa olika tomma fläckar och bryts upp i separata delar på hårddisken. takes longer to load the data. Nu när datorn går för att läsa data måste den hoppa till olika positioner på skivan och det tar självklart längre tid att ladda data.
utility will take all the files that are separated and join them back into one piece. Om du kör Defrag- verktyget tar du alla filer som är separerade och går tillbaka till ett stycke. Det tar också alla lediga tomma fläckar på hårddisken och gör ett block med ledigt utrymme. Detta gör det mycket lättare för operativsystemet att hitta och ladda data.
I Windows XP måste du manuellt defragera din dator eftersom den är så gammal och aldrig installerades på så sätt. I Windows Vista, Windows 7 och Windows 8 tas hårddiskarna automatiskt på ett schema. Faktum är att Windows 7 och Windows 8 är tillräckligt smarta för att faktiskt stänga av diskdefragmentering om du har SSD-enheter (solid state-hårddiskar) installerade. Running defrag på SSD kommer faktiskt minska livet för en SSD.
Utility Öppna Disk Defrag Utility
way to get to the Defrag utility is to go to right click on the My Computer icon on the desktop, click Manage and then to click Disk Defragmenter . 1. Det enklaste sättet att komma till verktyget Defrag är att gå till högerklicka på ikonen Den här datorn på skrivbordet, klicka på Hantera och sedan klicka på Diskdefragmentering .
utility by click on Start – All Programs – Accessories – System Tools and Disk Defragmenter . 2. Du kan också komma till verktyget Defrag genom att klicka på Start - Alla program - Tillbehör - Systemverktyg och Diskdefragmenterare .
3. För Windows 8, gå helt enkelt till startskärmen eller öppna charmen, klicka på Sök och skriv sedan in Diskdefragmenteraren .
Windows XP-diskdefragmenterare
Klicka på knappen Analysera för att få en rapport om hur mycket hårddisken för närvarande är fragmenterad. . Sammanfattningsrapporten kommer att berätta om du behöver defragmentera eller ej.

the computer, all programs should be closed, especially firewalls and anti-virus programs. Du bör också notera att innan du defragter datorn ska alla program stängas, särskilt brandväggar och antivirusprogram. will continuously restart if anti-virus software is running because the software continually accesses files on the hard drive which the defragmenting program may be trying to move. Defragmenteraren startar omedelbart om antivirusprogram körs eftersom mjukvaran kontinuerligt kommer åt filer på hårddisken som defragmenteringsprogrammet kan försöka flytta.
your computer once a month. Som en bra metod bör du försöka defragera din dator en gång i månaden. Om du använder datorn kraftigt med massor av dataöverföringar av stora filer, skulle det vara mer än en gång i månaden att rekommendera.
utility on Windows XP : Här är några av begränsningarna för defragmenteringsverktyget i Windows XP :
only local volumes. • Det kan defragmentera endast lokala volymer.
only one volume at a time. • Det kan defragmentera endast en volym åt gången.
one volume while it is scanning another. • Det kan inte defragmentera en volym medan det skannar en annan.
• Det kan inte schemaläggas., use the Defrag . Om du behöver schemalägga diskdefragmentering använder du Defrag . command line tool. exe kommandoradsverktyget.
will keep your XP computer running smooth and fast. Defragging kommer att hålla din XP-dator löpande och snabb. Självklart borde du inte alls använda XP längre, men om du sitter fast med en företagsdator eller har någon annan anledning att behöva köra XP, så försäkra dig om att defragmentera den minst en gång i månaden.
Windows 7 och Windows 8 Disk Defragmenterare
I Windows 7 kan du komma till diskdefragmenteraren genom att klicka på Start-knappen och söka efter den.
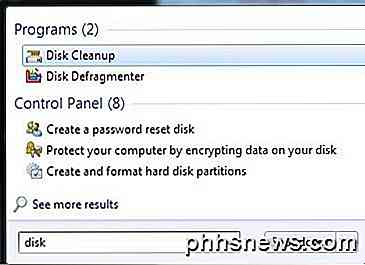
Som du kan se nedan är användargränssnittet helt annorlunda än det i XP. Faktum är att de helt tog bort diskens grafiska representation när du klickar på Analysera disk. I stället gör det bara analysen och visar procenten fragmenterad.
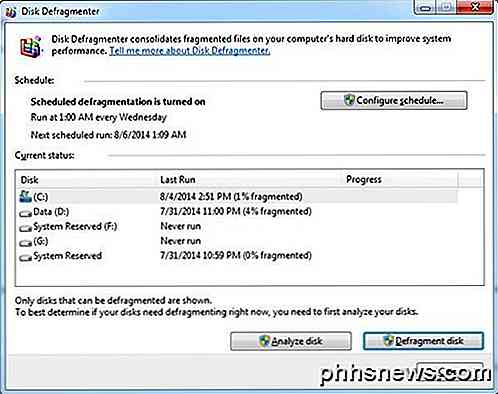
Som standard planeras defragmentering en gång i veckan klockan 1, så så länge du inte stänger av datorn varje natt, kommer dina hårddiskar att defragmenteras utan att du behöver göra någonting. I Windows 8 är gränssnittet något annorlunda och i stället för att kallas Diskdefragmenterare heter det nu Optimera Drives.
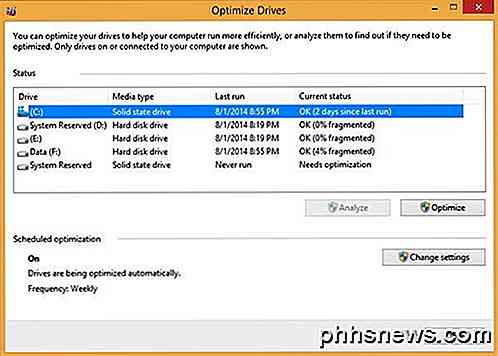
Återigen är det schemalagt varje vecka och det finns verkligen inget du behöver byta om du inte vill driva en optimering manuellt.
Källa: http://support.microsoft.com/kb/314848

Hur man enkelt överför foton från din dator till din iPhone, iPad eller iPod
För att se dina foton på din iPhone eller iPad kan du använda en molntjänst för att lagra dem och sedan komma åt dem på din enhet. Men, om du vill att dina foton är tillgängliga offline? Om du överför dina foton till din iPhone eller iPad är det enkelt att använda iTunes. Du kan automatiskt skapa fotoalbum på enheten genom att organisera dina foton i undermappar i huvudfotomappen på din dator innan du synkroniserar dem med din enhet.
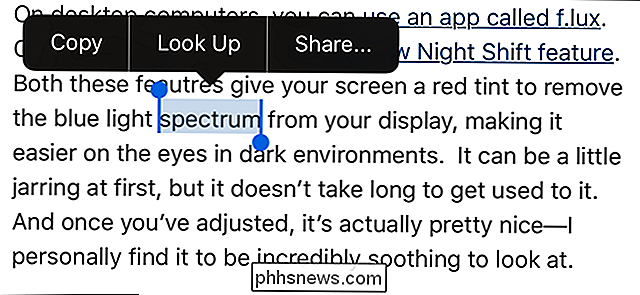
IOS "Definiera" Funktion är nu "Slå upp" och det kan göra mycket mer
Funktionen "Definiera" i iOS har blivit bytt namn till "Look Up" i iOS 10 , och har förbättrats för att ge mer än bara definitioner. Look Up presenterar nu resultat från App Store, Apple Music, webbplatser och Wikipedia. Om du vill använda funktionen Look Up väljer du en del text i en app, till exempel en webbläsare eller en e-postapp och trycker sedan på " Look Up "på popupen.



