Redigera Windows Hosts-filen för att blockera eller omdirigera webbplatser
Windows Hosts-filen är en fil som Windows använder för att styra och kartlägga IP-adresser. Genom att redigera värdfilen kan Windows anpassas för att blockera eller omdirigera specifika webbplatser och till och med protokoll som används av program och applikationer.
För att komma igång med att redigera Windows Hosts-filen måste du först hitta den. Öppna Utforskaren i Windows och klicka på Den här datorn eller den här datorn . Dubbelklicka på C: \, sedan Windows- mappen och rulla ner sidan tills du når mappen System32 . Inne i den mappen, öppna drivrutiner och öppna sedan osv . Nu ser du flera filer, varav en är värdar .

Nu märker du att filtypen för värdfilen är upptagen som fil . Eftersom det inte finns något standardprogram för att öppna en filtyp så här kommer dubbelklickning på värdfilen helt enkelt att ge dig en Windows-prompt och frågar vilket program du vill använda för att öppna filen.
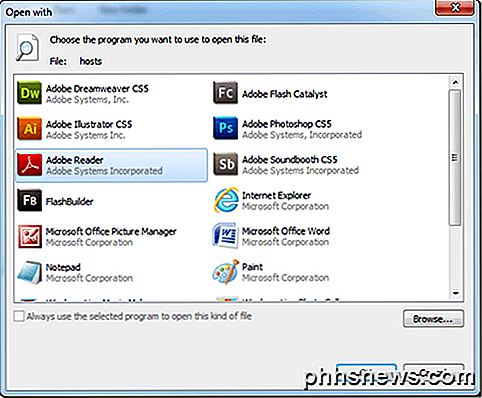
Från den här prompten kan du välja att redigera värdfilen med anteckningsblock. Så, klicka helt enkelt för att välja Anteckningar och klicka på OK- knappen. Därifrån kommer Notepad att starta med värdfilens information.
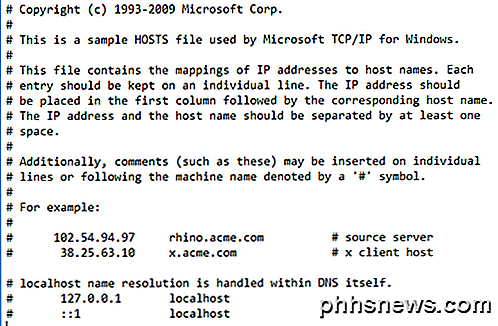
Det här sättet att öppna värdfilen visades visa var värdfilen faktiskt finns i Windows, men det går inte att redigera det eftersom det är en systemfil. För att redigera filen måste du öppna anteckningsblock först och köra som administratör.
Klicka på Start och skriv in Anteckningar, men klicka inte på Anteckningar för att öppna den. Högerklicka högerklicka på Notisbladslistan för att få fram snabbmenyn. Välj alternativet Kör som administratör .
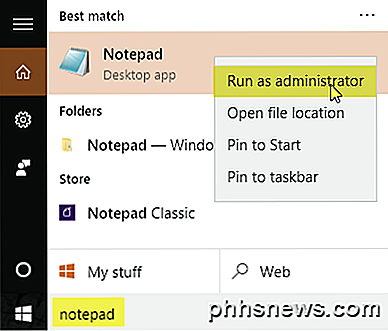
Med Anteckningsblock öppet väljer du Arkiv> Öppna . Navigera till C: \ Windows \ System32 \ drivers \ etc. Du får en blank skärm som visar prompten Inga objekt matchar din sökning . Ändra textdokument (* .txt) till Alla filer med hjälp av rullgardinsmenyn. Nu kan du välja värdfilen och klicka på Öppna .
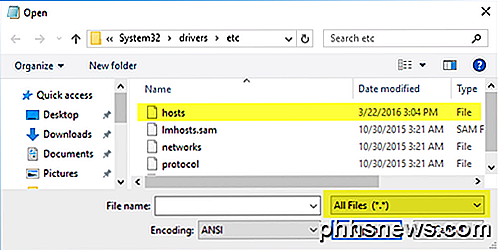
Att lägga till filer i värdfilen är väldigt enkelt. Värdarfilen använder formatet:
IP-adress exampledomain.com
Att blockera en webbplats i Windows är lika enkelt som att skriva följande i botten av värdfilen:
127.0.0.1 www.exampledomain.com
Så, om jag ville blockera en webbplats som www.nytimes.com, kunde jag bara lägga till följande rad:
127.0.0.1 www.nytimes.com
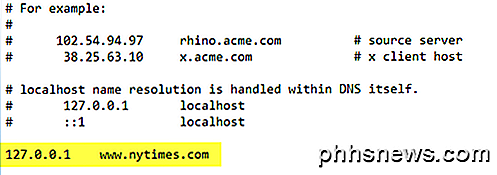
Vad vi faktiskt säger till Windows är att webbplatsen www.nytimes.com ska omdirigera till IP-adressen 127.0.0.1, som bara är loopbackadressen på vårt lokala system. Om du inte har en lokal webbplatsinställning på din dator får du bara en fel sida i din webbläsare.
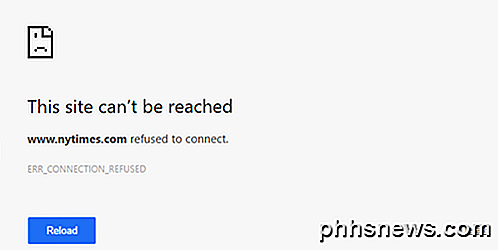
Ganska cool, va !? Självklart kan du se hur det här kan användas på flera olika sätt: en prank, föräldrakontroll, etc. Om du inte vill blockera webbplatsen på så sätt kan du också omdirigera den till en annan webbplats. För att göra detta måste du först hitta den andra webbplatsens IP-adress.
För att göra det, öppna bara en kommandotolk (klicka på Start och skriv in CMD) och skriv in följande kommando:
ping examplewebsite.com
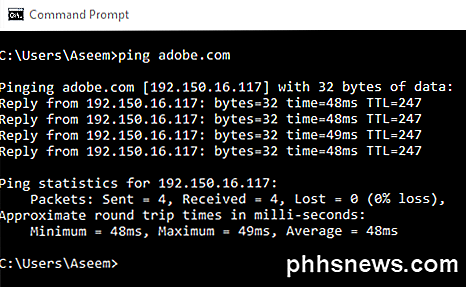
I mitt exempel pingade jag Adobe.com. IP-adressen är 192.150.16.117. Nu kan jag helt enkelt ansluta det numret till min värdfil framför www.nytimes.com.
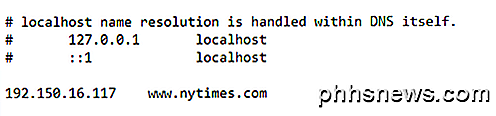
Nu när jag besöker www.nytimes.com får jag omdirigering till Adobe.com! Trevlig! Observera att om det inte fungerar för de webbplatser du anger, kan det bero på den webbadress du använder. Det gör till exempel en skillnad om du använder www.nytimes.com i motsats till nytimes.com utan www . Besök webbplatsen och se exakt vad webbadressen är för den webbplats du vill omdirigera. Du bör alltid försöka utan www först för att se om det fungerar.
Om webbplatsen använder HTTPS som Google.com eller något, borde det omdirigera om du använder värdnamnet. Det finns inget sätt att ange HTTPS-versionen av en webbplats i HOSTS-filen, men den ska omdirigera HTTPS- och icke-HTTPS-versionerna av webbplatsen om du bara använder värdnamnet (dvs. google.com).
Slutligen kan du använda värdfilen för att skapa enkla genvägar till dina egna enheter på nätverket. Till exempel är min router 192.168.1.3 på mitt hemnätverk, men jag kunde lägga till följande rad i min hosts-fil och helt enkelt skriva in myrouter.com i min adressfält.
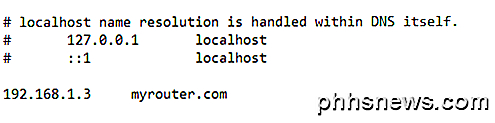
Det spelar ingen roll om myrouter.com faktiskt är en webbplats eller inte, eftersom värdfilen läses först och du omdirigeras till den IP-adress som anges i filen. Det är värt att notera att inte alla webbläsare kan använda värdfilen, så om det inte fungerar kan det vara problemet. Jag testade det med hjälp av IE, Microsoft Edge, Chrome och Firefox och det fungerade på alla webbläsare.
Sammantaget är värdsfilen fortfarande användbar, även i Windows 10. Det fungerar också fortfarande bra i Windows 8, 7, Vista, etc. Om du har några frågor, var god att kommentera. Njut av!

Hur fixar USB-enhet inte erkänd i Windows
Får du ett " USB-enhet inte igenkänt " -fel när du ansluter en USB-mus, tangentbord, kamera eller annan enhet? Jag kan inte leva utan USB-portar och har för närvarande 5 portar på min dator så att jag kan ansluta mina mus, tangentbord, kamera, telefon och skrivare till det på en gång!För dig

Så här ändrar du, konfigurerar och tar bort appar och spel på den nya Apple TV
Den nya Apple TV-enheten är ute och med den nyfångade tvOS. Även om det inte är väsentligt annorlunda än tidigare Apple TV, är det tillräckligt för att vi vill visa dig hur du omorganiserar, konfigurerar och tar bort appar och spel på den. RELATED: Så här ordnar du om, lägger till och Ta bort kanaler på Apple TV När du först startar den nya Apple TV märker du att den liknar den äldre versionen av Apple TV, och det är bra.



