Allt du behöver veta om att använda iCloud Drive och iCloud Photo Library

Apple introducerade iCloud Drive i iOS 8 och Mac OS X Yosemite. Det är utformat för att vara ett lättare förståeligt molnlagringsställe, som fungerar mer som Dropbox, OneDrive och Google Drive.
Tidigare versioner av iCloud kan synkronisera dina "dokument och data", men iCloud Drive exponerar nu ett slags filsystem för att du. Du kan synkronisera vilken fil du vill och bläddra i dina sparade filer.
Så här aktiverar du iCloud Drive
När du konfigurerar iOS 8 på en iPhone eller iPad, eller när du konfigurerar en Mac med OS X Yosemite, Jag blir ombedd om du vill migrera ditt konto till iCloud Drive. Detta är en enkelriktad uppgradering från det gamla "Dokument & Data" -systemet. När du har konverterat ditt konto till iCloud Drive-lagring kan inte iOS 7 och pre-Yosemite Mac OS X-system komma åt dina filer.
Om du inte aktiverade iCloud Drive under installationen kan du göra det senare. På en iOS-enhet öppnar du appen Inställningar, väljer iCloud och aktiverar iCloud Drive. För att aktivera iCloud Photo Library måste du också aktivera alternativet Foton här.
På en Mac öppnar du fönstret iCloud Preferences och aktiverar det. På en Windows-dator öppnar du iCloud for Windows-programmet och aktiverar det.
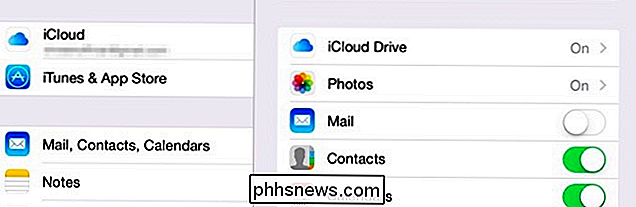
Hur iCloud Drive är annorlunda
Tidigare var Apples iCloud "Documents & Data" -system utformat för att dölja filsystemet från dig så mycket som möjligt. Du skulle använda TextEdit på en Mac för att spara en textfil till iCloud Drive, och den textfilen kunde bara ses från TextEdit-appen själv. På IOS var det ingen TextEdit-app, så du kunde inte se den. Det var ingen plats där du kunde gå för att se alla dina saker.
Detta ändras med iCloud Drive, som Apple tydligen har insett att det inte finns någon ersättning för ett exponerat filsystem som låter dig se alla dina saker. iCloud Drive är dock fortfarande lite konstig. Som standard kommer alla iCloud Drive-aktiverade appar som du använder sparar egna filer till sin egen mapp. Apple försöker organisera din enhet för dig. Du är dock fri att placera filer var du än vill och skapa din egen mappstruktur.
Som med andra cloud storage-tjänster lagras filer som lagras i din iCloud Drive automatiskt på Apples servrar och synkroniseras via dina enheter. De är knutna till ditt Apple-ID, och Apple erbjuder 5 GB lagringsutrymme gratis.
Så här får du tillgång till dina iCloud Drive-filer
RELATED: Så här använder du App Extensions på en iPhone eller iPad Med iOS 8
Dina iCloud-drivrutinsfiler kan nås från en iOS-enhet, Mac, Windows PC eller någon enhet med en webbläsare. Så här:
iOS 8+ : På en iOS-enhet finns det ingen enda app som exponerar hela iCloud Drive-filsystemet som det finns för Dropbox och andra liknande appar. Istället måste du använda en app som använder iCloud Drive, öppna filkodaren och få åtkomst till ditt filsystem på det sättet. Du kan till exempel öppna sidor eller annan iWork-app och använda appens dokumentbläddrare för att leta efter filer som är lagrade i iCloud Drive. iCloud Drives pluggar rakt in i "storage provider" -längden i iOS 8.
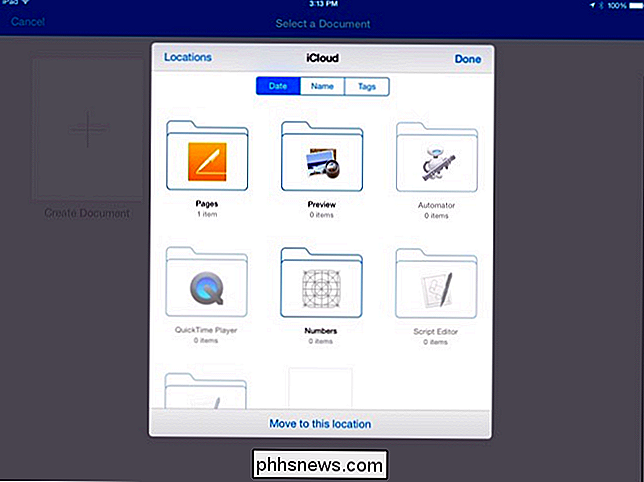
Mac OS X 10.10 Yosemite + : I Mac är iCloud Drive tillgängligt direkt i Finder sidofält. Klicka på iCloud Drive och som standard ser du dina dokument organiserade i mappar beroende på vilken app de är från. Du är dock fri att dumpa alla filer du gillar här och göra alla mappar du gillar. De kommer att synkroniseras via iCloud.
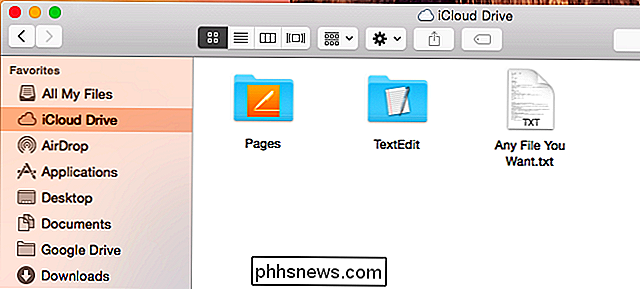
Windows : Windows-datorer behöver iCloud för Windows 4.0 eller senare installerat. När denna programvara har installerats visas iCloud Drive som ett alternativ i File Explorer eller Windows Explorer-webbläsarfönster. Klicka på den under Favoriter för att komma åt dina iCloud-filer på samma sätt.
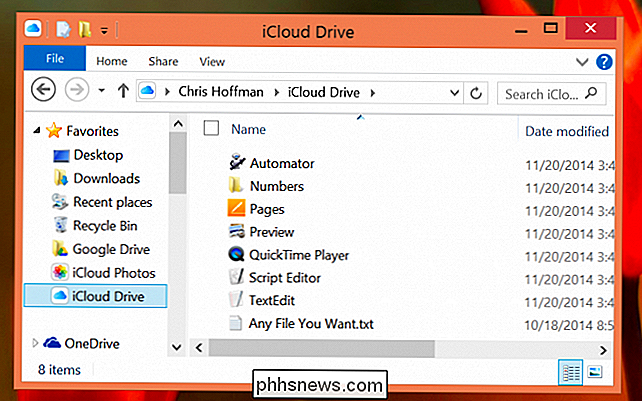
Webbläsare : Din iCloud-fil kan också nås från iCloud-webbplatsen var du än har en webbläsare. För att göra detta, besök iCloud Drive-sidan på iCloud och logga in med ditt Apple-ID.
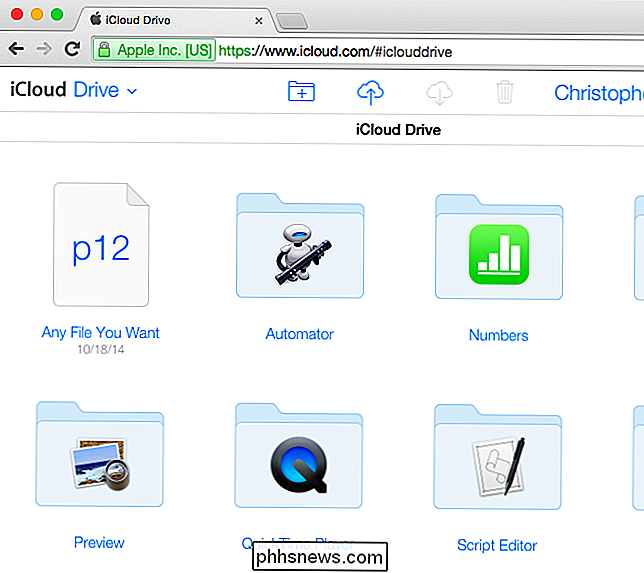
Så här får du tillgång till dina iCloud Photo Library-foton
Med iOS 8 kommer en ny funktion som heter iCloud Photo Library. Det lagrar en obegränsad mängd bilder, om du har utrymmet och gör dem tillgängliga överallt. Detta är en stor förbättring jämfört med det konstiga, delvisa fotosynkroniseringssystemet som finns i tidigare versioner av iOS.
Men trots det relaterade namnet är iCloud Photo Library inte en del av iCloud Drive. Det är därför du inte kan se dina foton i iCloud Drive på en Mac eller PC, även om de är synkroniserade. Du måste komma åt dina foton på ett annat sätt.
iOS 8+ : Du kan se dina synkroniserade foton genom att öppna appen Foton på någon iOS-enhet. De kommer att visas där.
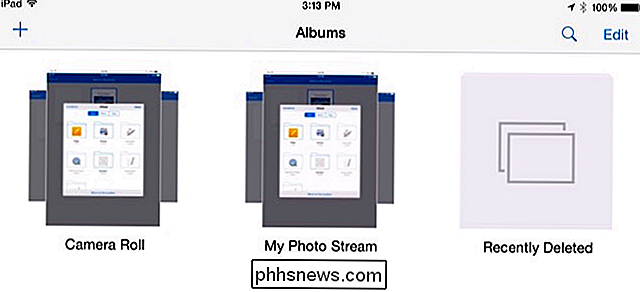
Mac OS X 10.10 Yosemite + : För att se dina foton på en Mac måste du installera Apples iPhoto-app från Mac App Store. Starta iPhoto, aktivera iCloud-integrationen och välj iCloud-alternativet under Delat.

Windows : I Windows kan du aktivera funktionen Foton på iCloud-inställningspanelen och få kopior av foton du tar ner direkt till din Windows PC. iCloud Photos visas under Favoriter i File Explorer eller Windows Explorer, precis som iCloud Drive gör.
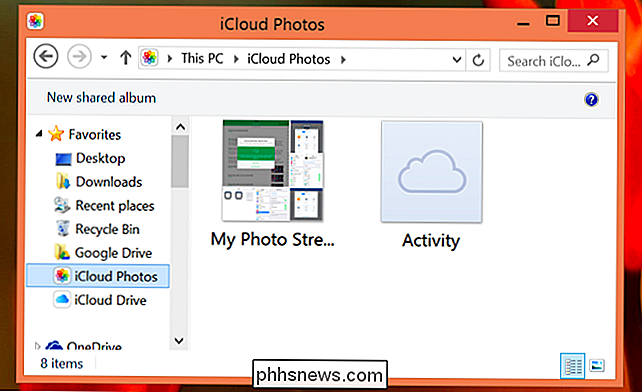
Webben : Du kan också visa ditt fotobibliotek på webben. Besök sidan Bilder på iCloud-webbplatsen och logga in med ditt Apple-ID.
Så länge du har enheter som kör de senaste versionerna av Apples operativsystem finns det ingen anledning att inte aktivera iCloud Drive. Du kan dock fortfarande föredra en annan lösning för lagring av moln. ICloud-lagringsutrymme är fortfarande ganska pricy, med Apple erbjuder bara en smal 5 GB som standard - och kom ihåg att 5 GB innehåller alla dina iCloud-säkerhetskopior.
Andra lagringsleverantörer erbjuder en mer generös mängd lagringsutrymme för mindre pengar, med det mest lockande att vara Microsofts erbjudande om oändligt OneDrive-utrymme plus fri åtkomst till Microsoft Office-applikationer för 8 dollar per månad med Office 365.
Bildkredit: Karlis Dambrans på Flickr

Så här lägger du till Säkert läge i Windows 8 och 10 startmenyn
Uppstart i Säkert läge har länge varit en häftning vid felsökning av Windows-datorer. Säkert läge startar Windows med endast en begränsad uppsättning filer och drivrutiner så att du kan ta reda på vad som är fel med datorn. Men av någon anledning gör Windows 8 och 10 att Safe Mode är svårt att komma till.

Vi har nyligen hört om att spåra cookies och lagar i EU som tvingar webbplatser att förklara deras användning av cookies till sina besökare. Om du undrar vilka kakor är och vad all väsen handlar om, är du inte ensam. Kakor är en viktig webbläsarfunktion - om du inaktiverar cookies kan du inte logga in på webbplatser.



