Kör Windows 7, 8 eller 10 för att starta i säkert läge utan att använda F8-tangenten

Starta Windows i Säkert läge är inte fruktansvärt svårt. Men om du behöver repetera datorn flera gånger och starta i Säkert läge varje gång, försöker du slå den F8-tangenten eller starta om från Normal-läge, blir varje gång gammal. Det är dock ett enklare sätt.
RELATED: Så här använder du Säkert läge för att fixa din Windows-dator (och när du borde)
Det finns flera sätt att starta Windows i Säkert läge, beroende på vilken version av Windows du kör. Om du trycker på F8-tangenten vid rätt tidpunkt under start kan du öppna en meny med avancerade startalternativ. Om du startar om Windows 8 eller 10, håller du ned Shift-tangenten medan du klickar på "Starta om" -knappen. Men ibland måste du starta om datorn till Säkert läge flera gånger i rad. Kanske försöker du ta bort skadlig skadlig kod, rulla tillbaka en smidig drivrutin, eller kanske behöver du bara köra några felsökningsverktyg som kräver en omstart. Det finns faktiskt ett alternativ i verktyget Systemkonfiguration som låter dig tvinga Windows att alltid starta i Säkert läge tills du stänger av alternativet igen.
Tvinga Windows till start i Säkert läge
Det enklaste sättet att öppna systemkonfigurationen verktyget är att slå Windows + R för att hämta rutan Kör. Skriv "msconfig" i rutan och tryck sedan på Enter. Den här metoden ska fungera i stort sett vilken version av Windows som helst.
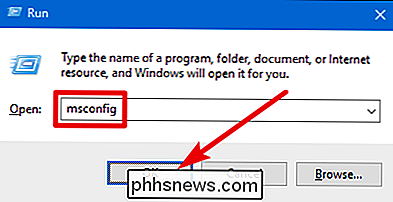
I fönstret "Systemkonfiguration" växlar du till fliken "Boot". Aktivera kryssrutan "Säker start" och kontrollera att alternativet "Minimal" nedan är valt. Klicka på "OK" -knappen när du är klar.
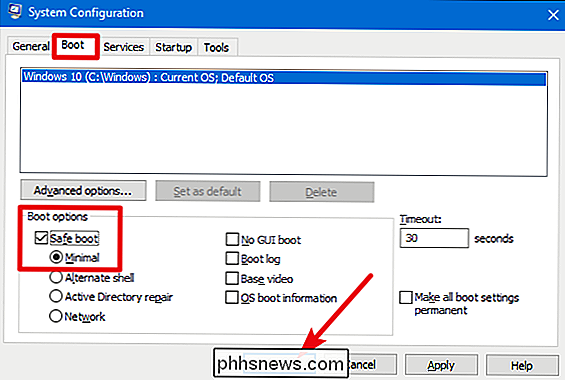
Windows frågar om du vill starta om datorn nu eller vänta tills senare. Vad du än väljer, nästa gång du startar om datorn, kommer den att gå in i Säkert läge.
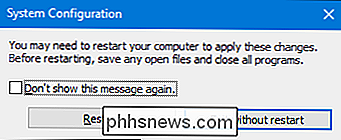
Efter omstart kommer du att veta att du är i Säkert läge eftersom Windows placerar "Säkert läge" -text i skärmens fyra hörn.
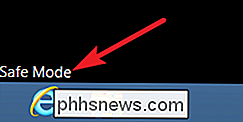
När du startar om datorn, startar Windows nu i Säkert läge tills du är redo att stänga av den igen.
Slå säkert läge tillbaka
När du är klar fixar du vad som helst När du arbetar i felsäkert läge måste du bara stänga av alternativet "Safe Boot" som du aktiverat tidigare.
Slå Win + R, skriv "msconfig" i rutan Kör och tryck sedan på Enter för att öppna systemkonfigurationsverktyget igen . Byt till fliken "Boot" och avmarkera kryssrutan "Safe Boot". Klicka på "OK" och starta sedan om datorn när du är klar.
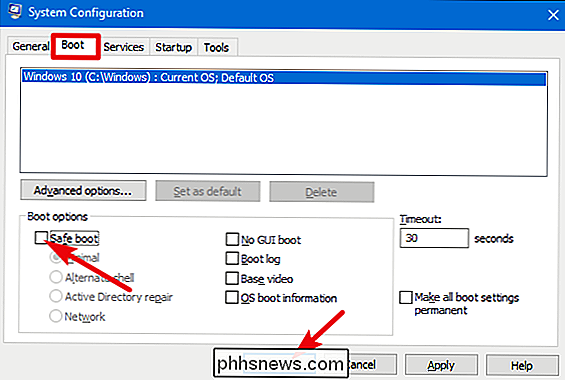
Det är inte ofta du behöver återgå till Säkert läge flera gånger i rad, men när du gör det, kommer den här metoden att spara mycket besvär .

Så här använder du din Google Kalender i Windows 10 Kalender App
Med ankomsten av Windows 10 har vi hälsat med en ny serie funktionalitetsbaserade program och applikationer. En av dessa tillägg är den uppdaterade kalenderappen, som inte bara är mer funktionell än sin föregångare, det är faktiskt (vågar jag säga), enkelt angenäm att använda. Men vad händer om du vill att din klassiska Google Kalender ska synkroniseras med Microsofts interna appekosystem?

Hur man testar din Internet-anslutningshastighet eller celldatahastighet
Hur snabb är din Internetanslutning? Visst, din Internetleverantör har gett dig några nummer, och din mobilleverantör säger förmodligen att du får blixtsnabb 4G LTE. Men hur snabbt är det faktiskt? Det finns en bra chans att du inte får internetanslutningshastigheten du betalar för, men kanske du är.



