Så här tilldelar du en statisk IP-adress i Windows och OS X
Som standard får de flesta datorer och enheter på nätverket sina IP-adresser via DHCP. DHCP är i grunden ett system där en värd, som en router eller server, ger ut IP-adresser till enheter så att de kan kommunicera med värden och med varandra via nätverket.
Varje enhet på nätverket måste ha en unik IP-adress. IP-adressen för en enhet kan ändras över tiden beroende på flera faktorer. Detta orsakar vanligtvis inga problem, men det finns situationer där en statisk IP-adress krävs.
Om din dator till exempel används som en mediaserver i ditt hem kanske du vill att IP-adressen ska förbli densamma om du måste ansluta till datorn via dess IP-adress. I andra fall måste du ändra IP-adressen för att matcha delnätet till en annan enhet så att du kan ansluta och konfigurera den. Det finns två sätt att ställa in en statisk IP-adress på en enhet.

Ett sätt som jag redan har skrivit om är att logga in i din router och reservera en IP-adress för en viss enhet. Fördelen med den här metoden är att alla ändringar görs på en plats, så det är lätt att se vilka enheter som har statiska IP-adresser och vad adresserna är. Du kan också enkelt tilldela statiska IP-adresser till Windows, Mac, Linux-maskiner eller någon annan enhet enkelt.
Nackdelen med den här metoden är att det krävs inloggning i din router, vilket inte är det enklaste att göra för några icke-techie-personer. För det andra kan man bestämma hur man tilldelar statiska IP-adresser på routrar komplicerade och det finns inget sätt att göra det.
Det andra sättet att tilldela en statisk IP-adress är att ändra inställningarna på själva enheten. Fördelen här är att processen är lite mer rakt framåt, men nackdelen är att varje enhet kan ha en annan metod för att tilldela en statisk IP.
Endera metoden kommer att fungera, så välj vilket alternativ som är mer bekvämt. Denna artikel kommer att förklara den andra metoden, men bara för Windows och OS X.
Obs! När du tilldelar en statisk IP-adress, var noga med att du inte väljer en IP som ligger i DHCP-området. Annars kan du få ett meddelande om en IP-adresskonflikt, vilket är vad som händer när två enheter har samma IP-adress på nätverk.
Det bästa sättet att undvika denna konflikt är att logga in på din router eller vilken enhet som fungerar som DHCP-server och ändra startadressen för IP-adressen.
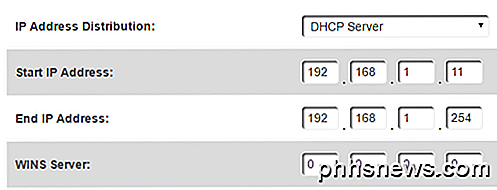
Om du startar adressen på något liknande .10 eller .11 så har du flera IP-adresser gratis som du kan använda för att tilldela som statiska IP-adresser. Det är lite komplicerat, så jag föreslår bara detta alternativ för någon som vet vad de gör.
Tilldela statisk IP-adress - Windows
Följande procedur fungerar för Windows 7, Windows 8 eller Windows 10. Det första vi vill göra är att öppna nätverks- och delningscenter. Du kan göra det genom att klicka på Start-knappen och skriva in nätverk och delning .
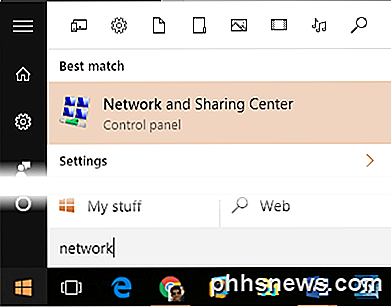
I fönstret Nätverk och delningscenter klickar du på Ändra adapterinställningar på vänster sida.
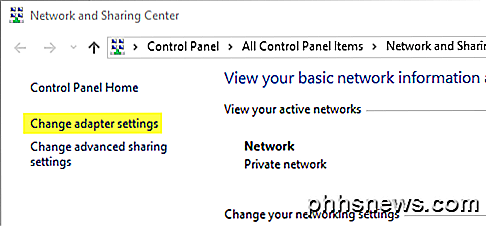
Detta öppnar fönstret Nätverksanslutningar där du får se en lista över alla fysiska och virtuella nätverksenheter. Här vill du högerklicka på nätverksanslutningen som för närvarande används för att ansluta datorn till nätverket och välja Egenskaper . Om det är WiFi, använd Trådlös nätverksanslutning . Om du ansluter via kabel använder du Ethernet .
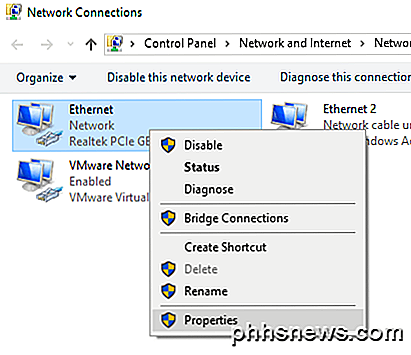
Klicka nu på Internet Protocol Version 4 (TCP / IPv4) för att markera det och klicka sedan på Egenskaper igen.
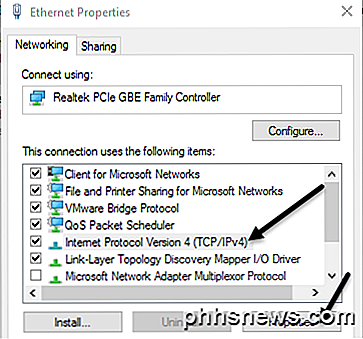
Slutligen tar det dig till inställningsskärmen där du kan tilldela en statisk IP-adress.
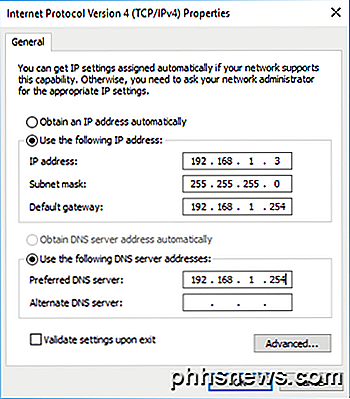
Du väljer välj Använd följande IP-adress -alternativknapp och skriv sedan in IP-adressen, subnätmasken och standardgatewayen. Som standard fyller du ut nätmask för dig när du skriver in IP-adressen. Standard gateway och Preferred DNS-servern bör båda ställas in på din routers IP-adress.
Jag skulle också kolla på Validera inställningar vid avslutningsrutan för att se till att de nya värdena fungerar på ditt nätverk. Klicka på OK och datorn kommer nu att ha en statisk IP-adress tilldelad den.
Tilldela statisk IP-adress - Mac (OS X)
Om du använder en Mac måste du gå till Systeminställningar, vilket i grunden motsvarar Kontrollpanelen i Windows. För att komma dit klickar du på Apple-ikonen längst upp till vänster i menyraden.
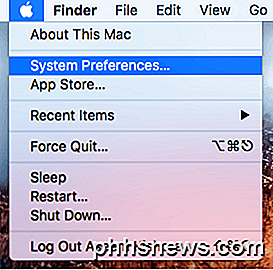
Klicka sedan på nätverksikonen .
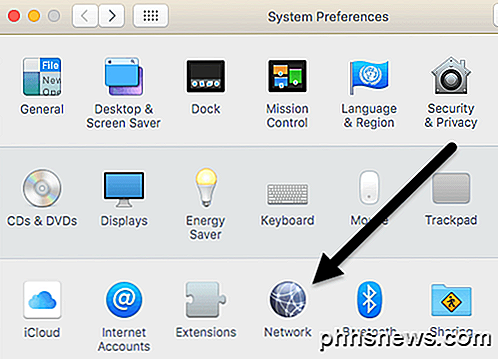
Den här skärmen liknar dialogrutan Nätverksanslutningar i Windows. Du kommer att se en lista över nätverksanslutningar till vänster. Om anslutningen är grön betyder det att den är aktiv. Klicka på anslutningen och klicka sedan på knappen Avancerat längst ner till höger.
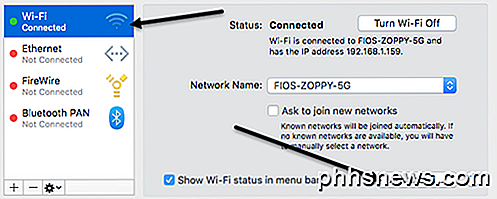
Detta kommer att hämta alla avancerade inställningar för nätverksanslutningen. Klicka på fliken TCP / IP och du får se en rullgardinsmeny bredvid Konfigurera IPv4 .
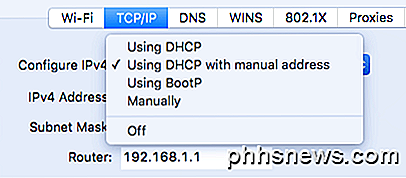
I rullgardinsmenyn har du flera alternativ: Använda DHCP, Använd DHCP med manuell adress, Använda BootP, Manuellt och Av . I OS X kan du välja mellan antingen DHCP med manuell adress eller manuellt. Manuellt är i princip som standardalternativet i Windows där du måste skriva in alla värden själv. DHCP med manuell adress låter dig skriva in en IP-adress, men bestämmer automatiskt subnätmasken och routern (standard gateway).
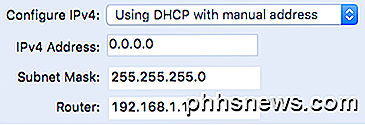
Även om det ser ganska komplicerat ut, är det enkelt att ändra IP-adressen till din dator. Ju svårare är att veta vilken IP-adress som ska användas så att du inte stöter på några konflikter, men kan ansluta till nätverket samtidigt. Om du har några frågor, var god att kommentera. Njut av!

Så här hittar du vem som äger en webbplats eller domän
Skulle det inte vara trevligt att veta vem ägde en viss webbplats? Tidigare skrev jag om hur du kan ta reda på vem som är värd för en webbplats, men det berättar bara om var servern ligger. Om du vill verifiera ägaren till ett domännamn eller se när ett löper ut (så att du kan köpa det), är det vägen att utföra WHOIS-sökning.Om du utför en

Så här byter du Android TV-enhetsnamn
Android-TV är Googles försök att ta över vardagsrummet, och med vissa enheter tillgängliga för under $ 99 är det inte oerhört för användarna att ha mer än en låda. Problemet är, när flera enheter identifierar sig identiskt i nätverket, hur ska du veta vilken är vilken? Byte av enhetsnamn är super enkel och något du definitivt vill göra om du har mer än en identisk Android TV-box i ditt hus.



