Så här kombinerar du flera PowerPoint-presentationer
Har du flera PowerPoint-presentationer som du behöver kombinera eller slå samman i en presentation? Jag har varit tvungen att göra det själv ett par gånger och en av de viktigaste aspekterna när man slår samman presentationer är om du vill behålla formatet och temat för den infogade presentationen eller att den matchar temat för huvudpresentationen. Den näst viktigaste faktorn är om du behöver behålla animeringar och övergångar som kan ingå i den infogade presentationen.
Beroende på hur du vill att de infogade bilderna ska visas i huvudpresentationen måste du välja mellan två olika metoder för att gå med i presentationerna. I denna artikel kommer jag att nämna båda metoderna tillsammans med fördelarna och nackdelarna för varje metod.
Den första metoden använder alternativet Återanvänd diabilder i PowerPoint och den andra metoden använder alternativet Infoga objekt .
Återanvänd diabildsmetod
Om du vill att de infogade bilderna matchar temat för din huvudpresentation, måste du använda alternativet Återanvända bilder. De infogade bilderna tar helt enkelt bilderna precis som de är i den externa presentationen och lägger till dem i huvudpresentationen.
Det finns dock ett stort tillvägagångssätt: inga animeringar eller övergångar kommer att överföras. Vad du än ser på bilden i normalt visningsläge är vad som kommer att importeras till huvudpresentationen.
Om du behöver behålla alla animationer eller övergångar, hoppa sedan ner till Insert Object-metoden.
För att komma igång med den här metoden, öppna huvudpresentationen och klicka sedan på de två bilderna du vill importera bilderna in i. Det är ingenting värt att med den här metoden kan du också välja vilka slides du vill infoga från en extern presentation, medan Insert Object-metoden kommer att infoga hela presentationen.

Klicka nu på Insert- menyn och klicka sedan på orden New Slide och du får se en meny visas. Längst ner på den menyn finns ett alternativ som heter Reuse Slides .
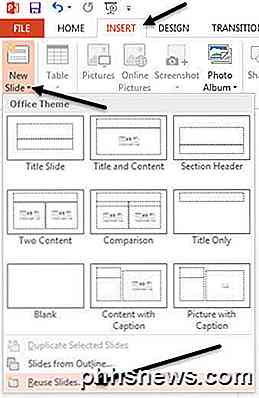
När du klickar på det visas en flik på höger sida. Klicka på knappen Bläddra och välj sedan Bläddra i fil . Markera rutan Spara källformat om du vill behålla temat och textformatering av den externa presentationen.
Om du avmarkerar den rutan, kommer du inte att behålla den ursprungliga formateringen när du lägger in bilderna i huvudpresentationen. Istället använder bilderna temat och formateringen av huvudpresentationen.
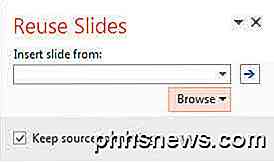
Välj den PowerPoint-presentation du vill infoga och klicka sedan på OK. Omedelbart bör du se en liten miniatyrbild och titeln på varje bild visas.
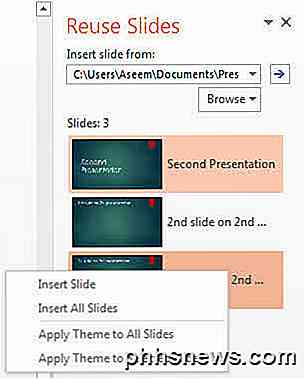
Som du kan se ovan har den andra presentationen ett annat tema än min första presentation. Det finns ett antal saker du kan göra just nu. För det första, om du bara vill infoga en bild eller ett par bilder från din externa presentation klickar du bara på bilden och den kommer att införas!
Formateringen beror på om du markerade rutan Spara källformat som jag förklarat ovan. Som visas nedan lade jag bara in en bild från den externa presentationen och behöll källformatet.
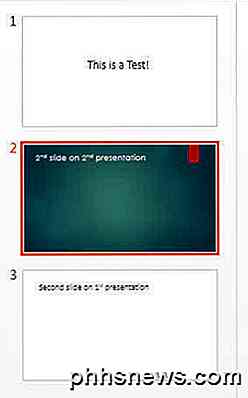
Den läggs in var du än tidigare klickat på den röda linjen. Om du vill infoga alla diabilder väljer du bara alternativet Infoga alla bilder som kommer upp när du högerklickar på någon av bilderna.
Slutligen kan du använda det tema som används i den externa presentationen till din huvudpresentation genom att högerklicka och välja Apply Theme to All Slides . Detta kommer att tillämpas på det externa presentationstemat till huvudpresentationen.
Som tidigare nämnts förlorar du alla animeringar, effekter, övergångar, etc när du använder den här metoden. Låt oss nu prata om det andra sättet att slå samman två presentationer.
Infoga objektmetod
Den andra metoden kommer att infoga hela extern presentation i en bild som ett objekt. Du måste då konfigurera några inställningar så att det när du kör ditt bildspel går det också igenom alla bilder i den externa presentationen.
Det finns ett par saker som måste nämnas innan vi går in i hur man använder den här metoden:
1. När du lägger in presentationen som ett objekt är det inte en länk till presentationen, utan en faktisk fullständig kopia i huvudpresentationen. Detta innebär att om du öppnar den externa presentationen senare efter att den har infogats i huvudpresentationen och ändrat den, kommer de inte att återspeglas i den importerade versionen i huvudpresentationen.
2. Om du vill göra ändringar i en redan inlagt presentation kan du redigera den i huvudpresentationen. Återigen görs dessa ändringar endast till versionen i huvudpresentationen.
Enligt min mening är den här metoden bättre än metoden Reuse Slides eftersom den låter dig behålla alla dina animationer och övergångar och det gör att du kan ändra eller behålla temat för den infogade presentationen.
För att komma igång, öppna huvudpresentationen och sätt sedan in en ny bild. Se till att du tar bort standard textrutor eller något annat på den nya bilden så att den är helt tom.
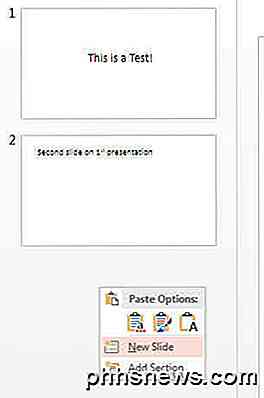
Klicka nu på fliken Infoga och klicka sedan på Objekt .
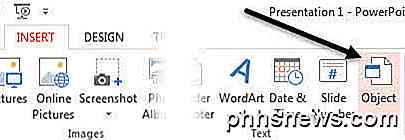
Välj knappen Skapa från fil och klicka på knappen Bläddra . Välj den externa presentationen du vill infoga i din huvudpresentation.
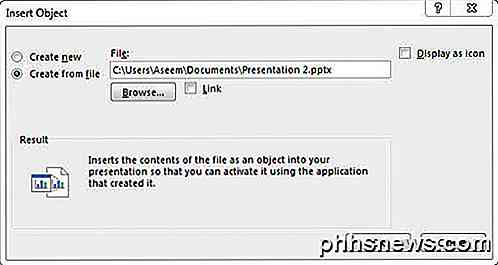
Nu ser du den första bilden i presentationen som ett valbart objekt. Alla de andra bilderna finns där, men du kan bara inte se dem.

Nästa steg är att flytta markören till det övre vänstra hörnet av det infogade objektet tills det blir en dubbelsidig pil. Klicka och dra sedan hörnet till det övre vänstra hörnet på huvudbilden. Gör nu samma sak med det nedre högra hörnet av objektet och dra det till det nedre högra hörnet på huvudbilden.
Nu ska det infogade objektet vara exakt samma storlek som bilden som den infördes på. Du vill göra detta så att det inte kommer att ändras i storleken på bilderna när du spelar presentationen.
När det är inställt måste vi konfigurera den andra presentationen för att spela när vi träffar den bild som vi lagt in presentationen i. För att göra detta, välj objektet, klicka på animationsbandet, klicka på Lägg till animering och rulla alltså ner till botten där det står OLE Action Verbs .
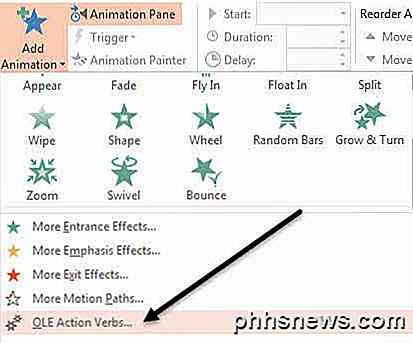
En annan dialog kommer att dyka upp och du vill välja Visa . Om du skulle spela presentationen vid denna tidpunkt märker du att när du når bilden med den infogade presentationen, kommer den att visa alla bilder i den infogade presentationen, men det kommer även att innehålla en stillbildsvisning på den första bilden vid fram och baksida av den infogade presentationen.
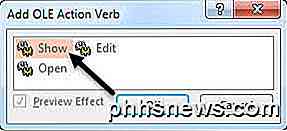
Det var lite irriterande för mig och lyckligtvis kan du nästan bli av med den. Först klickar du på Animationer igen och klickar sedan på Animeringsruta, som kommer upp till höger.
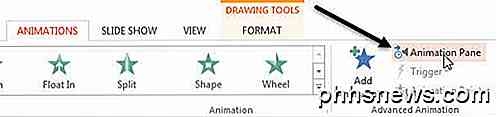
I animeringsrutan ser du det infogade objektet listat som objekt 1 eller objekt 2 etc. och när du väljer det kommer det att finnas en liten svart pil som du kan klicka på. Detta kommer att ge upp några alternativ och sedan den första du vill välja är Start med Föregående .
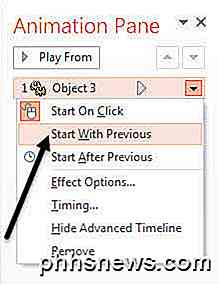
Nu när du spelar presentationen kommer det inte att visa dig den stillbilden av den första bilden utan kommer faktiskt att spela den första bilden från den externa presentationen. För att bli av med stillbilden i slutet av presentationen måste du välja Effektalternativ från menyn ovan och välj sedan Dölj efter animering i rullgardinsmenyn Efter animering .
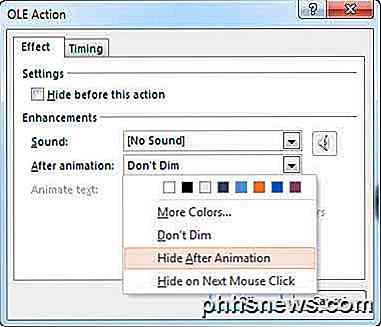
Det är inte perfekt eftersom det fortfarande visar dig den tomma bilden som den införda presentationen placerades en gång innan presentationen slutar. Lyckligtvis fann jag ett enkelt hack för detta också det fungerar väldigt bra. Lägg bara till något i objektglaset som har det externa presentationsobjektet som en textruta eller vad som helst du vill och högerklicka på objektet och välj Skicka till Tillbaka .
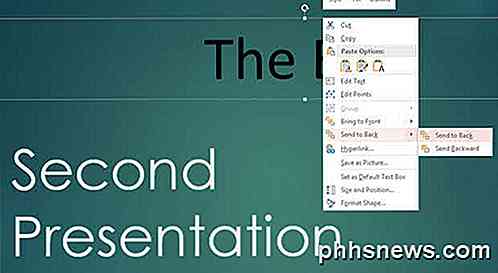
Detta kommer att gömma objektet bakom presentationsobjektet effektivt. Nu när du spelar din presentation kommer den att gömma presentationsobjektet efter den sista bilden eftersom det är vad vi valde i alternativet Efter animering . När presentationsobjektet är dolt ser du något innehåll som dolts under det. Det är ett bra sätt att undvika att ha den tomma bildspelet under presentationen.
En sista sak som jag ville nämna var att redigera den infogade presentationen. Du kan högerklicka var som helst på objektet och välja Presentation Object - Redigera för att redigera en bild i den inmatade presentationen direkt i huvudpresentationen.
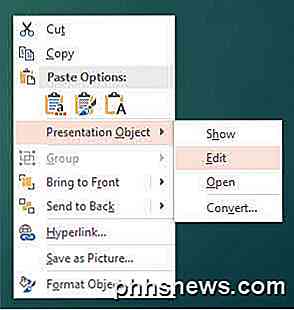
Förhoppningsvis var detta en detaljerad noggrann handledning för alla som vill slå samman, kombinera eller infoga en PowerPoint-presentation i en annan. Om du har några frågor, var god att kommentera. Njut av!

Lider av Social Media Mania? Använd dessa verktyg för att hantera alla dina konton från en plats
Tweet detta, uppdatera det, skicka något där borta. Med alla olika sociala medier-plattformar som tar över våra liv ibland, kan det ibland tyckas som omöjligt att följa med dem alla på en gång. Nå, nu är det uppgiften att hålla alla dina kontakter komprimerade i en enda källa bara tack vare några viktiga appar och webbplatser som effektiviserar processen för att stanna socialt och se till att du alltid är ett steg före vad som händer i loopen.

Så här spelar du spel från din PlayStation 4 till vilken Android-enhet som helst
Såsom Microsofts Xbox-till-PC-streaming kan Sonys PlayStation 4 strömma spel till några av Sonys Xperia-smartphones och surfplattor. Men med en liten tweak kan du strömma dina PlayStation 4-spel till nästan vilken Android-enhet som helst. Steg 1: Installera den modifierade fjärrkontrollen App Sony tillhandahåller en PS4 Remote Play-app i Google Play, men det är bara officiellt kompatibel med vissa Xperia-enheter.



