Så här skapar du en dold nätverksdel i Windows
Om du har flera datorer i ett nätverk och vill dela mappar mellan dem kan du lägga till en extra bit av säkerhet genom att skapa en dold Windows-delning. Den här guiden är ganska grundläggande och förutsätter att du befinner dig i en arbetsgrupp eller domän Windows-miljö. Dolda aktier är användbara om du vill dela en mapp, men vill bara ha den åtkomst av personer som du har angivit aktienamnet till.
Naturligtvis garanterar en dold del INTE att någon inte kan få åtkomst till mappen om de försöker tillräckligt hårt. Det är bäst att använda detta som ett extra säkerhetssteg tillsammans med din andra nätverkssäkerhetspolicy. Om du befinner dig i en Windows-domän, som i ett företagsnätverk, hittar du 99% av tiden, dina lokala hårddiskar delas ut. Dessa kallas admin aktier i IT-lingo. I grund och botten är den konfigurerad så att alla administratörer kan ansluta till vilken dator som helst i nätverket och få åtkomst till alla lokala filer.
Admin-aktierna är också alla dolda aktier, så att alla som surfar på nätet inte kommer se dem. Du kan se om dina lokala enheter delas ut genom att gå till Den här datorn, högerklicka på den lokala C-enheten (eller vilken bokstav du har) och välja Egenskaper . Klicka på fliken Dela och du kommer se att " Dela den här mappen " är vald och delningsnamnet är C $ .

$ Symbolen efter delnamnet är vad som gör mappen dold i nätverket. Som du kan se här delas hela min C-hårddisk ut eftersom jag är på en företagsdomän. Kom ihåg, det betyder att någon administratör kan när som helst få åtkomst till alla dina filer! Så du har verkligen ingen integritet i en Windows-domän.
Naturligtvis, för att dela en mapp på ett hemnätverk eller till och med på ditt kontor, följ samma procedur som beskrivits ovan. Som standard fylls namnet på namnet på mappen när du klickar på Dela den här mappen. I Windows 7 och Windows 8 klickar du på knappen Avancerad delning för att få alla delningsalternativ.
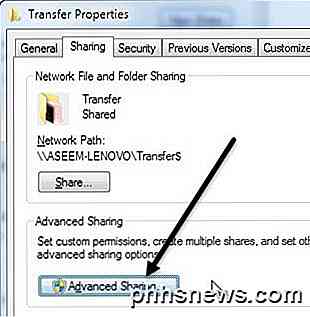
Lägg bara till $ direkt efter delnamnet utan några mellanslag. Du bör observera att du bara kan skapa den här dolda delen när du först delar mappen i Windows 7 och Windows 8. Av någon anledning kan du inte ändra delnamnet när du har delat mappen, så för att ändra den, måste du först ta bort delningen och sedan dela om mappen igen.
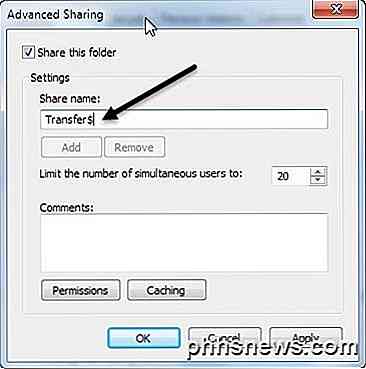
Om du vill att människor ska kunna lägga till och ta bort filer i mappen måste du klicka på knappen Tillstånd och klicka på Ändra eller Fullständig kontroll .
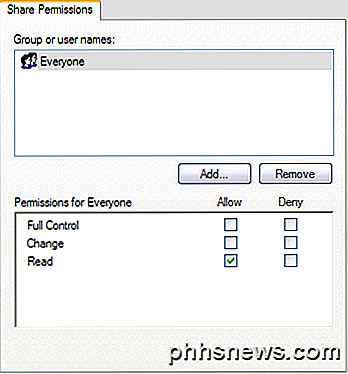
Ändring är vanligtvis tillräckligt bra eftersom det tillåter människor att lägga till filer och radera filer. Full kontroll tillåter någon att ändra behörigheterna i själva mappen.
För att komma åt den dolda delen i Windows måste du gå till Utforskaren (Den här datorn) och skriva hela UNC-sökvägen till mappen. Om det inte gjorde någon mening är UNC-banan helt enkelt datorns namn och mappnamn som du vill komma åt. Så om jag delade en mapp som heter MyFiles som MyFiles $ på en dator med namnet Comp1, skulle jag komma åt den mappen genom att gå till Den här datorn och skriva i adressfältet:
\\ Comp1 \ MyFiles $
Så länge allting var korrekt inställt, skulle innehållet i mappen dyka upp utan problem! Observera att om du bläddrar i nätverket via Utforskaren och klickar på den datorn ser du inte den delade mappen i listan eftersom den är gömd. Du kan bara komma åt den genom att manuellt skriva in hela sökvägen enligt ovan.
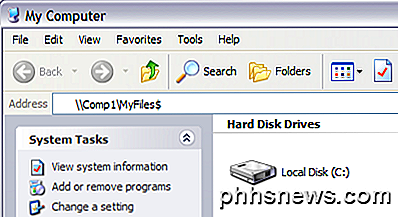
Och det är allt! Du har nu delat en mapp på nätverket som är dolt! Om du har några frågor eller problem med att ställa in det här, skriv en kommentar och vi försöker hjälpa. Njut av!

Så här använder du provpanelen i Word
Word 2013 innehåller nu en ny korrekturpanel. När du har ett dokument öppet som innehåller stavnings- eller grammatiska fel visas ikonen "Proofing" i statusfältet "Bevisningsfel hittades. Klicka för att korrigera. "Meddelande när du flyttar musen över det. På vänster sida av statusfältet längst ner i Word-fönstret visas en bokikon.

2 sätt att lägga till mer lagring till din iPhone eller iPad
Det är verkligen patetiskt att Apple fortfarande säljer iPhones och iPads som börjar med endast 16 GB lagringsutrymme. Det här är en enhet som kan ta 4K-video, men kommer bokstavligen att gå tom för rymden om några minuter om du försöker! Det är uppenbart att det bästa är att få en enhet med högre kapacitet, men vissa människor är helt enkelt inte villiga att spendera extra $ 100 eller $ 200 för det ökade utrymmet och jag kan förstå varför.Eftersom det inte fin



