Så här aktiverar du kontrollpanelen för gudläge i Windows
Windows har en mängd inställningar som kan konfigureras för att justera hur Windows fungerar. Justering av dessa inställningar är dock inte det enklaste att göra. Majoriteten av dem måste justeras med hjälp av Kontrollpanelen, hittade genom att gå till Start> Kontrollpanelen .
Även om kontrollpanelen är ett bra verktyg kan det ibland vara svårt att använda. För det mesta, när du använder Kontrollpanelen måste du växla tillbaka inåt mellan flera olika fönster för att konfigurera allt. Ibland är det också svårt att hitta en specifik inställning som du letar efter. Till exempel har jag skrivit ett helt inlägg bara om hur du konfigurerar nätverks- och delningscenter.
Dessutom har Windows 8.1 och Windows 10 två inställningar för inställningar: via kontrollpanelen och via appen Inställningar .

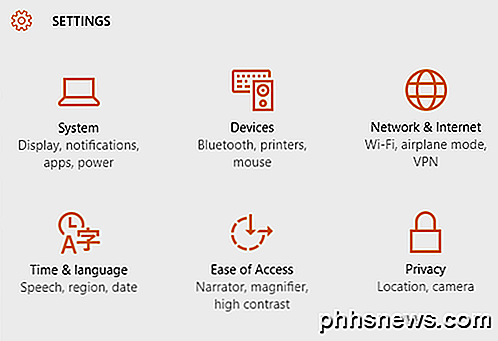
Det finns dock ett annat sätt att du kan justera inställningarna på din Windows-dator, vilket ger dig alla inställningsalternativ på ett ställe: Gud Mode eller Master Control Panel. Ingen är verkligen säker på varför det kallas gudsläge eftersom det i grund och botten bara är en lista över alla möjliga inställningar på ett ställe och du behöver inte namnge det gudsläge!
För att komma till den här huvudkontrollpanelen måste du först skapa en ny mapp på skrivbordet. För att göra det, högerklicka på skrivbordet för att få fram sekundärmenyn. Från den andra menyn väljer du Ny> Mappa . Detta lägger till en standardmapp till skrivbordet som heter något som Ny mapp eller Ny mapp 2 etc.
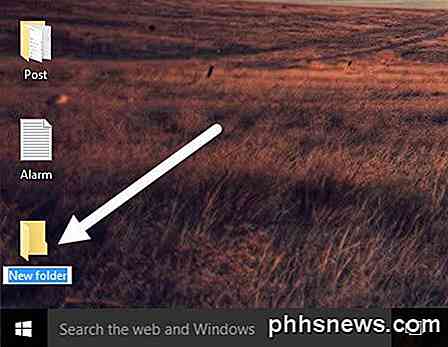
Därefter måste du ändra namnet på den nya mappen som du just skapat. Först kopiera texten nedan som börjar med GodMode. (E ...} . Högerklicka på mappen och välj Byt namn på .
GodMode. {ED7BA470-8E54-465E-825C-99712043E01C} Klistra in den här texten som namnet på mappen och tryck sedan på Enter. Nu måste mappen ha ändrats från ikonen för standard tom mapp till en ikon med kontrollpanelen med namnet GodMode. Observera att du kan ändra den inledande texten till allt du vill, det behöver inte vara GodMode.

Dubbelklicka på ikonen för att öppna den. Du kommer att märka att den liknar kontrollpanelfönstret, med alla alternativ placerade i listformat. Det här är ett bra sätt att se alla tillgängliga justeringar för Windows på en plats.
Nu kan du hoppa till en viss inställning och konfigurera det enkelt, utan att behöva gå igenom en massa olika Windows. När du klickar på en lista i fönstret "God Mode" kommer du att kunna gå direkt till konfigurationssidan.
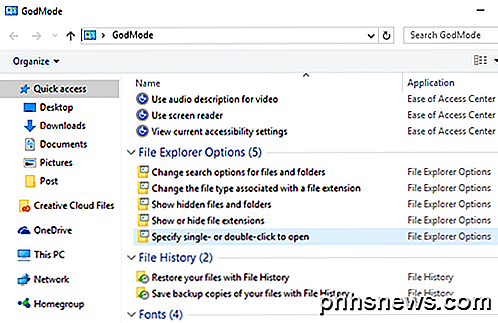
Observera att allt i huvudkontrollpanelen också kan hittas i den vanliga kontrollpanelen genom att utföra en sökning. Nedan har jag visat resultaten från att göra en sökning i GodMode och i den vanliga kontrollpanelen. Som du kan se får du samma resultat.
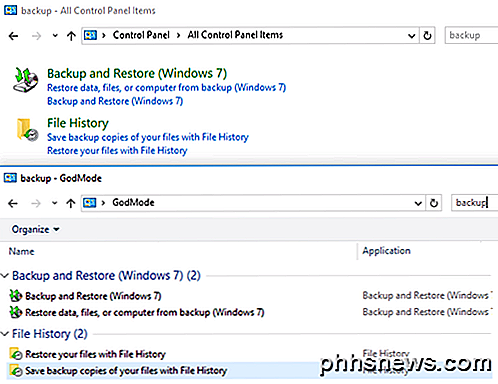
Den största bekvämligheten med GodMode är att du kan se alla inställningar utan att behöva veta vad du ska söka efter. Detta har visat sig användbart vid ett flertal tillfällen eftersom jag inte visste exakt vad ord att söka efter, men kunde hitta inställningen när du bläddrar genom listan.
Återigen fungerar det här lilla tricket på Windows 7, Windows 8.1 och Windows 10. Om du har några frågor, var god att kommentera. Njut av!

Ska jag koppla ur min Chromecast när jag inte använder den?
Nya enheter inleder nya frågor och ökningen av Chromecast (och andra strömmande HDMI-pinnar) har mer än ett fåtal personer nyfiken om de borde koppla ur den när de inte använder den. Låt oss rensa upp saker och minimera dina strömmande problem i processen. Kära hur-till-geek, Jag har hört alla dessa saker på sistone om "fantom" -laddningar och hur alla saker vi lämnar kopplade in alla tiden bidrar till att öka krafträkningarna och allmänt slöseri.

Konfigurera automatisk inloggning för Windows 7 Domain eller Workgroup PC
Vill du automatiskt logga in på din Windows 7-dator utan att skriva ett lösenord? I tidigare versioner av Windows måste du ta bort lösenordet som är kopplat till ditt konto för att logga in utan några anvisningar.I Windows 7 kan du konfigurera dina användarkonton så att du kan logga in automatiskt även om ditt konto har ett lösenord. Det här ä



