Hur fixar USB-enhet inte erkänd i Windows
Får du ett " USB-enhet inte igenkänt " -fel när du ansluter en USB-mus, tangentbord, kamera eller annan enhet? Jag kan inte leva utan USB-portar och har för närvarande 5 portar på min dator så att jag kan ansluta mina mus, tangentbord, kamera, telefon och skrivare till det på en gång!
För dig med ännu fler USB-prylar har du antagligen anslutit en USB-hubb till en av dina USB-portar så att du kan ansluta ännu fler enheter. För det mesta fungerar det bra, men ibland kan datorn sluta känna igen USB-enheter. Det märkliga med det här felet är att portarna fungerar bra, eftersom jag fortfarande kunde ladda min mobiltelefon utan problem, men det gick inte att få min kamera att känna igen med samma port.

Efter att ha spenderat mycket tid och provat en massa olika sätt att åtgärda problemet, slutade bara en lösning att fungera för mig. Jag ska nämna den lösningen först men kommer också att nämna de andra möjliga lösningarna, eftersom den första lösningen kanske inte löser problemet för alla.
Metod 1 - Koppla ur datorn
Så hur fixade jag äntligen problemet? Tja, om du har tur är det en super enkel lösning! Försök med den här metoden först och om det fungerar har du sparat mycket tid.
Koppla bara ur datorn från strömförsörjningen. Ja det är det! Observera att detta inte betyder att du bara stänger av datorn med strömbrytaren eftersom de flesta moderna datorer inte slås av helt och moderkortet kommer fortfarande att få ström. Det här är användbart ibland om du vill fjärrväcka en dator etc.
Moderkortet är där all maskinvara på datorn ansluts till, inklusive USB-portar. Ibland behöver moderkortet "omstartas" eftersom saker kan gå fel, dvs alla eller några USB-portar slutar plötsligt sluta fungera. Den lilla mikroprocessorn på moderkortet laddar om drivrutinerna och dina USB-portar ska förhoppningsvis vara igenkänna enheter igen.
Så stäng av datorn först med hjälp av avstängningsalternativet i Windows eller tryck på strömbrytaren och stäng sedan av datorn från vägguttaget. Låt det sitta i flera minuter och sätt sedan in det igen.
Metod 2 - Uppdatera Enhetsdrivrutin
Om Windows inte kan känna igen enheten kan du även se i Enhetshanteraren att enheten visas som en " Okänd enhet ". Du kan komma till Enhetshanteraren genom att klicka på Start och skriva in devmgmt.msc eller genom att gå till Kontrollpanelen och klicka på Enhetshanteraren .
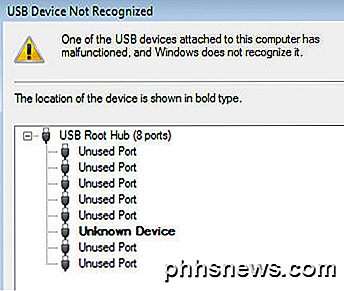
I det fallet bör du högerklicka på Okänd enhet, klicka på Egenskaper, sedan fliken Driver och sedan på Update Driver .
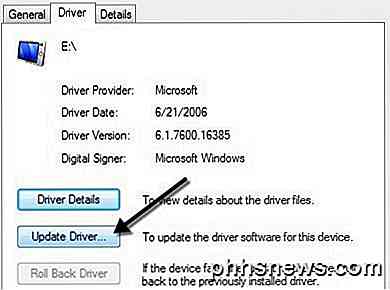
Om det inte fungerar kan du också försöka ladda ner drivrutinen för din enhet från tillverkarens webbplats. Om USB-enheten bara är en flash-enhet, är det förmodligen inte en drivrutinproblem. Om du installerar en USB-skrivare, ritningsplatta etc. kan det dock vara värt att ladda ner drivrutinen för den specifika enheten.
Metod 3 - Starta om och koppla ur USB-enheter
Nästa sak du kan försöka är att koppla bort alla USB-enheter och starta sedan om datorn. När du har startat om igen försök du ansluta USB-enheten som orsakade problemet.
Om den särskilda USB-porten inte känner igen den, prova en annan. Om enheten känns igen av en annan USB-port kan det vara ett maskinvaruproblem med en av USB-portarna. Om ingen USB-port känner igen enheten, fortsätt läsa därför att det förmodligen är något annat.
Metod 4 - USB-rotationsnav
En annan sak du kan försöka är att öppna Enhetshanteraren, expandera USB Serial Bus Controllers, högerklicka på USB Root Hub och klicka sedan på Egenskaper .

Klicka på fliken Strömhantering och avmarkera låta datorn stänga av den här enheten för att spara strömlådan. Om du har mer än ett USB-rotationsnav anges, måste du upprepa dessa steg för var och en.
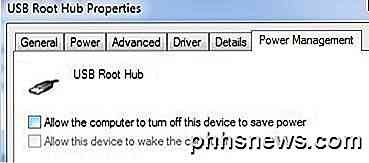
Klicka på OK och starta sedan om datorn. Försök igen ansluta USB-enheten och se om den är känd. Om inte, gå tillbaka till fliken för strömhantering för varje och markera kryssrutan igen. Om det känner igen enheten, lämnar du dem avmarkerade.
Metod 5 - Anslut direkt till datorn
En min vän gick in i den här frågan och orsaket blev hans USB-nav. Han hade bara tre USB-portar på sin dator, så han köpte ett nav där han kunde ansluta ytterligare 8 USB-enheter.
Jag antar att det visade sig för mycket för sin dator och det började bara sporadiskt inte att känna igen olika enheter. Efter att ha tagit bort navet och anslutt enheten direkt till datorn fungerade det bara bra.
Vi har inte verkligen kunnat hitta någon annan lösning på detta problem än att minska antalet objekt som är kopplade till navet. Faktum är att en annan lösning fungerade, men det innebar att man måste köpa en ny USB-hubb med mer ström.
Om du har detta problem med Windows 8 eller Windows 8.1, kanske du har tur. Microsoft har släppt en åtgärd för Windows 8 utan att detektera USB-enheter på rätt sätt. Var noga med att installera den här snabbkorrigeringen om du kör Windows 8.
Metod 6 - USB-felsökare
Om inget har fungerat hittills kan du ladda ner verktyget för Windows USB Felsökare Fixit. Det är ett gratis verktyg som fungerar med Windows XP, Vista och 7.
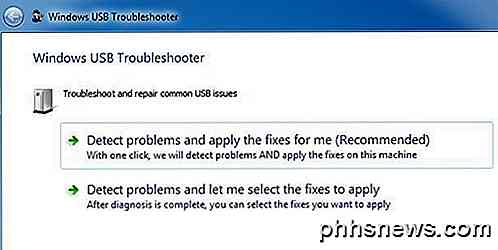
Du kan antingen få felsökaren att åtgärda problemen för dig eller välja rättigheterna själv. Jag skulle bara låta det fixa dem för dig eftersom valen ibland kan vara förvirrande och teknisk för nybörjaren.
Metod 7 - Uppdatera generiska USB-nav
Om du får felet Okänt enhet i Enhetshanteraren kan du också försöka med en annan sak. Öppna Enhetshanteraren och expandera sedan Universal Serial Bus Controllers .
Du bör se minst ett objekt som heter Generic USB Hub . På vissa datorer kan du se två, tre eller flera av dessa. Högerklicka på den första och välj Uppdatera drivrutinsprogramvara .
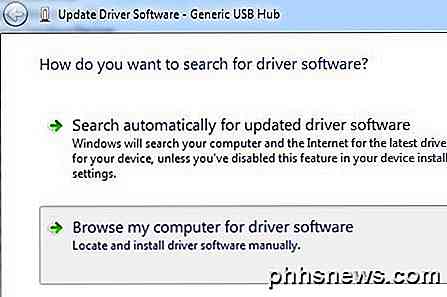
När uppdateringsdialogrutan dyker upp väljer du Bläddra i min dator för drivrutinsprogram .
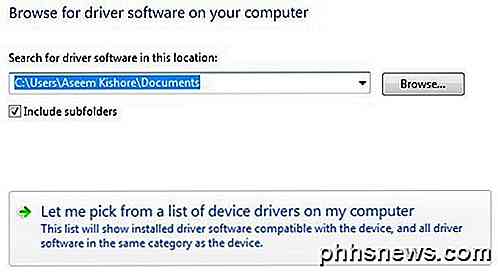
Klicka sedan på Låt mig välja från en lista över drivrutiner på min dator längst ner.
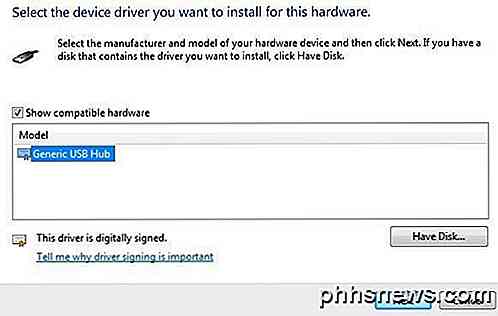
På listan väljer du Generic USB Hub. Normalt kommer det inte att finnas något annat listat förutom det enda valet. Klicka på Nästa och klicka sedan på Stäng när det slutar installera det.
Vid denna tidpunkt måste skärmen Enhetshanterare uppdateras och antingen den okända enheten fortfarande finns där eller det kan nu bli igenkänt. Om det fortfarande visas som inte erkänt, upprepar du processen för varje generiskt USB-nav som anges.
Metod 8 - Avinstallera USB-enheter
Som en sista utväg kan du också försöka avinstallera alla USB-enheter från ditt system och starta om sedan. Jag nämna detta förra, eftersom även om Windows automatiskt ska känna igen USB-kontrollerna, naven och enheterna automatiskt, kan det ibland misslyckas och du kommer sluta med att inga USB-portar fungerar.
Jag hade en dator med 6 USB-portar och bara en port fungerade inte korrekt. Jag avinstallerade allt under USB Serial Bus Controllers i Enhetshanteraren och startade om. Istället för att upptäcka allt, blev jag kvar utan USB-port, så var försiktig när du använde den här metoden.
Gå till Enhetshanteraren och börja avinstallera varje objekt från USB-seriens buskontroller . Innan du börjar med allt som redan fungerar, avinstallera objekten med utropstecken eller som är listade som Okänd enhet .
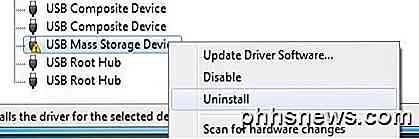
Metod 9 - Avinstallera dolda enheter
Som standard visar Device Manager inte alla enheter som har installerats i systemet. Det visar i grunden bara de som för tillfället är anslutna. Men om du installerat en USB-skrivare tidigare och nu inte längre använder den, kommer den fortfarande att installeras, men visas inte i Enhetshanteraren.
Vissa dolda eller spöke USB-enheter kan orsaka konflikter med nuvarande USB-enheter och leder därför till detta fel. Du kan visa dolda enheter i Enhetshanteraren genom att först öppna en kommandoprompt och sedan skriva följande två kommandon:

sätt DEVMGR_SHOW_DETAILS = 1
ställa in DEVMGR_SHOW_NONPRESENT_DEVICES = 1
start devmgmt.msc
När enhetshanteraren laddar, måste du klicka på Visa och sedan klicka på Visa dolda enheter.
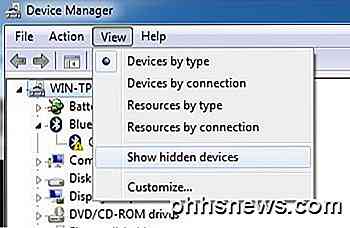
Nu vill du utöka bildningsenheter, Universal Serial Bus Controllers och okända enheter . Om du ser något som är listat där som gråton eller det säger okänd enhet, fortsätt och högerklicka på dem och välj Avinstallera . Förhoppningsvis kommer borttagning av de äldre enheterna att låta de nya enheterna fungera korrekt.
Andra möjliga lösningar
Om ingenting har fungerat fram till den här tiden är det ganska säkert att det kan vara ett problem med den faktiska hårdvaran. Det bästa är att ansluta enheten till en annan dator och se om den fungerar eller inte. Om inte, då är det definitivt ett problem med enheten.
Möjlig lösning # 1 - De andra möjliga lösningarna är att prova en annan USB-kabel, om du har en liggande runt. Om inte, bara köpa en ny billig USB-kabel från Amazon: A till B, A till Micro B, A till Mini B eller A till A. Detta är ett ganska sällsynt problem, men jag har sett det förekomma några gånger över min många år gör tekniskt stöd.
Möjlig lösning # 2 - En annan möjlig lösning är att ta enheten, anslut den till en annan maskin och om den känner igen enheten ordentligt, för att sedan mata ut den ordentligt från den datorn innan den återansluts till den ursprungliga datorn. Jag har sett att det här problemet uppstår med flera flash-enheter som kopplades ur utan att skicka ut dem korrekt. Efter att ha anslutit dem till en annan dator och utmatat dem ordentligt därifrån började de plötsligt dyka upp på den ursprungliga datorn som inte kände igen dem.
Möjlig lösning # 3 - Några personer har haft tur att bli av med problemet genom att uppdatera BIOS. Jag har redan skrivit en artikel om huruvida det är en bra idé eller inte att uppdatera BIOS, men i det här fallet kan det vara värt ett försök. Du kan också gå in i BIOS och inaktivera USB, starta om datorn och aktivera USB igen. Det enda du behöver se till är att du har en PS2-port på datorn, annars kan du inte göra någonting när du avaktiverar USB i BIOS om tangentbordet och musen är anslutna via USB.
Förhoppningsvis kommer en av de många lösningarna ovan att lösa ditt USB-problem. Om inte, lägg en kommentar och jag försöker hjälpa. Njut av!

Hur man verifierar en Linux-ISO-kontrollsumma och bekräfta att den inte har blivit förknippad med
Förra månaden har Linux Mints hemsida hackats och en modifierad ISO sattes till nedladdning som innehöll en bakdörr . Medan problemet blev löst snabbt visar det vikten av att kontrollera Linux ISO-filer som du laddar ner innan du kör och installerar dem. Så här. Linux-distributioner publicerar checksums så att du kan bekräfta de filer du hämtar är vad de hävdar att de är och de skrivs ofta så att du kan verifiera kontrollsummorna själva har inte blivit manipulerade med.

Så här hanterar du filer från Linux-terminalen: 11 kommandon du behöver veta
För att använda Linux-terminalen som ett proffs måste du veta grunderna för att hantera filer och navigera kataloger . True to Unix-filosofin gör varje kommando en sak och gör det bra. Midnight Commander, en komplett filhanterare för Linux-terminalen, fungerar som en kraftfull frontänd till alla dessa kommandon.



