Så här öppnar du en fil utan förlängning
Har du någonsin stött på scenariot där du hamnar med en fil som inte har någon förlängning? Hur går det att öppna det? Ett sätt som det så enkelt gissar och försöker ändra filtillägget till olika filtyper och försöka öppna filen. Det fungerar ibland om någon säger att de skickar ett Word-dokument till dig, men av någon anledning har filen ingen förlängning. Självklart kan du bara prova en .doc eller .docx-förlängning och det kommer antagligen att öppnas.
Men om du inte har någon aning om vilken typ av fil det är, är det ett slöseri med tid att prova ett gäng olika tillägg. Dessutom kan du inte ha programmet installerat som filtypen är förknippad med, så även om du ändrade den till den högra kan den fortfarande inte öppnas. Om filen till exempel har en PSD-filtillägg och du försöker öppna den utan att ha Photoshop installerad, kan du felaktigt dra av att det inte är rätt filtillägg.

I den här artikeln visar jag dig ett snabbt och mer exakt sätt att bestämma vilken typ av fil du kan ha. För att göra detta skapade jag ett par testfiler och tog bort filtilläggen. Jag skapade ett Word-dokument, en PDF-fil och en bildfil för demonstrationsändamål. Självklart kan din fil vara av en annan typ, men proceduren kommer att vara densamma för vilken typ av fil som helst.
Installera en HEX Editor
Ja, en HEX-redaktör kan låta galen geeky och teknisk, men det är verkligen inte så illa. Det finns ett freeware program som heter XVI32, som du inte ens behöver installera för att använda. Du kan bara ladda ner det och köra EXE-filen! Här ser du hur huvudgränssnittet ser ut när du öppnar det.
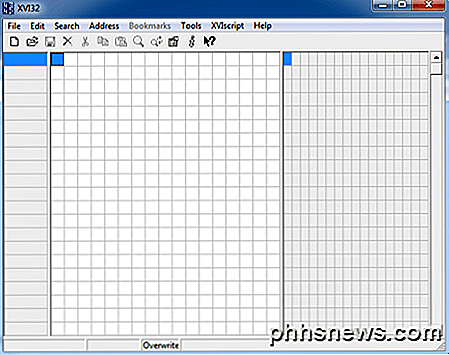
På vänster sida är hex-tittaren och höger sida datainspektorn, som i grunden omvandlar hex-värdena till de faktiska datavärdena. Det är ganska omöjligt att förstå någonting på sexsidan, så oroa dig inte ens om det. De flesta data på datasidan kommer inte heller att vara meningsfulla, men det kommer vanligtvis att finnas några viktiga bitar av text som kommer att berätta vilken typ av fil du arbetar med. I mitt första exempel öppnade jag ett Word-dokument där jag har tagit bort .docx-tillägget. Så här såg det ut i XVI32:
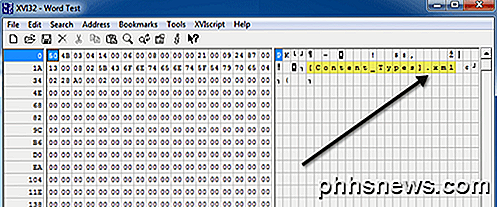
Den första platsen att titta är högst upp på datainspektorn. Som du kan se kan vi se .XML, vilket betyder att det här är en XML-fil. Men vänta, du säger, är det inte ett Word-dokument? Tekniskt är alla orddokument XML-filer i Office 2010. Allt innehåll i ett Word-dokument lagras faktiskt inne i en underliggande XML-fil, vilket är anledningen till att du ser det där.
Om du bläddrar lite i datainspektören ser du emellertid följande i slutet av en av avsnitten avsnitt:
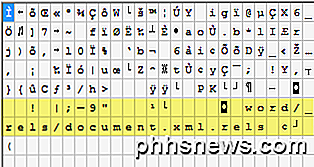
Där ser du äntligen "word" och "document", som berättar att det är ett Word-dokument. Vissa filet typer som Word-dokument är lite svårare att räkna ut på grund av den underliggande XML-strukturen, men du måste bara fortsätta rulla och titta och du kommer att räkna ut det. De andra filtyperna är väldigt lätta. Det här är till exempel vad jag får när jag öppnar en PDF-fil i XVI32:
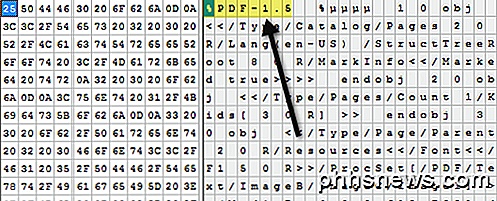
Längst upp på första raden är PDF, så du vet att du arbetar med en PDF-fil. Super lätt! Och här är hur det ser ut när du öppnar en PNG-bildfil:
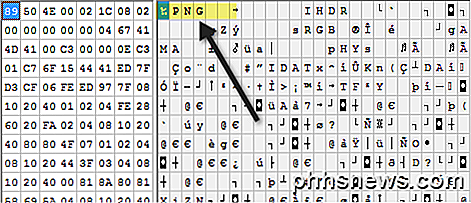
Återigen, väldigt lätt att räkna ut eftersom PNG skrivs högst uppe i filen. Som ett sista exempel bestämde jag också för att prova en MP3-fil för att se hur det såg ut. Den här var lite hårdare, men om du tittar längst upp och Google några tre eller fyra brevkombinationer som råkar vara i alla kepsar, kommer du att räkna ut det.
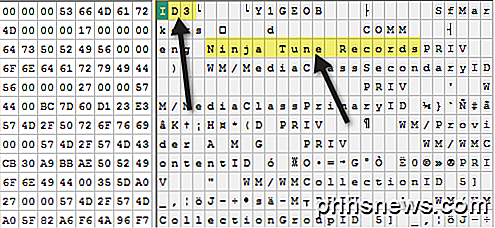
Som du kan se, dyker upp ID3 vid första linjen. Även om det inte säger MP3, ger ID3 dig en stor ledtråd, eftersom ID3 är metadata som lagrar all information om en musikfil som artisten, titeln, albumet, året, etc. Så genom att se ID3 kan du gissa det är en MP3-fil. Du ser också andra tips som "Ninja Tune Records", vilket betyder att det förmodligen är en del ljudfil.
Sammantaget tycker jag att det här är ett mycket bättre sätt att räkna ut hur man öppnar en fil utan filtillägg istället för att slumpmässigt prova ut olika filtillägg utan någon aning. Om du fortfarande inte kan ta reda på vilken typ av fil du har, skriv en kommentar och jag försöker hjälpa. Njut av!

Så här öppnar du Mac-filer från en Windows-dator
Apple blir allt populärare varje dag (jag älskar min MacBook och säljer det i rekordtal i år), men de flesta har fortfarande Windows-datorer hemma. Om du kör både Mac och PC på ditt nätverk finns det en bra chans att du kanske vill dela filer mellan din Mac och PC. Du kan göra detta i en av två riktningar: antingen få tillgång till Mac-filer från en Windows-dator eller åtkomst till Windows-filer från en Mac.Idag ska jag p

Så här ser du din nuvarande Wi-Fi-anslutningshastighet i Mac OS X
ÄNda sedan jag har använt min nya MacBook Air har jag blivit befuddled av hur man gör några av de enklaste uppgifter i Mac OS X som jag normalt skulle göra från min Windows-laptop-liknande visar anslutningshastigheten för det aktuella Wi-Fi-nätverket. Så använder jag 802.11ac eller inte? Normalt är det bara på min Windows 7-bärbar dator att flytta över ikonen, eller dyka upp i listan - du kan till och med gå in i nätverksdetaljerna och bara se om varje bit data om nätverket, allt från systemfältet.



