Så här ändrar du storlek på stora bilder för e-post i Windows 7/8 / 8.1
Nu när du kan köpa en 10 MP digital kamera från eBay för billig, har det blivit mycket vanligare att se dina digitala bilder växa i storlek från var som helst mellan 1 MB och 7 MB! Om du tar bilder i RAW-format kan de vara 15 MB + i storlek! Självklart blir det mycket svårare att försöka e-posta dessa bilder eller ladda upp dem på grund av begränsningarna på storleken på bilagor eller helt enkelt eftersom det tar lång tid att ladda upp 10 bilder som är 5 MB en bit! Så jag ska prata om två metoder för att skicka dina stora digitala bilder på ett snabbt och enkelt sätt!
Windows XP, Windows 7 och Windows 8 har en inbyggd funktion som tar dina foton och omformar dem automatiskt till en hanterbar storlek och bifogar dem sedan till ett e-postmeddelande i ditt standardprogram för e-post. Med den här metoden måste du ha Microsoft Outlook, Outlook Express eller Windows Live Mail som ditt e-postprogram eftersom Windows är väldigt irriterande om standardprogram. Om du inte använder någon av dem för din e-post, är det lite av ett knep du kan använda för att få den reformade filen utan att använda standard e-postprogrammet, men annars behöver du ladda ner och installera ett gratis program .
Det första steget är att gå till mappen som dina bilder och välj de bilder som du skulle vilja omforma. När du väl valt, kommer du att se ett alternativ på vänster sida eller högst upp beroende på vilken version av Windows du använder, kallad " E-post ", " Skicka den här filen eller" E-posta de valda filerna ".

När du klickar på det här kommer du att bli uppmanad till en annan dialogruta som frågar dig om du vill göra bilderna mindre eller om du vill behålla dem i samma storlek. Gå vidare och välj " Gör alla mina bilder mindre ". I Windows 7 och senare får du en annan dialogruta som ber dig välja en bildstorlek från mindre till stor . När du väl valt alternativet ser du också den uppskattade storleken på de nyformade bilderna, vilket är en väldigt användbar funktion som de lagt till.
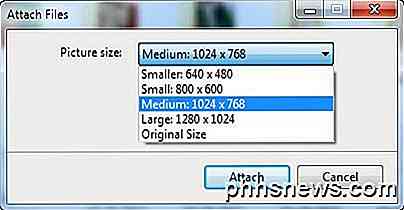
Klicka på OK och Windows kommer att omforma alla bilder och öppna ett nytt e-postmeddelande med ditt standardprogram med de bifogade bilderna!
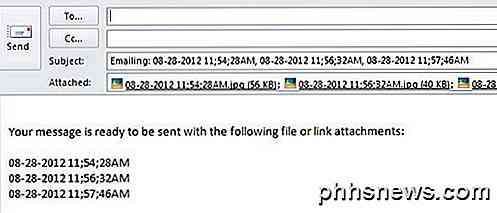
Nu om du är en av de personer som inte använder något av ovanstående tre listade program för ditt e-postmeddelande, kommer det inte att fungera! Det finns två lösningar. Den första är att helt enkelt ladda ner de nya bilderna och sedan fästa dem själv var du än vill. För att göra detta, högerklickar du på namnet på bilden i den bifogade delen av e-postmeddelandet och väljer Spara som .
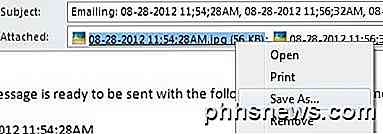
Du kan helt enkelt spara den mindre bilden på din dator och då är du snäll att gå. Det andra alternativet och förmodligen lättare är att ladda ner ett program som heter Image Resizer for Windows, som lägger till ett alternativ för att ändra storlek på högreklikkmenyn.
När du har installerat, gå till mappen med dina filer, välj dem, högerklicka på en av de valda bilderna och du får se ett nytt menyalternativ som heter " Ändra storlek på bilder ".
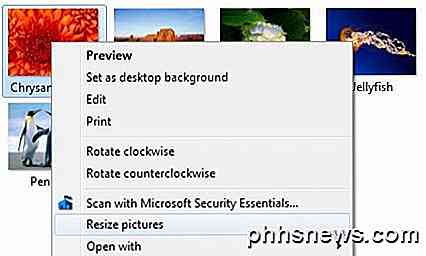
När du klickar på det får du en liknande skärm till den föregående där du kan välja storlek från små till stora. Du har också ett par fler alternativ med det här programmet, som att välja en anpassad storlek och ersätta originalen om du vill. De enda krympbilderna kommer inte att ändra storlek på några bilder som är mindre än storleken du anger.

Klicka på Ändra storlek och din fil skapas i samma katalog som din ursprungliga fil, men med ett annat namn. Allt du behöver göra är att gå till ditt e-postprogram och bifoga de mindre filerna till din email!

Så här rensar du Internet Explorer Browsingshistorik
Trots rapporter om motsatsen är Internet Explorer fortfarande mycket levande. Även om det är webbläsares andel har ständigt eroderats över tid, står det fortfarande en 15% -andel, vilket innebär att det finns en hel del personer där ute som använder den. I detta syfte är det viktigt att IE-användare vet att det inte bara lagrar det En historia av dina webbsidor och besök (som alla andra webbläsare), men du kan anpassa dina historiska inställningar.

Så här vidarebefordrar du samtal till din iPhone
Du skulle tro att vidarekoppling skulle vara en enkel sak att installera på din iPhone. Även om det inte är väldigt komplicerat, hur du aktiverar det beror på om din mobiloperatör använder GSM- eller CDMA-standarden. Om du använder ett GSM-nätverk, som AT & T eller T-Mobile, kan du göra det direkt från din telefon inställningar.



