Så här skannar du ditt nätverk för enheter och öppna portar
Tidigare hade jag skrivit ett inlägg om hur du upptäcker WiFi-leechers på ditt nätverk och nämnde ett par smartphone-appar som du kan använda för att skanna ditt hemnätverk. Apparna gör ett ganska bra jobb med att automatiskt skanna ditt nätverk och ge dig några detaljer på varje enhet.
Jag gick inte in i mycket detalj om appar i det inlägget eftersom det var inriktat på att fånga obehöriga användare i ditt nätverk. I den här artikeln ska jag prata mer om dessa två appar som kan användas på Apples eller Android-enheter och jag nämner också skrivbordsapps som du kan köra på Windows och Mac OS X.
Med dessa nätverkssökningsverktyg kan du inte bara se alla enheter på ditt nätverk och deras IP-adresser, men också visa mappar, öppna TCP / UDP-portar, MAC-adresser för hårdvara och mer. Så varför skulle du bry dig om den här informationen?
Även om det är lite tekniskt kan informationen hjälpa dig att göra ditt nätverk säkrare. Du kan till exempel hitta mappar som delas i ditt nätverk av misstag. Alla som ansluter till ditt nätverk via kabel eller trådlös kan då enkelt söka efter delade mappar och kopiera den data till sin dator.
När du tittar på öppna portar för en dator eller enhet kan du enkelt se huruvida fjärrskrivbord är aktiverat, om en FTP- eller HTTP-server körs och huruvida fildelning är aktiverad eller inte. Om du aldrig ansluter till din dator på distans, är det bara en säkerhetsrisk om du har fjärrskrivbord aktiverat.
Windows Network Scanner
Låt oss börja med ett gratis verktyg för Windows-datorer som heter SoftPerfect Network Scanner. Jag gillar det här verktyget eftersom det uppdateras ofta, körs på Windows 10 och har en 32-bitars och 64-bitarsversion. Programmet kräver inte någon installation, vilket innebär att du kan bära den på en USB-minne eller spara den till Dropbox och använda den på vilken dator du vill ha.

När du kör den körbara filen för din version av Windows (bestäm om du har 32-bitars eller 64-bitars Windows), kanske du får ett meddelande som säger att Windows Firewall har blockerat programmet. Kontrollera att privata nätverk är markerade och klicka sedan på Tillåt åtkomst .
När programmet laddas måste du ange ditt nätverksstart och slutdatums IP-adressintervall. Om du inte vet det här, oroa dig inte. Klicka bara på Alternativ, IP-adress och klicka sedan på Auto Detect Local IP Range .
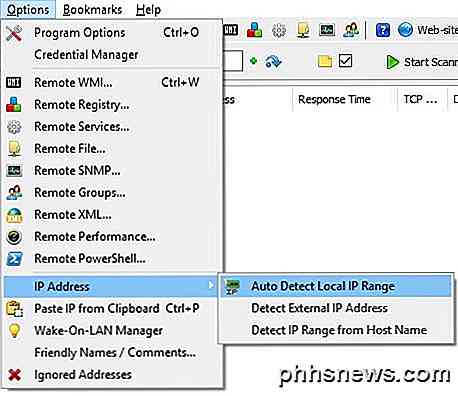
Du får ett popup-fönster med de upptäckta IP-adresserna för IPv4 och IPv6 på alla nätverkskort som du har installerat, inklusive virtuella. För de flesta hemanvändare kommer du bara att se ett objekt listat under både IPv4 och IPv6. Om du inte har IPv6-konfiguration ska du klicka på nätverkskortet som anges under IPv4.
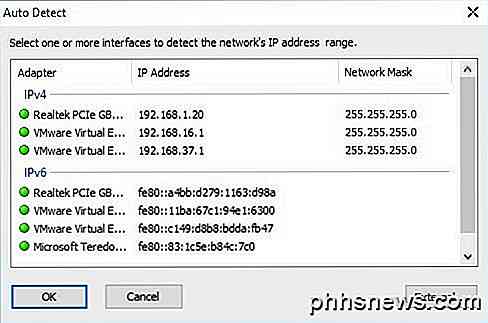
Nu kommer du till huvudgränssnittet igen, men nu kommer IP-adressintervallet att fyllas i. Du hittar knappen Startskanning till höger, som du kan klicka för att starta en skanning.
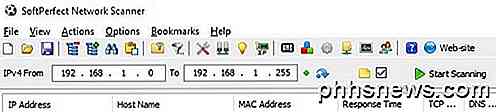
Du bör dock först ställa in skanningsalternativen innan du utför en skanning. Klicka på Alternativ och sedan Programalternativ . På fliken Allmänt kan det enda alternativet du vill kontrollera är Analysera alltid enheten . Som standard visar skanningsprogram bara enheter som svarar på vissa förfrågningar, så den slutliga listan visar kanske inte alla enheter som är faktiskt i ditt nätverk eftersom vissa enheter helt enkelt inte svarar.
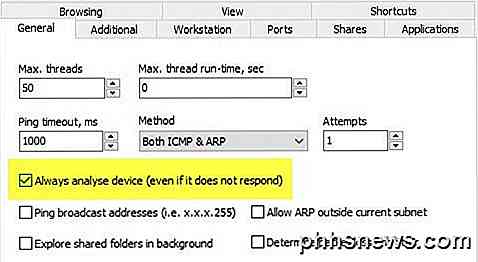
Skanningen tar ganska lång tid (flera minuter jämfört med flera sekunder), men det är värt det om du verkligen vill se varje enhet i ditt nätverk. Flikarna tillägg och arbetsstation är egentligen bara användbara för företagsmiljöer där du har många maskiner på samma nätverk och du vill få information om varje dator. Fliken Portar är där vi kan gå nästa.
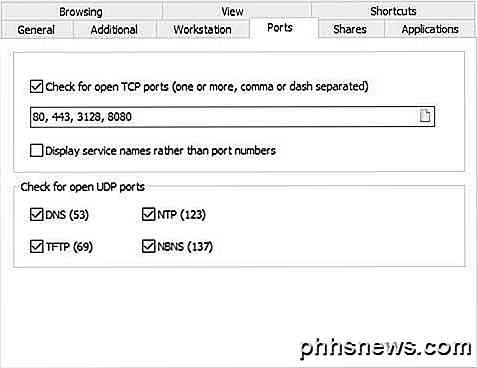
Markera kryssrutan Öppna för öppna TCP-portar och klicka sedan på den lilla pappersikonen längst till höger i textrutan. Detta öppnar ett annat fönster som listar ut några TCP-portgrupper. Du vill klicka på HTTP och Proxy och tryck sedan på SHIFT- tangenten och klicka på databasservrar för att välja alla tre objekt.
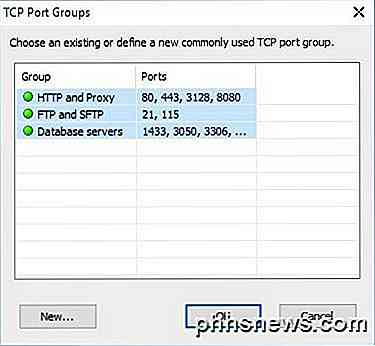
Tillbaka på huvudskärmen bör du se alla portnummer som anges i textrutan. Fortsätt och kolla alla rutor för öppna UDP-portar . Klicka på OK för att gå tillbaka till huvudprogrammets skärm. Klicka nu på Starta skanning och du bör se resultat som sakta läggs till i listan.
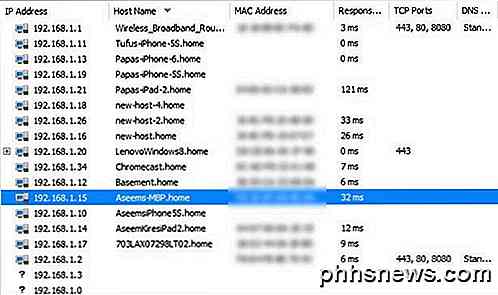
I mina test kunde programmet hitta 16 enheter på nätverket när du kontrollerar alternativet Alltid analysera enhet jämfört med bara 11 objekt när det inte markeras. Alla objekt med ett plustecken till vänster om IP-adressen innebär att de har delade mappar. Du kan klicka på + -tecknet för att se de delade mapparna.
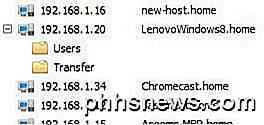
Kolumnen värdnamn ska ge dig ett lättförståeligt namn för enheten. Till höger ser du en kolumn som heter TCP-portar, som listar ut alla öppna portar för den enheten. Visst har siffrorna ingen mening om du inte vet vad de betyder, så kolla in denna Wikipedia-sida som beskriver varje portnummer i detalj.
Om något har port 80 (HTTP) listat betyder det vanligtvis att det har någon form av webbgränssnitt och du kan försöka ansluta till den via din webbläsare genom att helt enkelt skriva in IP-adressen. Port 443 är för säker HTTP (HTTPS), vilket innebär att du även kan ansluta till den säkert.
Mac Network Scanner
På Mac har du ett par alternativ. LanScan är en gratis app på Mac Store som gör en mycket enkel sökning och visar IP-adress, MAC-adress, värdnamn och leverantör. Den fria versionen visar bara de första fyra värdnamnen helt och resten visar bara de tre första tecknen. Lite irriterande, men förmodligen inte en stor sak på de flesta hemnätverk.
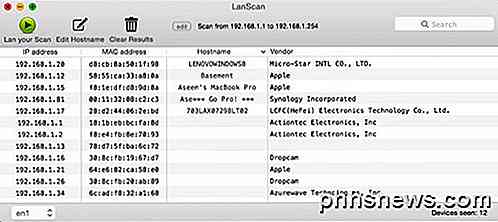
Du kommer också märka att det bara hittat 12 objekt och det beror på att det inte har några alternativ att skanna varje IP-adress oavsett om den svarar eller inte. En bättre nätverksskanner för Mac är Angry IP Scanner som visas nedan. Det är öppen källkod och fungerar på Windows, Mac och Linux.
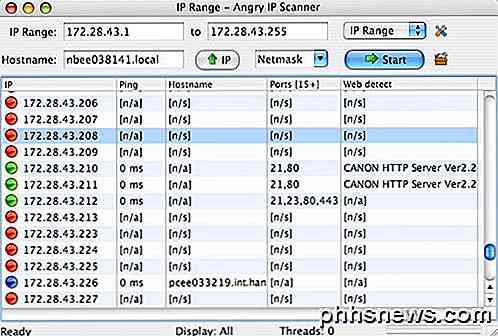
Som standard söker programmet även öppna portar, vilket LanScan inte gör. Det enda problemet med det här programmet är att du måste ha Java installerat för att kunna köra programmet. Java är en stor säkerhetsrisk och är inaktiverad på de flesta Mac-datorer som standard, så du måste aktivera den manuellt.
Smartphone Apps
Jag har två appar som jag använder, som båda är gratis, och en som du kan ladda ner på Apple-enheter eller Android-enheter. Båda programmen är utmärkta och ger ungefär samma information, men varje har sina plus och minuser.
Fing är en gratis app som finns tillgänglig i Google Play Butik och iTunes Store och har ett snyggt gränssnitt. Du behöver inte oroa dig för att skriva in ett IP-adressintervall med dessa appar eftersom de räknar ut det på egen hand. När du startar en skanning med Fing får du en snygg lista över enheter med viss grundläggande information som värdnamn, MAC-adress, IP-adress etc.
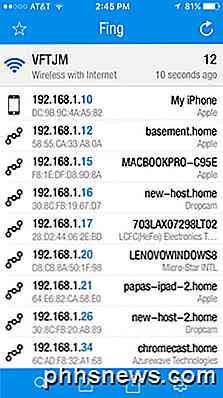
Om du trycker på en enhet får du en annan skärm där du kan ge enheten ett anpassat namn (en funktion som jag verkligen gillar), ange en plats och till och med lägga till ytterligare anteckningar. Om du rullar ner ser du ett alternativ som heter Services, som låter dig se skanna enheten för öppna portar.
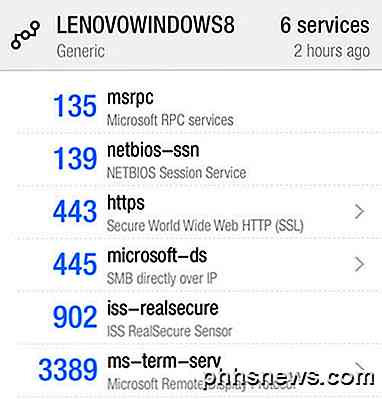
Den enda nackdelen jag har sett med den här appen är att den inte listar ut alla enheter på nätverket. Det tog bara omkring 12 enheter på mitt nätverk av de 16 som Windows-programmet hade hittat.
Den andra appen jag gillar använder är Net Analyzer, tillgänglig från App Store gratis. Du kör en skanning genom att trycka på knappen Skanna längst upp till höger och du får en lista över alla dina enheter inom några sekunder.
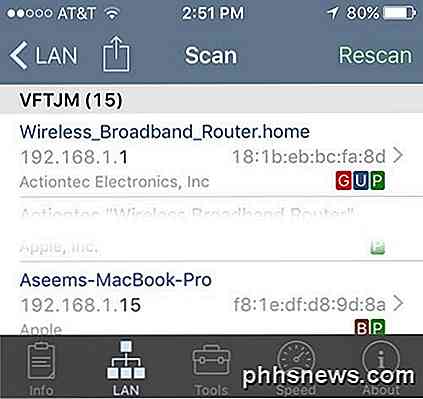
Med den här appen fick jag 15 enheter, som var ganska nära det totala antalet enheter på nätverket. Med Net Analyzer ser du också några färgade bokstäver på enheter som har vissa tjänster aktiverade. Den gröna P betyder att den är pingbar, den bruna B betyder Bonjour-tjänster är tillgängliga (Apple-enheter), den röda G betyder att den är en gateway-enhet (router, etc) och en blå U betyder UPNP och DLNA-tjänster är tillgängliga.
Du kan trycka på en enhet för att få mer information och utföra frågor på enheten. Tryck på alternativet Query with Tools som visas nedan när du trycker på en viss enhet.
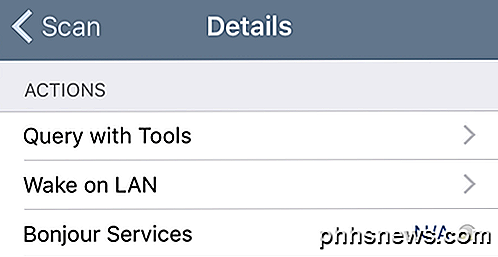
På nästa skärm ser du flera alternativ inklusive Ping, Route, Ports, Whois och DNS . Tryck på Portar, välj Vanligt eller Allt och tryck sedan på Start högst upp.
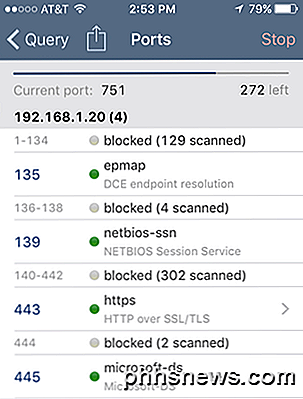
När sökningen fortskrider ser du portarna som är öppna och aktiva och även vilka portar som är blockerade. Appen har också andra verktyg som du kan använda för att skanna specifika enheter på nätverket för att få mer information.
Förhoppningsvis kan dessa verktyg låta dig se vilka enheter som finns i ditt nätverk och vilka tjänster och portar som är öppna. Om du har några frågor, skriv gärna en kommentar. Njut av!

Ladda ner bakgrundsbilderna från iOS 10 och MacOS Sierra Now
Apple avslöjade officiellt iOS 10 och MacOS Sierra under dess WWDC-keynote igår, men du behöver inte vänta tills hösten ska hämta nya bakgrundsbilder. Apple tar alltid en ny standard tapeter till sina nya versioner av iOS och macOS, och det är något som många användare ser fram emot förutom de nya funktionerna.

Gå trådlöst och anslut aldrig en kabel till din iPhone igen
IPhones levereras med en kabel som kan ansluta telefonen till din dator eller Mac, men du behöver inte använda den för den där. Du behöver inte ens använda kabeln för laddning om du köper till trådlös laddning (eller bara få en docka). Den trådlösa, kabelfria framtiden är inte riktigt här än, men vi är inte för långt av.



