Hur SmartScreen-filtret fungerar i Windows 8 och 10

SmartScreen-filtret inbyggt i Windows 8 och 10 blockerar farliga program, filer och webbplatser från att köra. Det varnar också dig innan du kör ett program som inte känns igen som säkert.
SmartScreen är en användbar säkerhetsfunktion som skyddar datorn, men det kan ibland varna dig innan du kör en legitim applikation om SmartScreen inte har sett det innan. Denna funktion rapporterar viss information till Microsoft så att den kan fungera.
Hur SmartScreen Works
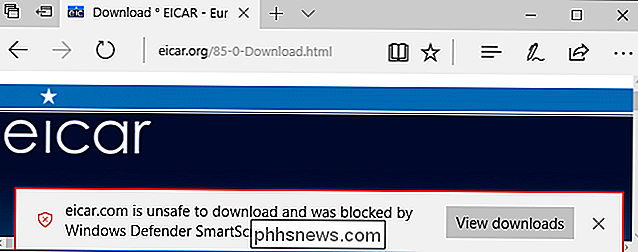
På operativsystemsnivå fungerar SmartScreen genom att skicka information om varje applikation som du hämtar och kör till Microsofts servrar. Om programmet är något legitimt och ganska populärt, till exempel Google Chrome eller Apple iTunes, tillåter Windows det att köras. Om det är något som Microsoft vet är skadligt, kommer Windows att förhindra att det körs.
Om programmet är något SmartScreen inte känner till kan du se varningsmeddelande som säger att Windows hindrade en okänd app från att starta. Du kan välja att kringgå det här meddelandet på egen risk, om du är säker på att programmet är säkert.
Detta operativsystems nivåskydd fungerar oavsett var ansökan eller filen kommer ifrån. Så om du laddar ner ett program i Google Chrome kontrolleras Googles Safe Browsing-tjänst om programmet är säkert. När du försöker köra det, kontrollerar Windows SmartScreen om programmet är säkert. Om det är bra, Windows Defender eller något annat antivirusprogram du har installerat kontrollerar om programmet är farligt. SmartScreen är bara ett annat skyddsklass.
I Windows 10 blockerar SmartScreen också skadliga webbplatser och nedladdningar i Microsoft Edge och Windows Store-appar, precis som Google Safe Browsing-tjänsten blockerar åtkomst till farliga webbplatser i Chrome och Firefox.
Så här kör du en okänd applikation
Om SmartScreen känner till ett program du laddar ner är farligt, kommer det att vägra att köra det och berätta att programmet blivit blockerat eftersom det är farligt.
SmartScreen förhindrar dock att okända program körs . Om du försöker köra ett program känner SmartScreen inte igen, så får du se ett meddelande som säger "Windows skyddad din dator" och informerar dig om att det går att köra programmet för att riskera att datorn körs.
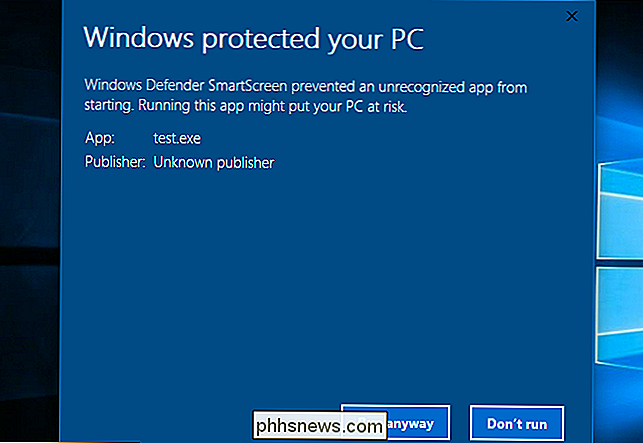
SmartScreen kanske inte är bekant med programmet eftersom det är ett nytt och exotiskt malwareprogram, eller det kan bara vara för att det är ett nischprogram som få människor använder. Om du är säker på att det program du vill använda är säkert kan du klicka på länken "Mer info" i den här popupen och klicka sedan på "Kör ändå" för att kringgå SmartScreen-varningen.
Vad om sekretess?
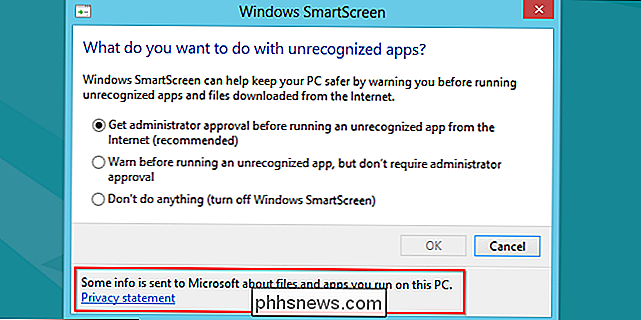
SmartScreen måste prata med Microsofts servrar för att kontrollera om de program du hämtar är säkert eller inte. Microsoft listar all information som SmartScreen skickar här. När du laddar ner ett program skickar Windows nedladdningswebbadressen, en hash av den fullständiga applikationsfilen, digital signaturinformation, filstorlek, värd IP-adress och "några ytterligare data" till programtjänsten. Tjänsten svarar sedan och berättar SmartScreen om filen är känd, bra, känd, dålig eller okänd.
RELATERAD: Är Microsoft Edge riktigt säkrare än Chrome eller Firefox?
När du besöker en webbplats i Microsoft Edge, Windows kontrollerar adressen mot en nedladdad lista med populära trafikwebbplatser som är lagrade på din dator. Om det matchar, kontrollerar Windows inte det längre. Om adressen inte visas i listan skickar Windows adressen till URL-rykte-tjänsten. Tjänsten svarar och berättar SmartScreen om webbplatsen är känd för att vara farlig eller inte. Om det är så visar Microsoft Edge ett varningsmeddelande. Det här liknar hur Google Safe Browsing-tjänsten fungerar i Google Chrome, Mozilla Firefox och Apple Safari.
Vissa människor har väckt oro för att Microsoft skulle kunna spåra vilka program särskilda datorer kör. Microsoft svarade på dessa problem och sa att de inte bygger en databas med program som är kopplade till specifika användare:
"Vi kan bekräfta att vi inte bygger en historisk databas över program- och användar-IP-data. Liksom alla onlinetjänster är IP-adresser nödvändiga för att ansluta till vår tjänst, men vi tar regelbundet bort dem från våra loggar. Som våra sekretessutlåtanden anger, tar vi åtgärder för att skydda våra användares integritet på baksidan. Vi använder inte dessa data för att identifiera, kontakta eller rikta annonsering till våra användare och vi delar inte den med tredje part. "
SmartScreen är en säkerhetsfunktion i slutet av dagen, så vi rekommenderar att du håller den runt.
Så här inaktiverar du SmartScreen
Många människor vill dock avaktivera SmartScreen. Återigen: Vi rekommenderar inte att du gör det, eftersom det är ett användbart extra säkerhetslager som kan skydda din dator. SmartScreen tillåter dig fortfarande att köra okända applikationer - det tar bara två ytterligare klick. Om SmartScreen blockerar något, är det nästan garanterat att det är ett skadligt program som du inte borde köra.
RELATED: Så här inaktiverar du SmartScreen-filtret i Windows 8 eller 10
Du kan dock inaktivera SmartScreen om du vill. I Windows 10: s Creators Update hittar du SmartScreen-alternativ i Windows Defender Security Center> App & Browser-kontroll. På Windows 8 hittar du dessa alternativ på Kontrollpanelen> System och säkerhet> Handlingscenter> Säkerhet> Windows SmartScreen.
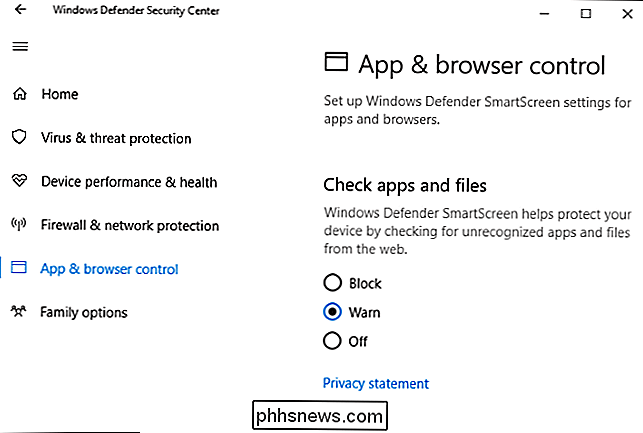

Hur man gör din bil smartare med en OBD-II-adapter
Medan du fortfarande väntar på ditt kylskåp eller din mikrovågsugn för att vara så smart som din telefon är bilen i ditt garage redan före kurvan. Om du äger ett fordon som tillverkats efter 1996 kan du ansluta till den med en enkel enhet som kallas en OBD-II-adapter och ta reda på din bränsleeffektivitet, diagnostisera kontrollamporna och samla in en massa andra användbara data.

Hur man konfigurerar din Wi-Fi-anslutna Roomba
IRobot har några olika modeller av Roomba-dammsugare, men Wi-Fi-anslutna Roombas är definitivt en av de mest praktiska. Du kan starta eller schemalägga rengöringsjobb från din telefon, ring din Roomba från telefonen om du inte hittar den, och till och med börja rengöra med Alexa eller Google Assistant.



