Så här lägger du till nästan vilken information som helst på din Macs menyraden med BitBar

Finns det någon del av informationen du vill hålla reda på, hela tiden? För många Mac-användare är menyraden platsen för att lägga saker på så sätt, men det innebär att samla enskilda program för saker som väder, nätverksstatus och mer.
BitBar är ett gratis program som kan visa i princip allt på din meny bar. Det gör det genom att använda enkla kommandoramputgångar, formaterade med hjälp av användardefinierade plugins. Det är ungefär som Geektool, som sätter anpassade widgets på skrivbordet, men för menyraden.
Installera BitBar på din Mac
För att komma igång med HeadBitBar.com och ladda ner programmet. Den kommer i en ZIP-fil, som du kan unarchive genom att dubbelklicka på den. Då ser du programmet själv.
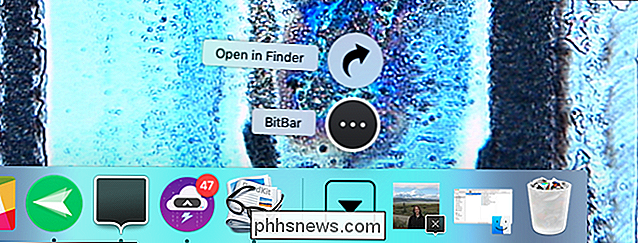
Dra det här till mappen Program för att installera det. När du kör programmet för första gången ser du ett enda nytt menyobjekt, kallat "BitBar".
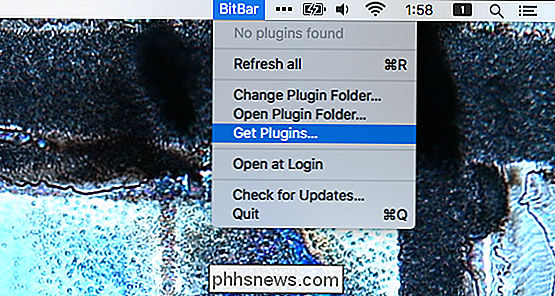
Vi har inga plugins just nu. tid att ändra det.
Installera BitBar-plugins
Klicka på menyalternativet "Hämta plugin", eller klicka här, för att börja bläddra i samlingen av användardefinierade plugins för BitBar. Pluggarna är uppdelade i flera olika kategorier, allt från Finans till Livsstil till Musik. Utforska samlingen tills du hittar något du gillar.
Till exempel: Jag hittade ett riktigt enkelt plugin som gör att du snabbt kan få veta om du har tillgång till internet för tillfället.
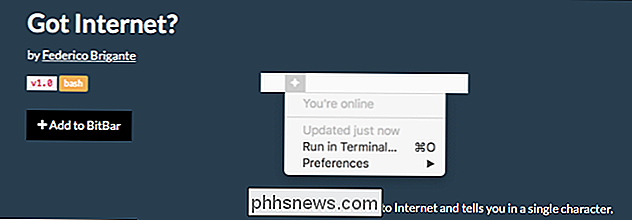
För att installera plugin, du behöver bara klicka på "Lägg till till BitBar" -knappen på webbplatsen. Du kommer då att bli uppmanad:
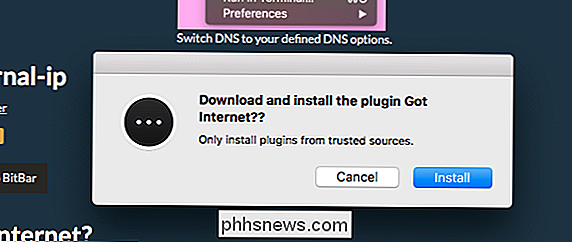
Klicka på "Installera" och du får se ett nytt objekt i menyraden:
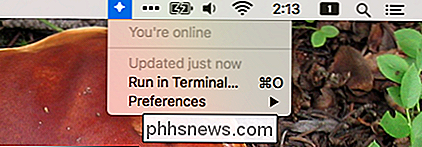
Detta är ett extremt enkelt plugin, men en potentiellt användbar. Och det är generellt tanken.
Efter installationen av ditt första plugin kommer du att märka att "BitBar" -alternativet i menyraden är borta. Du kan hitta menyalternativen i undermenyn "Inställningar" som erbjuds av varje plugin.
Några användbara BitBar-plugins
Den verkliga kulen med BitBar utforskar alla saker du kan lägga till. Det finns till exempel en fungerande Pomodoro-timer komplett med meddelanden:
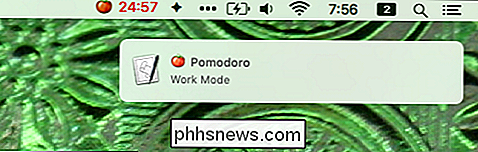
Det finns också en fuzzy klocka som avrundar tiden och beskriver den med ord istället för siffror:

Det finns verktyg som visar det spår som spelas för närvarande i iTunes, Vox och Spotify eller till och med cmus:

Det finns flera verktyg som ger dig den aktuella temperaturen, av vilka vissa kan upptäcka din nuvarande plats:
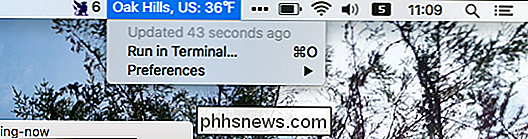
Andra verktyg ger dig valutaomvandlingar:

Det finns också verktyg för aktuell CPU-temperatur, fläkthastighet och tangentbordets batterinivåer. Det finns flera verktyg för att kontrollera din e-postadress. Bitcoin fans hittar också en massa konversationsverktyg. Jag kunde fortsätta, men det finns alldeles för många plugins att nämna här. Poängen är att du kan lägga till alla sorters saker på menyn, nästan helt säkert inklusive exakt vad du önskar att du kan.
En kommentar om beroenden
En av mina favorittillägg är Habitica, ett kombinationsrollspel och att-göra-lista som jag använder för att få saker gjort. BitBar lägger till dina uppgifter i menyraden:
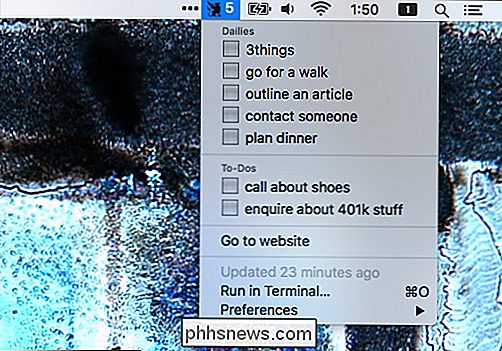
Men den här tillägget har ett beroende , vilket innebär att du behöver en annan applikation installerad för att kunna använda den. Beroende på detta är påpekanden på plugins nedladdningssida, så här:
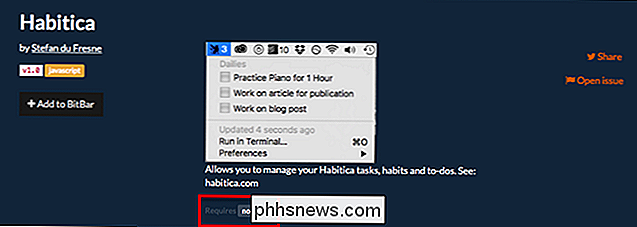
Det här betyder att vi behöver något som heternode5installerat på datorn för att kunna använda plugin.
RELATED: Installera paket med Homebrew för OS X
Det enklaste sättet att förvärva sådana beroenden är att ställa in Homebrew för att installera kommandoradsverktyg på din Mac. När du väl har startat Homebrew är det vanligtvis allt du behöver göra att körabrygginstallationfrån din terminal, följt av namnet på eventuella beroenden BitBar kräver. I det här fallet är kommandotbrygginstallationsnode5.
Hantera dina BitBar-plugins
Kanske har du installerat en massa BitBar-plugins, men vill bara behålla några. Du kan ta bort plugins genom att gå till plugin-mappen. Det enklaste sättet att hitta det här är genom att klicka på "Öppna plugin-mapp" -knappen i menyn BitBar-inställningar.
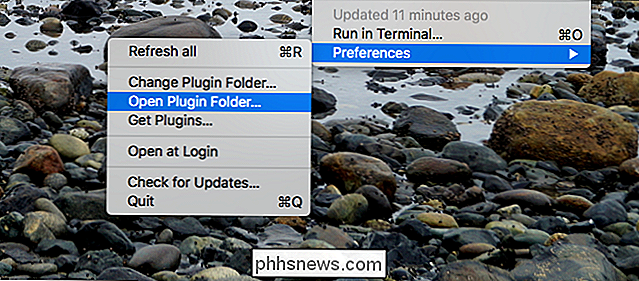
Du kommer att tas till en mapp i Finder, som innehåller alla dina plugins.
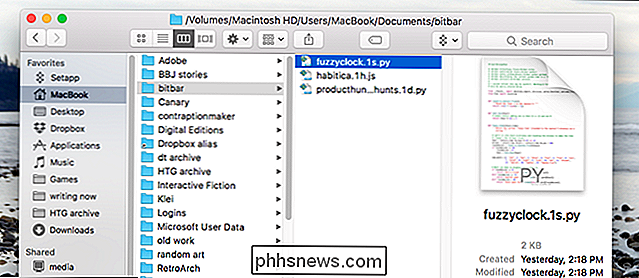
Ta bort ett plugin från BitBar är enkelt: Ta bort .py-filen. Alternativt kan du skapa en undermapp med plugins som du vill behålla men inte nödvändigtvis springa just nu.
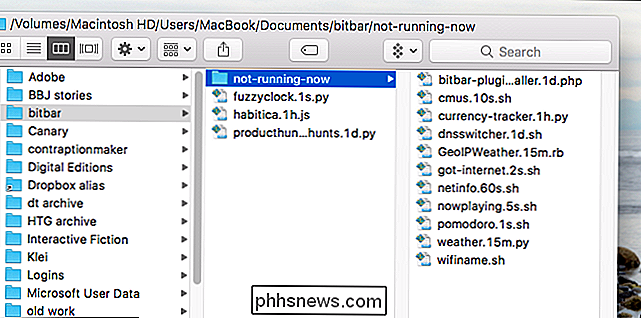
Något i undermappen kommer inte att köras. Det gör det enkelt att hantera en massa plugins.
Medan vi tittar på pluginsmappen, fortsätt och öppna något av pluginprogrammen med en textredigerare. I vissa fall är det nödvändigt att använda dem. Om ett plugin kräver en inloggning eller en API-nyckel, måste du till exempel lägga till informationen själv.
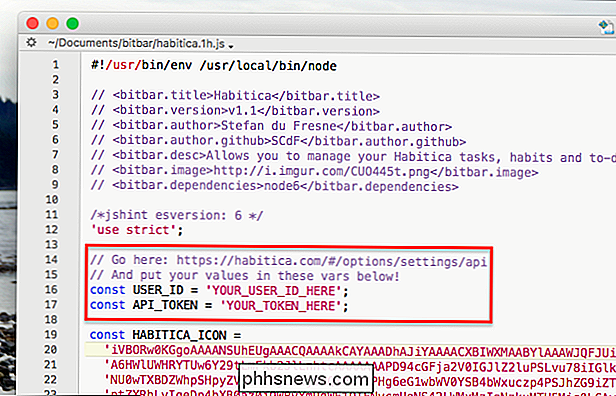
Platsen för att lägga sådan information är vanligtvis tydligt markerad, som visas ovan, men om du använder en textredigerare skrämmer du dig BitBar är kanske inte det bästa valet.
Skapa egna BitBar-plugins
Om du är praktisk med kommandotolken och lite ljuskodning kan du skapa egna BitBar-plugins för att visa resultatet av ett kommando. Att precisera hur man gör det ligger utanför ramen för den här artikeln, men det finns en praktisk samling av handledningsprogram som är tillgängliga för alla som vill dyka in. Ta en titt på hur dessa plugins fungerar och du lär dig de knep du behöver göra din egen plugin. Kom igång, strömanvändare och låt mig veta om du skapar något!

Hur man konfigurerar Google Kartong på Android
Om du är hungrig efter en nyfångad virtuell verklighet är Google Card det överlägset billigaste (och enklaste) sättet att få in på åtgärden. Visst, det är inte lika hög kvalitet som något liknande HTC Vive, Oculus Rift eller till och med den mobila fokuserade Samsung Gear VR eller Google Daydream, men det är fortfarande en trevlig upplevelse för den lilla investeringen som berörs.

Så här färgar du rätt gamla, bleka bilder
Med tiden försvinner gamla bilder. Svarta blir utvattna och de vita blir grå. Om det finns färger, bleknar de också, gör olika nyanser och gör att fotot ser mer ut som en antik än en representation av någonting riktigt. RELATERADE: De bästa billigare alternativen till Photoshop Om du emellertid skanna dina gamla bleka bilder, du kan använda en kraftfull editor som Photoshop (eller ett av dess billigare alternativ) för att färgkorrigera dem.



