Så här lägger du till bilagor i Gmail för Android

Om du inte använder e-post som en del av ditt dagliga liv, kan det enkelt vara en av de saker som verkar mer komplicerat än det är. Men det är inte nödvändigt att bryta ut datorn om du bara behöver maila något - en bild, dokument, något -som du enkelt kan göra det direkt från din telefon.
Nu till dem som gör Det här är ofta en enkel uppgift. Men för någon som aldrig behövde fästa något på ett e-postmeddelande från sin telefon kan det vara lite ointentivt. Faktum är att jag faktiskt måste förklara det här just nu för ett par personer nära mig.
Första sakerna först: Spara din fil
Ärligt är att bifoga filen bara hälften av slaget, speciellt om det är något du måste spara från en annan källa först. Till exempel kanske det är ett kontoutdrag, en bild eller liknande fil som du behöver ladda ner från Internet, eller en annan persons budskap.
Det första du behöver göra är att ta tag i filen för nedladdning. För det mesta är det så enkelt att knacka på en nedladdningsknapp, men om det är en bild som du försöker spara, måste du trycka länge på den och välja "Ladda ner bild".
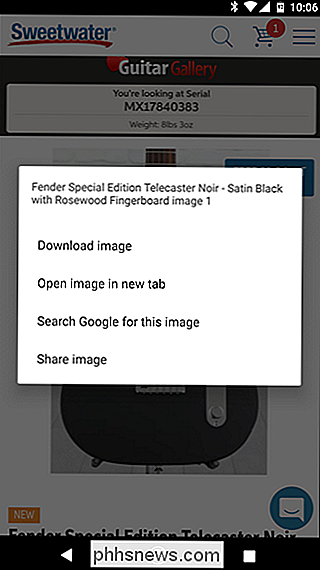
På samma sätt Om du försöker spara filen från någon form av molnlagring, som Dropbox eller Google Drive, måste du först spara filen på din enhet. Detta kan vanligtvis göras genom att trycka på menyn för trepunktsflöde och välja "Download" (eller liknande).
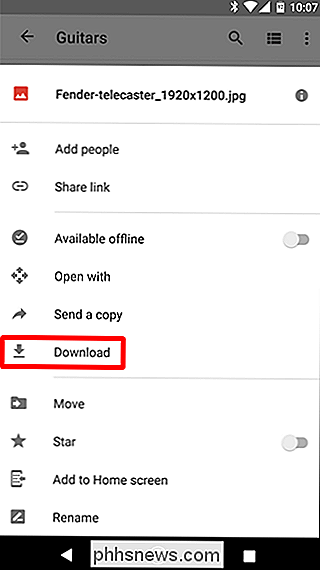
Det finns så många olika scenarier för den här situationen, det är svårt att ge exakta detaljer för var och en, men punkten Förblir detsamma: du måste spara filen på din telefon.
Nästa: Penna e-posten och bifoga filen
Med filen i handen är du redo att bifoga den dåliga pojken. Fortsätt och avmarkera Gmail och öppna ett nytt e-postmeddelande genom att trycka på pennaikonen i nedre hörnet. Om du självklart försöker lägga till bilagan till ett svar, då trycker du helt enkelt på knappen "svar".
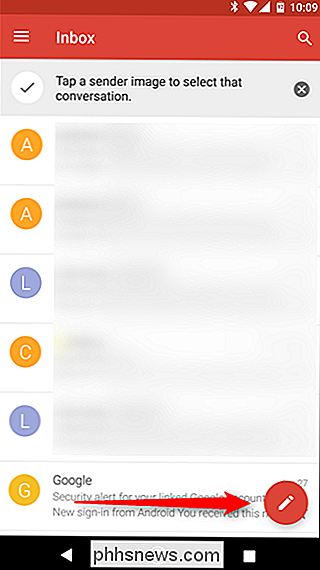
Därifrån, fyll i alla viktiga detaljer: till, ämne , och komponera.
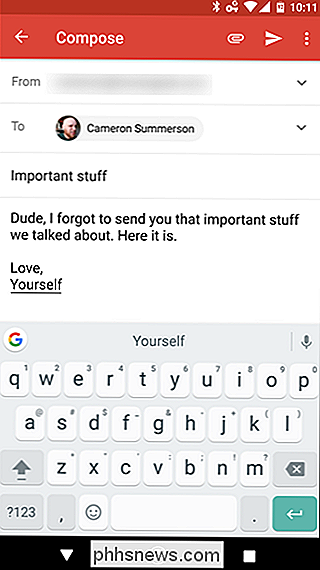
När du har sagt allt du behöver säga, knackar du på ikonen för lite pappersklipp i det övre högra hörnet. En ny meny öppnas och erbjuder några alternativ: Bifoga en fil, Infoga från Drive, Skicka pengar och Beställ pengar. Tryck på det första alternativet.
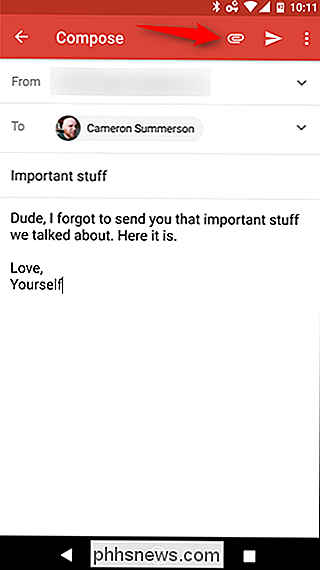
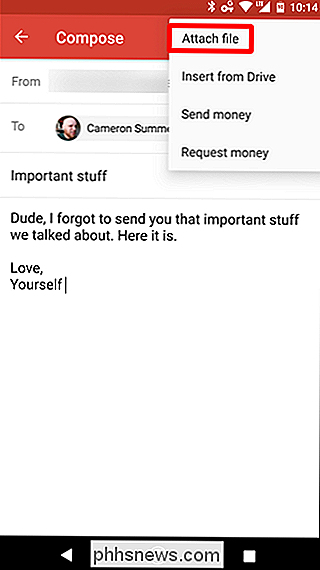
När du har hittat filen och knackar på den, kommer den automatiskt att bifogas. Det är bokstavligen allt det finns.
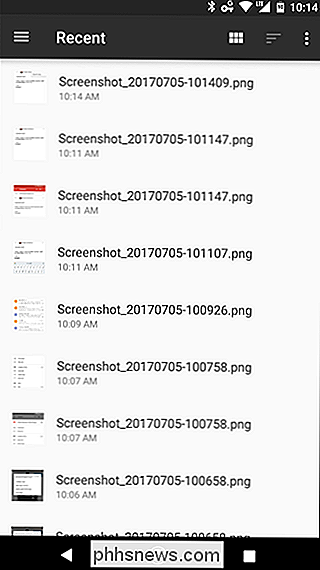
När du har bekräftat det är den rätta filen och alla detaljer är bra, skicka bort!
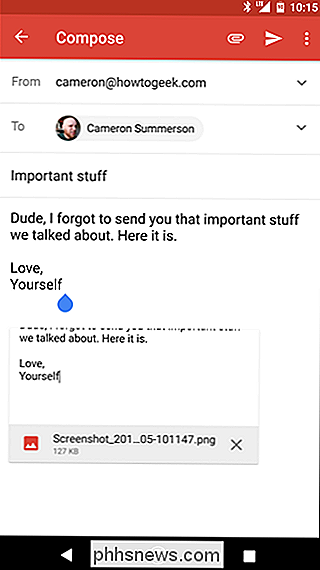

Så här stänger du och startar om din Synology NAS manuellt och automatiskt
Det finns mer än ett sätt att stänga av och starta om din Synology NAS, inklusive fysisk interaktion med NAS, programvara och schemalagda händelser. Låt oss titta på alla tre metoderna nu. RELATED: Så här sätter du igång och börjar med din Synology NAS Vanligtvis fungerar din Synology NAS som en del av nätverkshårdvara (som din router) och mindre som en dator, så oftare än inte-precis som din router-du lämnar den till hummen i bakgrunden som gör NAS-saker (arkivering av dina filer, automatisering av nedladdningar osv.

Så här installerar du program på en Mac: Allt du behöver veta
Om du växlar till macOS från Windows kan du vara förvirrad om du installerar programvara. Visst, det finns Mac App Store, men inte allt är där. Om du letar efter appar utanför butiken hittar du olika typer av installationsprogram: DMG-filer med appar i dem, PKG-installatörer och enkla applikationer inuti ZIP-arkiv.


