Hur man lägger till kontrollpanelen i Windows-kontextmenyn

Om du befinner dig ofta med Windows-kontrollpanelen, varför inte lägga den där du kan få det snabbast? Höger på snabbmenyn.
Även om det nya inställningsgränssnittet tar över de flesta av sina uppgifter, är den gamla kontrollpanelen fortfarande ett verktyg som du måste lita på ganska ofta. Visst kan du stifta den till din aktivitetsfält - eller till och med i ditt filhanteringsfönster - men med att ha det direkt på din snabbmeny betyder det alltid bara ett högerklick bort.
Lägg till Kontrollpanelen på kontextmenyn genom att redigera registret Manuellt
För att lägga till Kontrollpanelen i snabbmenyn behöver du bara göra några snabba ändringar i Windows-registret.
Standardvarning: Registerredigeraren är ett kraftfullt verktyg och missbrukar det kan göra systemet ostabilt eller till och med inoperabel. Detta är en ganska enkel hack och så länge du håller dig till instruktionerna, borde du inte ha några problem. Med det sagt, om du aldrig har arbetat med det tidigare, bör du läsa om hur du använder Registerredigeraren innan du börjar. Öppna registerhanteraren genom att trycka på Start och skriva "regedit." Tryck på Enter för att öppna Registry Editor och ge det tillstånd att göra ändringar på din dator.
I Registerredigeraren använder du vänster sidofält för att navigera till följande nyckel:
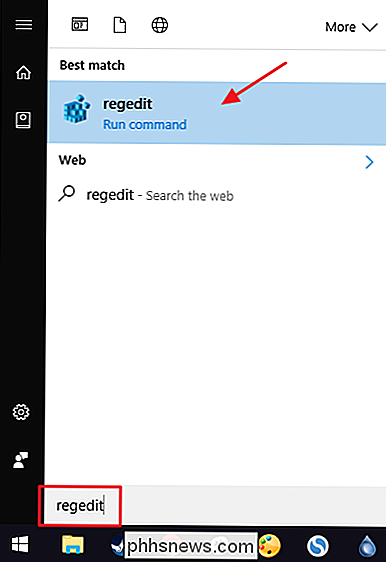
HKEY_CLASSES_ROOT Directory Background shell
Därefter skapar du en ny nyckel i knappen
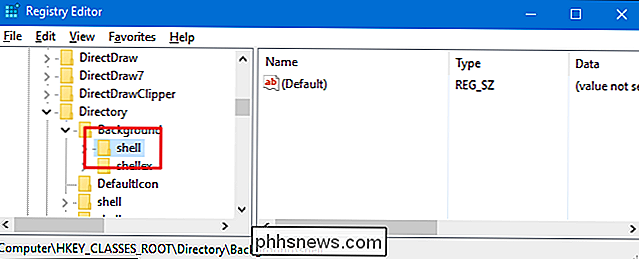
shell. Högerklicka på knappenskaloch välj Ny> Nyckel. Namn på den här nyckeln "Kontrollpanel". Namnet på den här nyckeln är namnet som kommer att visas på snabbmenyn.Nästa kommer du till en ny ny nyckel, den här gången i den nya
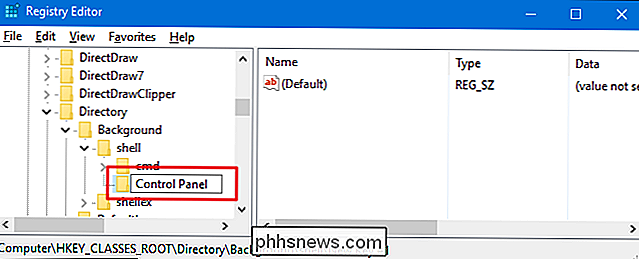
Kontrollpanelenknappen. Högerklicka på Kontrollpanelen och välj Ny> Nyckel. Namn på den nya nyckeln "command".Med den nya
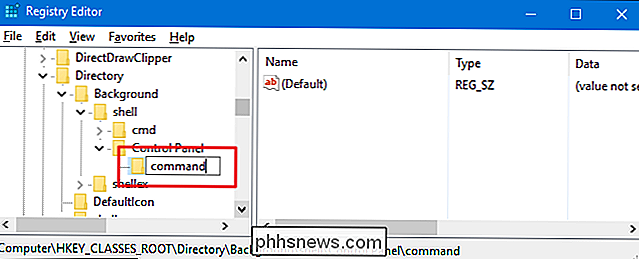
kommandot-knappen som valts i den vänstra rutan, dubbelklickar du på värdet(Standard)i den högra rutan för att öppna dess egenskaper fönstret.I fönstret Egenskaper anger du följande text i rutan "Värdesdata":
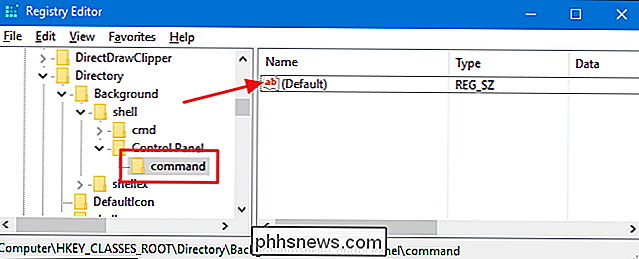
rundll32.exe shell32.dll, Control_RunDLL
Ändringarna ska ske omedelbart. För att testa det, högerklickar du bara var som helst på skrivbordet eller i Utforskaren och ser om du ser kommandot "Kontrollpanel".
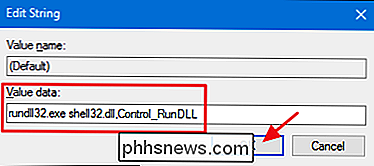
Om du vill vända om ändringarna när som helst, gå bara tillbaka till registret och ta bort den
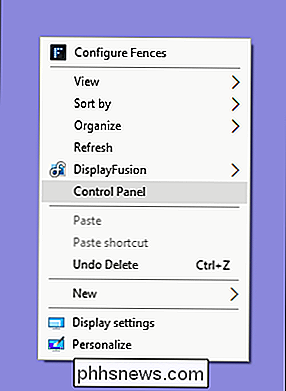
Kontrollpanelen-knappen du skapade. Detta kommer också att radera denkommando-knappen du skapade inuti.Den verkliga skönheten i allt detta är att du kan använda samma grundläggande procedur för att lägga till något program som du vill ha i din snabbmeny. Skapa bara en nyckel med namnet
shell, skapa ettkommando-tangent i den nya nyckeln och ändra sedan värdet på din(Standard)ny kommandotangent till sökvägen för programmet.Hämta vår One-Click Registry Hacks
Om du inte känner för att dyka in i registret själv har vi skapat ett par registerhackar du kan använda. Hacket "Lägg till kontrollpanel till kontextmeny" skapar tangenterna som du behöver lägga till kommandot "Kontrollpanel". "Ta bort kontrollpanelen från kontextmenyn (standard)" hack tar bort de här tangenterna, tar bort kommandot och återställer standardvärdet. Båda hackarna ingår i följande ZIP-fil. Dubbelklicka på den du vill använda och klicka på instruktionerna.
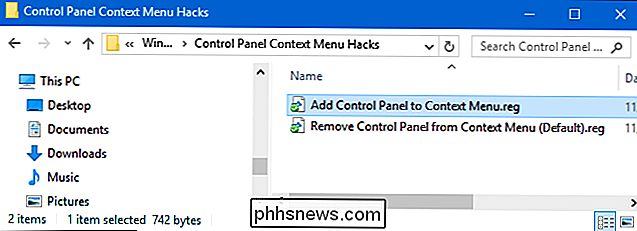
Konfigurationspanelens menyhackar
RELATERADE:
Så här skapar du din egen Windows-registret Hacks Dessa hackar är egentligen bara
shell-knappen, nere till de nya nycklarna och värdena vi pratade om i föregående avsnitt och exporterades sedan till en .REG-fil. Körning av hacken skapar eller raderar bara nycklarna för att lägga till kommandot i snabbmenyn. Och om du gillar att fiska med registret, är det värt att ta sig tid att lära sig hur man skapar egna registerhackar.

Så här ställer du in statiska IP-adresser på din Eero-router
För det mesta är det bra att ha din router tilldelad dynamiska IP-adresser till dina enheter. Ibland vill du ha ytterligare kontroll över att ange en statisk IP-adress som inte ändras. Så här gör du det på Eero-routern. RELATED: Så här får du ut det mesta av ditt Eero Mesh Wi-Fi-system Eero-nätverket Wi-Fi-systemet har mycket bra, att använda funktioner, inklusive några avancerade kontroller.

Det är enkelt att göra lista och timer för macOS
MacOS: Att stanna på uppgiften är svårt, och produktivitetsapparna blir snabbt tid sänker sig själva. Effektfri är en kombinationstimer och uppgiftslista som uppmanar dig att börja arbeta omedelbart. Med ett enkelt textgränssnitt kan du skriva en uppgift följt av hur många minuter du tror att det kommer att ta.


