Så här lägger du till Dropbox (eller andra molntjänster) i menyn Skicka till i Windows

Om du använder Dropbox, Google Drive, OneDrive och iCloud Drive för att dela och säkerhetskopiera filer kan lägga till dem i menyn Skicka till snabbmenyn i Windows för att få snabbare flyttning av filer.
Vi visar hur du lägger till dessa tjänster på menyn Skicka till sammanhang i File Explorer (eller Utforskaren i Windows 7) så att du kan Skicka snabbt filer från datorn till dina molnkonton. Vi använder Dropbox som ett exempel här, men samma procedur kommer att fungera för Google Drive, OneDrive, iCloud Drive och de flesta molntjänster som skapar en synkroniseringsmapp på din dator.
Öppna File Explorer och skriv sedan följande sökväg i Adressfältet File Explorer och tryck på Enter:
% APPDATA% Microsoft Windows SendTo
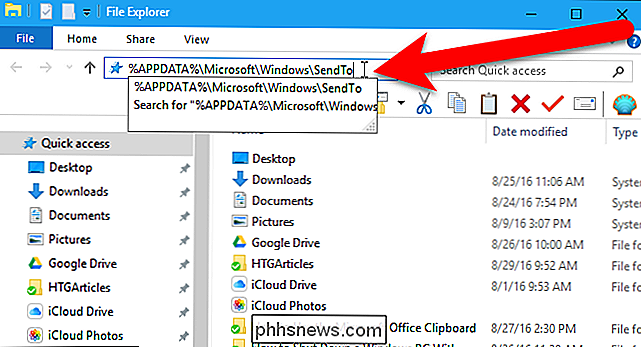
För att lägga till Dropbox i menyn Skicka till, måste du installera Dropbox-skrivarklienten på din dator om du inte redan har . När Dropbox är installerad ska du se en Dropbox-synkroniseringsmapp i File Explorer. Du kan behöva rulla ner i den vänstra rutan för att se den. Se till att du inte klickar på någon annan mapp eller enhet i den vänstra rutan.
Om du lägger till Google Drive eller iCloud Drive måste du också installera dessa skrivbordsklienter. Om du använder Windows 10 eller 8.1 ingår OneDrive i systemet. Om du använder Windows 7 måste du installera OneDrive-skrivbordsklienten.
Högerklicka och håll ned mappen Dropbox i den vänstra rutan i Filutforskaren och dra den till mappen SendTo.
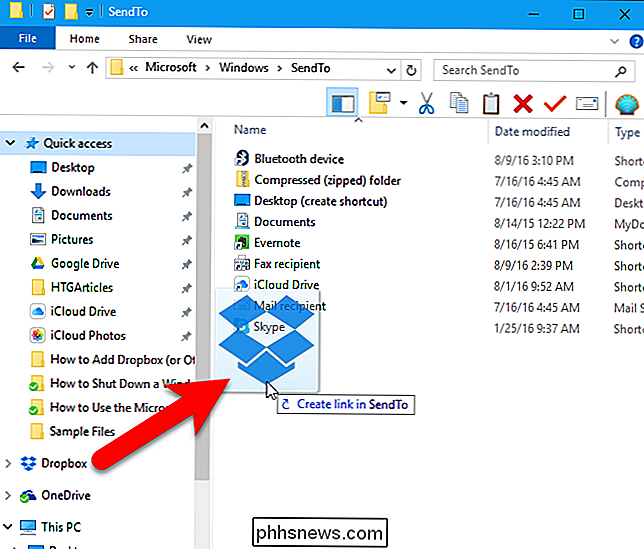
När du släpper musknappen, du får se alternativ att flytta, kopiera eller skapa en genväg. Vi ska skapa en genväg, så välj "Skapa genvägar här" i popupmenyn.
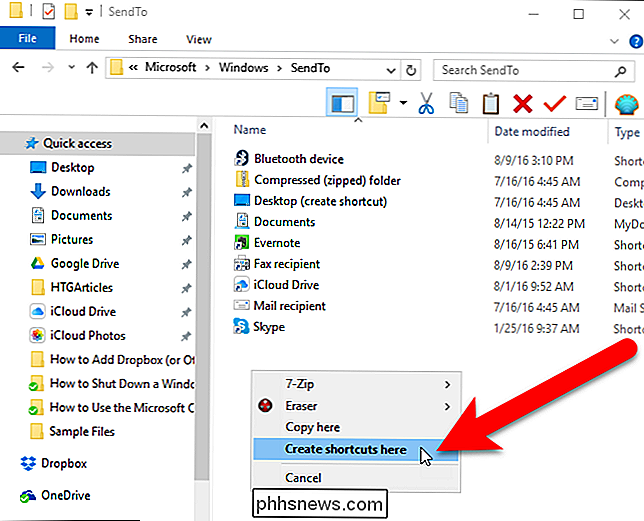
I Windows 10 läggs "Genväg" till genväg och vi vill hellre bara ha molntjänstnamnet. För att ändra namnet på genväg, välj genvägsfilen och tryck på F2. Gör sedan ändringar i namnet och tryck på Enter. Windows 7 lägger inte till "Genväg" till slutet av genvägsfilnamnet.
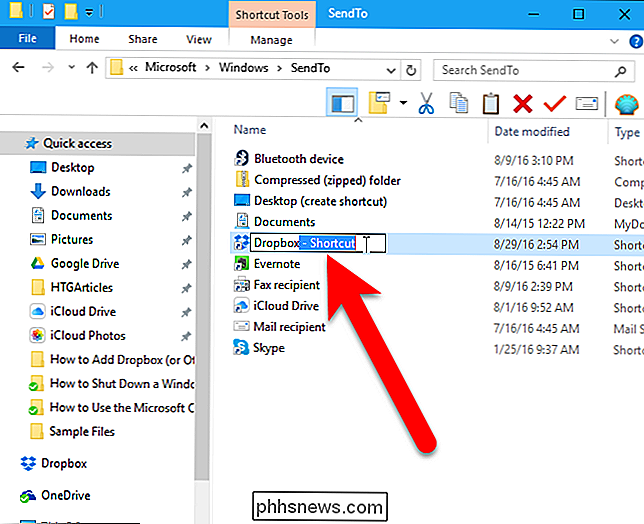
Du kan lägga till Google Drive, OneDrive och iCloud Drive till menyn SendTo på samma sätt, om de inte redan finns. Om du har några andra synkroniseringsmappar för andra molntjänster kan du också lägga till dem på samma sätt.
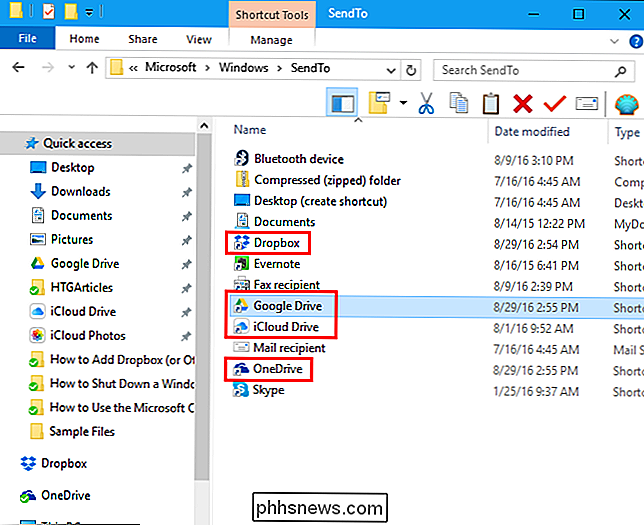
När du högerklickar på en fil eller mapp kan du skicka den till din Dropbox mapp eller till Google Drive, OneDrive eller iCloud Drive.
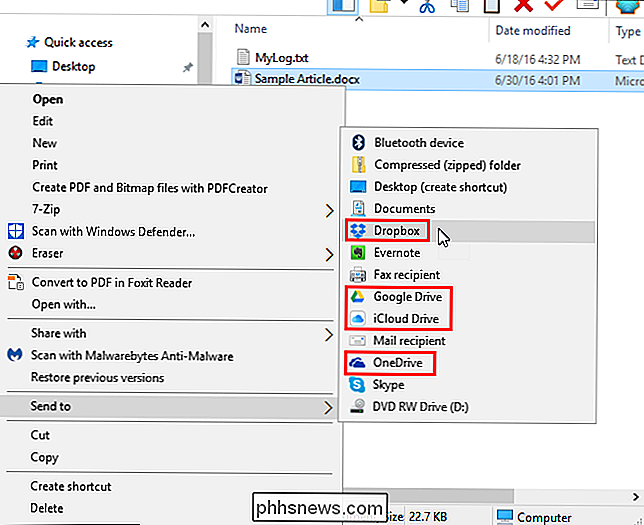
Om du vill skicka en fil eller mapp till en specifik mapp i ditt Dropbox-konto (eller ett annat molntjänster-konto) kan du lägga till den mappen i Skicka till menyn också. I vårt exempel lägger vi till mappen HTGArticles från vårt Dropbox-konto till mappen SendTo-snabbmenyn på samma sätt som vi lade till de viktigaste molntjänsterna.
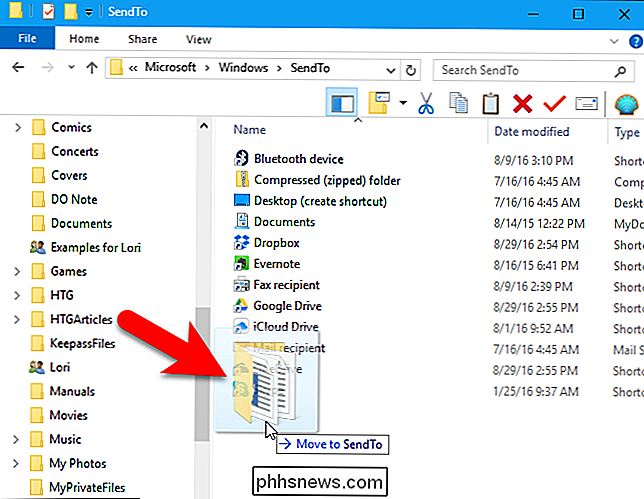
Nu när du vill skicka en fil eller mapp till den mappen i ditt Dropbox-konto kan du högerklicka på filen eller mappen och välj mappnamnet på menyn Skicka till sammanhang. Du kan också lägga till mappar från andra molntjänster, till exempel Google Drive, OneDrive eller iCloud Drive.
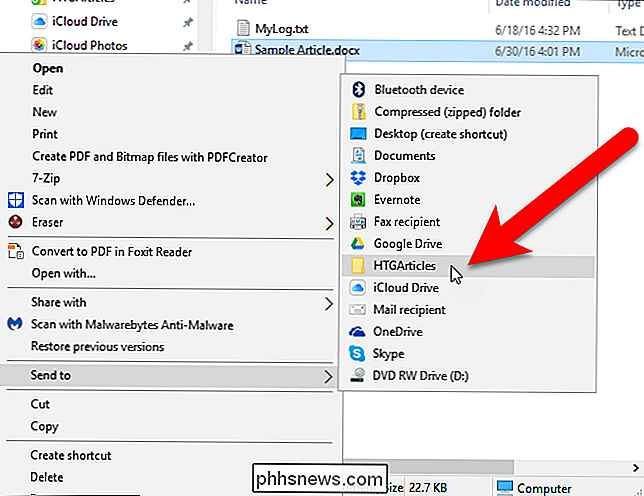

Hur vattenresistansvärderingar fungerar för gadgets
Din nya smartwatch hävdar att den är vattentät, din fitnessspårare hävdar att den är vattenbeständig och din smartphone tillverkare annonserar sin telefon som arbetar i ett glas vatten, men alla tre av dessa enheter kanske inte överlever en resa till en simbassäng. Läs vidare när vi eliminerar reklamjargongen och förklara vad vattentäthet verkligen betyder.

Vad betyder betydelsen av Intel-processorsufficer?
Suverändstypen för Intel-processorer kan ibland tyckas som en slags hemlig kod, men vad betyder de egentligen eller står för? Dagens SuperUser Q & A-post hjälper till med att rensa upp saker för en förvirrad läsare. Dagens Frågor och svarssession kommer till vår tjänst med SuperUser-en indelning av Stack Exchange, en community-driven gruppering av Q & A-webbplatser.



