Så här lägger du till ett meddelande till OS X Lock-skärmen

Idag vill vi visa hur du lägger till ett meddelande till din Macs inloggning på låsskärmen. Det här är faktiskt väldigt användbart, till exempel kan du använda det för att inkludera ett inspirerande citat eller ett informativt meddelande.
Den enkla metoden: Lägga till ett meddelande via systeminställningarna
Det finns två sätt att lägga till ett meddelande på lås skärm. Vi visar dig det enkla sättet först, och bara för skojs skull, den geeky kommandoradsmetoden också.
Öppna först Systeminställningar och sedan Säkerhet och sekretess.
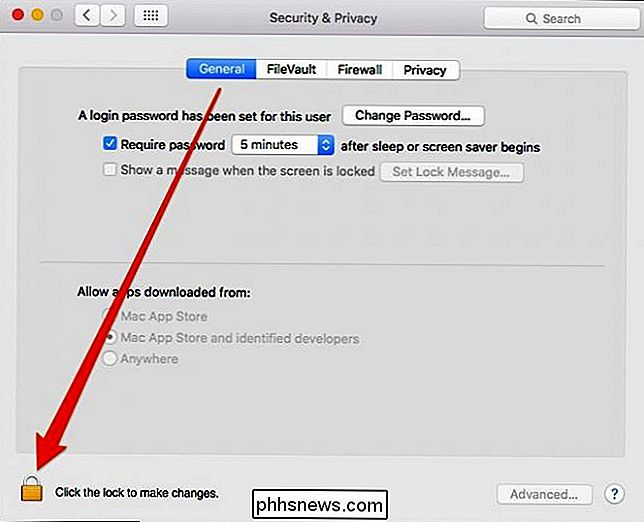
Du måste sedan ange ditt systemlösenord.
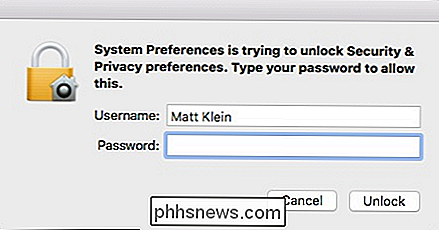
Klicka sedan på "Visa ett meddelande när skärmen är låst."
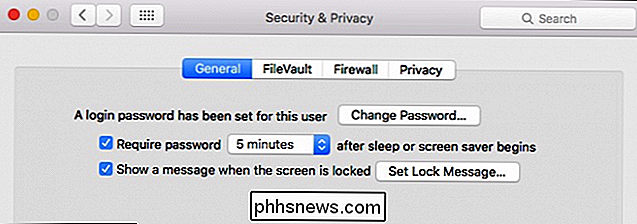
Klicka på låsikonen i nedre vänstra hörnet. Skriv sedan meddelandet och klicka på "OK".
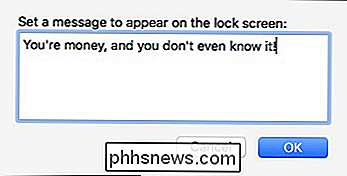
Ditt meddelande visas på din låsskärm över alternativen för sömn, omstart och avstängning.
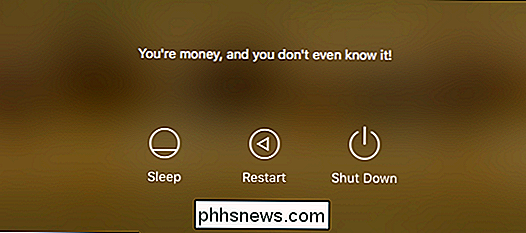
Du kan gå tillbaka och ändra det så ofta du vill, så du kan till och med få ett dagligt meddelande om du föredrar.
Geekmetoden: Lägg till ett meddelande med terminalen
Okej, så att metoden är super enkel och du kan bara stanna där om du vill, men vi älskar kommandoraden och som vi har visat dig tidigare kan du göra alla sorters coola saker med OS X: s Terminal-applikation.
Till exempel, ett snyggt trick vi " Jag har visat att du är hur man kör din skärmsläckare som skrivbordsunderlägg. En annan sak du kan göra är att ändra destinationen för dina skärmdumpar och ändra skärmdumpens filtyper också.
Först måste du först öppna Terminal, som kan nås från Program-> Verktyg mapp.
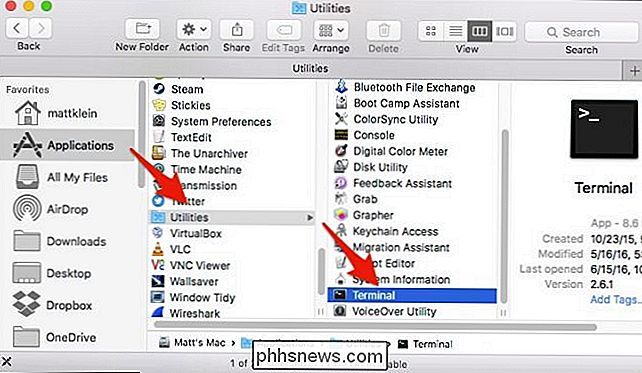
Med Terminal öppen skriver du följande kommando efter markören (eller kopiera och klistra in den om det är enklare) och tryck "Enter".
sudo skriv / Bibliotek / Inställningar / com.apple.loginwindow LoginwindowText "Ditt meddelande här"Ändra helt enkelt texten där det står "Din meddelande här". När du anger det här kommandot måste du ange ditt systemlösenord.
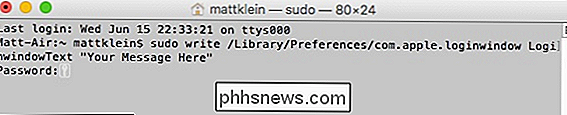
Om du vill ändra meddelandet till något annat, bara upprepa kommandot med ett annat meddelande. Om du vill ta bort meddelandet, lämna ett tomt mellan citaterna.
sudo skriv /Library/Preferences/com.apple.loginwindow LoginwindowText "
Oavsett om du går enkelt väg eller geek-1337-metoden, lägger du till en Meddelandet till din Macs låsskärm är ett ganska coolt sätt att lägga till påminnelser, inspiration eller enkla instruktioner till andra användare.

Så här sätter du in sida X i Y till en rubrik eller sidfot i Word
Vi har visat dig hur du lägger till "Sidan X av Y" till en rubrik av sidfot i stora kalkylblad i Excel . Samma sak kan göras i Word för längre dokument. Det är lite annorlunda än i Excel, så läs vidare för att få reda på hur. RELATED: Så här sätter du in sida X av Y i en rubrik eller sidfot i Excel Det finns två sätt att lägga till "Sida X av Y "till en rubrik eller sidfot i Word.

Så här enkelt kan du avaktivera innehållet på nätet när du söker i Ubuntu 14.10
När du söker med hjälp av Unity Dash kan du märka att innehållet på nätet visas i dina sökresultat. Dina söktermer skickas till productsearch.ubuntu.com och tredje part som Amazon och Facebook och brukade ge dig online-sökresultat utöver de lokala resultaten. Om du inte vill se online-resultat när du söker med Unity Dash, du kan inaktivera den här funktionen.



