Så här lägger du till, delar och synkroniserar kalendrar på Mac och iPhone

Använda din kalender för maximal effekt på din Mac eller iPhone kan verkligen hålla dig ovanpå sakerna. Idag vill vi diskutera hur man lägger till, delar och synkroniserar kalendrar på din Mac och iPhone så att din agenda följer dig var du än går.
Kalenderen som följer med din Mac och iPhone har allt du behöver för att skapa möten, sätta påminnelser och organisera i princip ditt liv så att du inte saknar viktiga händelser och händelser.
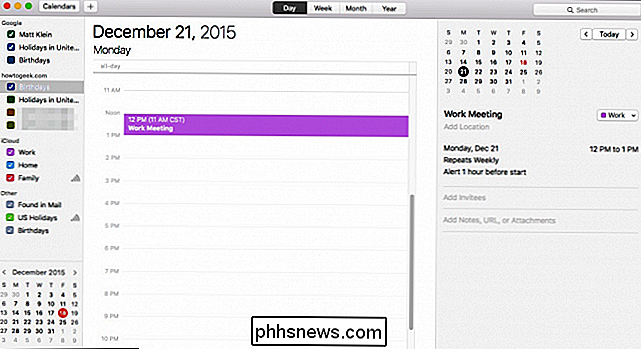
För att få en kalender som synkroniseras över dina enheter måste du vara inloggad på samma iCloud-konto. Detta kommer att se till att, precis som med påminnelser, allt du gör på din Mac visas på din iPhone eller iPad och vice versa.
Som alltid, om du inte ser dina kalendrar eller kalenderhändelser dyker upp från enheten till en enhet, då kan det innebära att du inte är inloggad i samma iCloud-konto, eller mer än troligt, du har att göra med ett iCloud-synkroniseringsproblem.
Vi granskar hur du kontrollerar att allt fungerar korrekt senare i den här artikeln.
Skapa och dela nya kalendrar
För att skapa en ny kalender, klicka på "Arkiv" -menyn, välj "Ny kalender" och sedan "iCloud".
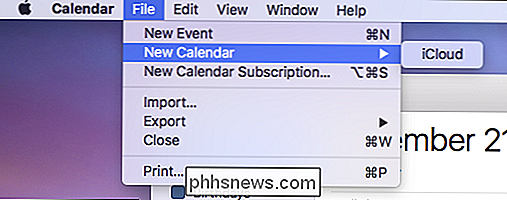
Din nya kalender visas under ICloud-listan i den vänstra kalenderrutan.
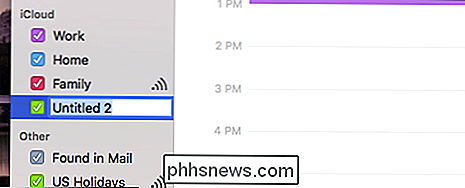
Du kan namnge den till vad du vill och dela den genom att klicka på dela ikonen till höger om kalenderns namn. Du kan till och med göra det till en offentlig kalender, vilket innebär att alla kan prenumerera på en skrivskyddad version av din kalender.
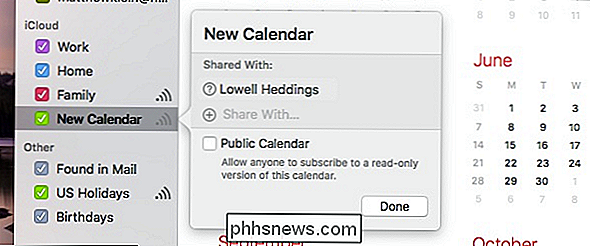
Du kan nu få tillgång till din nya kalender på din iPhone eller iPad. Öppna kalenderappen och tryck på länken "Kalendrar" längst ner i programmet.
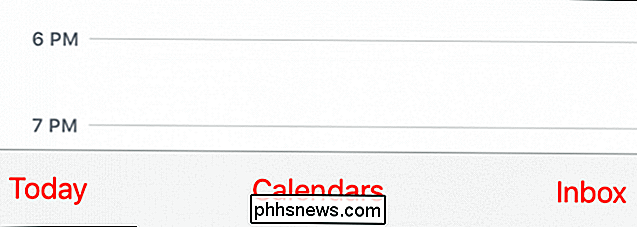
Nu visas alla dina iCloud-kalendrar, inklusive din nyskapade. Om en kalender delas kan du se vem som delar den eller med vilken den delas.
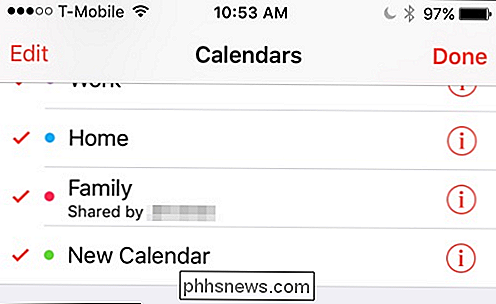
Du kan redigera en kalender genom att antingen trycka på "i" -symbolen bredvid en kalender eller genom att trycka på " Redigera "-knappen och sedan kalendern du vill delta i.
När du är på redigeringsskärmen kan du byta namn på eller radera din kalender genom att klicka på den eller, ännu viktigare, kan du lägga till personer med vilken du vill dela det.
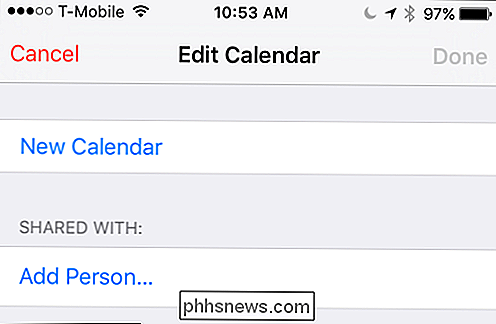
Bläddra ner för att ändra färgen på din kalender eller göra den offentlig.
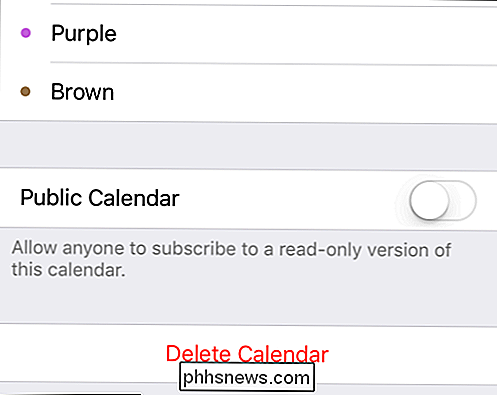
Kom ihåg att när du gör en kalender offentlig, kan alla prenumerera på en skrivskyddad version av det, så se till att du inte gör ' t inkluderar personliga detaljer eller händelser.
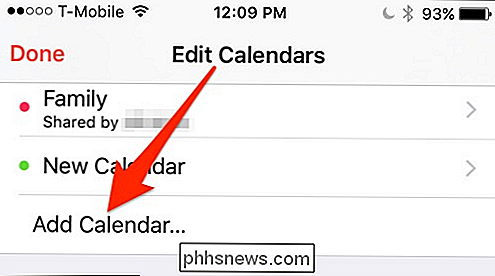
Redigering av kalendrar är också hur du lägger till dem, så som på din Mac, när du skapar en ny kalender på din iPhone visas den på andra enheter som är anslutna till det iCloud-kontot.
Se till att det synkroniseras korrekt
Om allt är synkroniserat som det borde du är bra att gå. Om du inte ser dina nya kalendrar visas på dina andra enheter måste du se till att allt är kopplat till samma iCloud-konto.
Om det inte är problemet, kontrollera sedan dina iCloud-inställningar för att se dina kalendrar är inställda för att synkronisera med iCloud.
Öppna dig på iPhone eller iPad, öppna inställningarna och tryck sedan på öppna "iCloud".
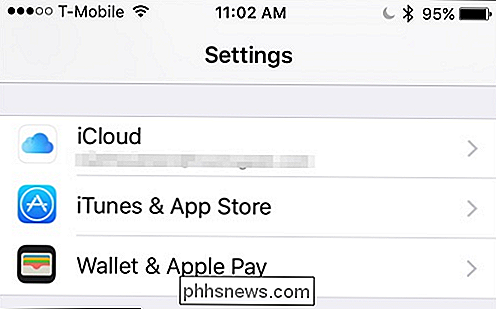
Bläddra i iCloud-inställningarna och se till att "Kalendrar" är aktiverade.
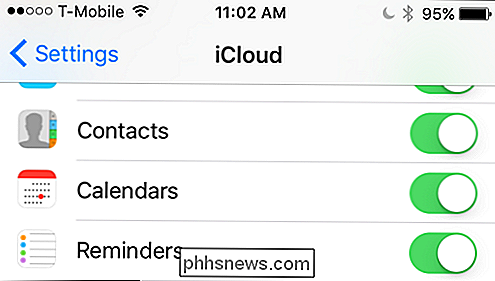
Nästa din Mac, öppna systeminställningarna och sedan "iCloud". Samma som på din iOS-enhet, gå igenom de olika inställningarna och se till att kalendrarna har en check bredvid den.
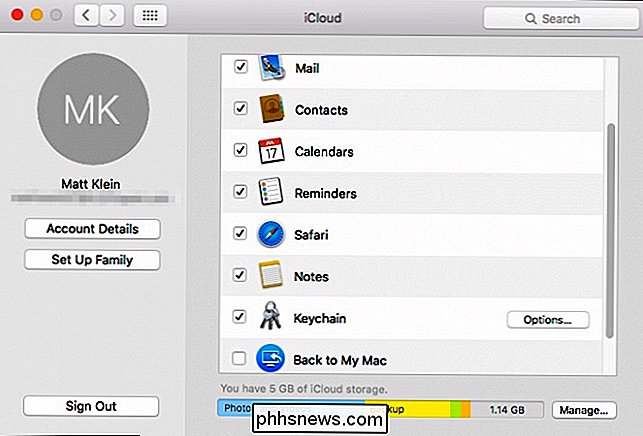
Så lägger du till, delar och synkroniserar kalendrar på din Mac och iOS-enheter. Det fungerar ungefär som Påminnelser genom att du kan dela med andra personer och synkronisera över hela ditt utbud av iCloud-anslutna enheter.
Det trevliga med att alla dina kalendrar är anslutna är att du inte behöver spendera tid som replikerar din ansträngningar, till exempel att skapa samma kalendrar, händelser osv. När du delar en kalender, kommer du då att kunna hålla alla andra i loopen.
Vi hoppas då att du hittade den här artikeln användbar och kommer att kunna att använda det för att hålla din dagordning mer organiserad och effektiv. Om du vill lägga till en fråga eller kommentar, uppmuntrar vi din feedback i vårt diskussionsforum.

Så här lägger du till en familjemedlem till ditt Microsoft-konto
När min dotter blir äldre och börjar använda datorn oftare, tyckte jag att det kan vara en bra idé att skapa ett nytt konto för henne så att jag kan använda föräldrakontrollfunktionerna i Windows 10 för att hålla reda på hennes aktiviteter.Jag hade tidigare skrivit om ett program från tredje part med föräldrakontrollfunktioner, men jag har funnit att Windows 10 fungerar ganska bra och är lättare att använda eftersom den är inbyggd. Innan du kan börja

Nybörjarens guide till Windows Command Prompt
Tidigare idag var jag tvungen att starta en klientdator i säkert läge och ta bort ett virus via kommandotolken, eftersom när Windows skulle ladda, skulle filen bli låst och därmed odelbar! Det finns flera andra anledningar till att du kanske måste använda kommandotolken i ditt liv (men sällan), så det är bra att veta hur man navigerar dig!Om du har



