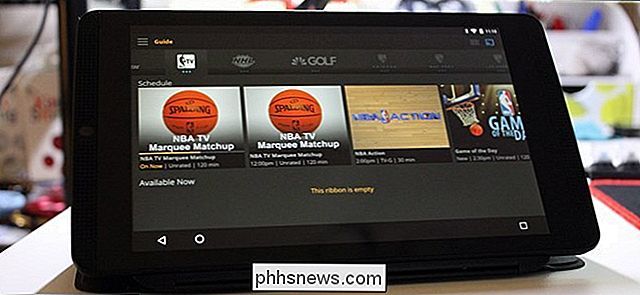Så här lägger du till webbplatslänkar till startmenyn för Windows 10

Startmenyn för Windows 10 är väldigt anpassningsbar. Lägg till webbplatskartor till din Start-meny och du kan snabbt komma åt dina favoritwebbplatser genom att klicka på en kakel. Det här fungerar med Microsoft Edge, Google Chrome eller någon annan webbläsare.
Anvisningarna är dock lite annorlunda för varje webbläsare, så vi går igenom dem en efter en.
Microsoft Edge
RELATED: 10 sätt att anpassa Windows 10 Start-menyn
Microsoft Edge-webbläsaren som ingår i Windows 10 gör det enkelt. Först, gå till webbplatsen du vill stifta till din Start-meny. Klicka eller peka på menyknappen och välj "Pin this Page to Start".
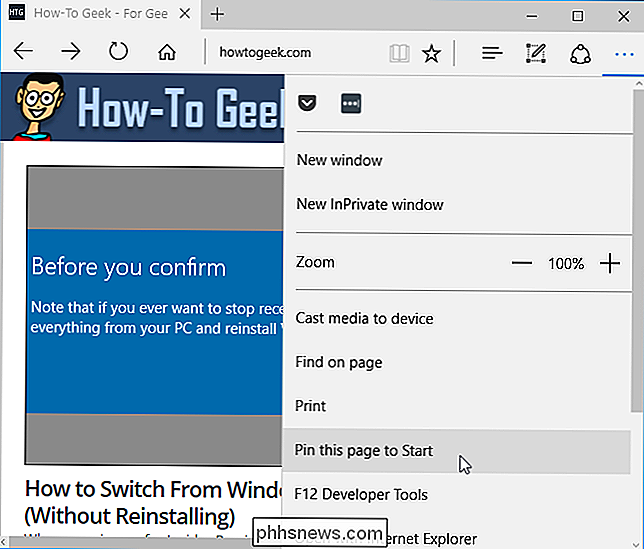
Godkänn att lägga till sidan, och webbplatsen visas på din Start-meny som en kakel. Du kan dra den runt och placera den där du vill.
Några webbplatser stöder några ytterligare funktioner när du lägger till dem i din Start-meny med Microsoft Edge. Du kan se en anpassad kakelikon eller till och med en levande kakel som visar dig automatiskt uppdaterade rubriker och information från webbplatsen.
Denna genväg öppnas alltid i Microsoft Edge.
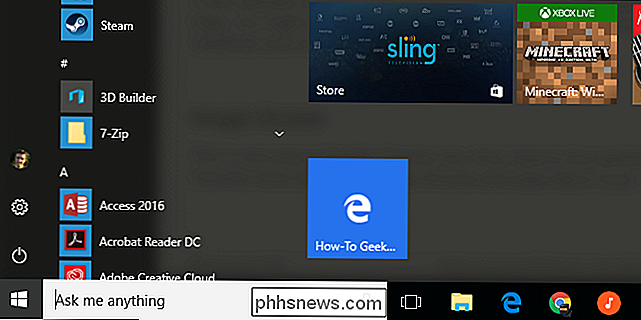
Google Chrome
Det här är enkelt nu Google Chrome också. Först, gå till webbplatsen du vill lägga till i din Start-meny. Klicka på menyknappen i Google Chrome och välj Fler verktyg> Lägg till på skrivbordet.
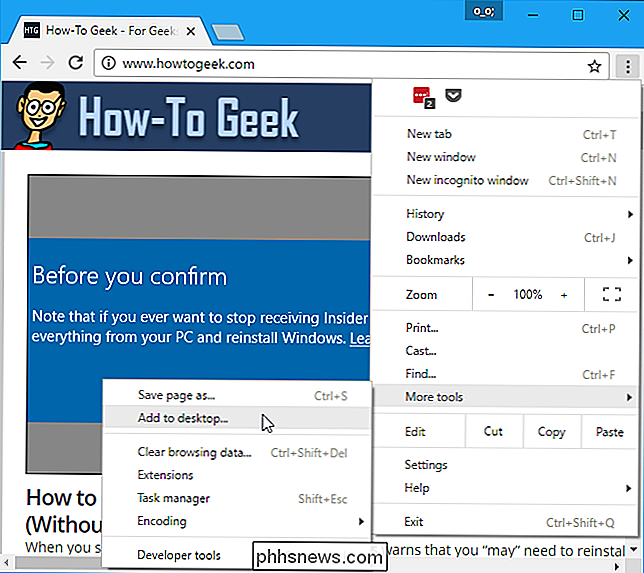
Namnge genvägen vad du än vill-genvägen kommer att märkas med vilket namn du väljer. Välj "Öppna i fönster" om du vill öppna webbplatsen i sitt eget fönster när du klickar på genvägen eller avmarkera det här alternativet för att öppna webbplatsen som en vanlig webbläsarflik. Klicka på "Lägg till" när du är klar.
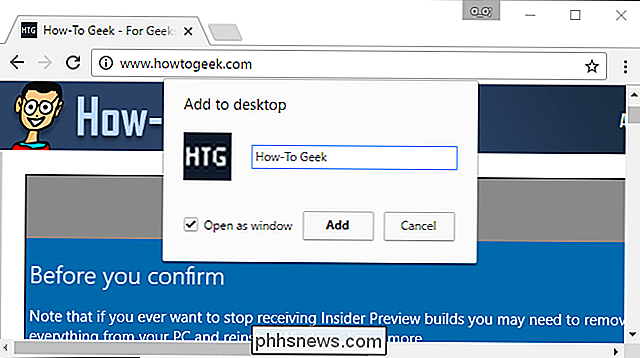
Öppna din Start-meny och du kommer att se webbplatsens genväg som du lagt till under "Nyligen tillagd" längst upp till vänster.
Dra och släpp webbplatsen till höger på din Start-meny. Det blir en genvägsplatta, och du kan placera den överallt du vill.
Den här genvägen öppnas alltid i Google Chrome.
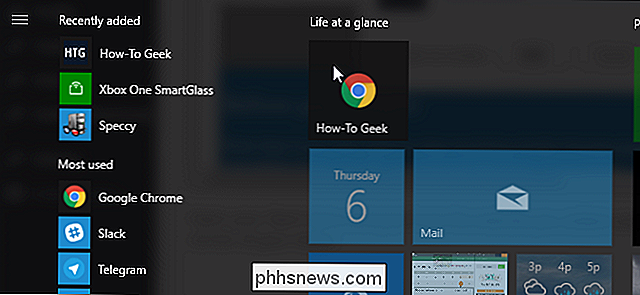
Mozilla Firefox, Internet Explorer och nästan alla andra webbläsare
Det är också möjligt att gör det här långt. Detta är nödvändigt om du använder Mozilla Firefox, Internet Explorer eller en annan webbläsare, även om den också fungerar med Chrome och Edge.
Först, gå till webbplatsen du vill lägga till i din Start-meny. Leta reda på ikonen till vänster om webbplatsens adress på platsfältet och dra och släpp det till skrivbordet.
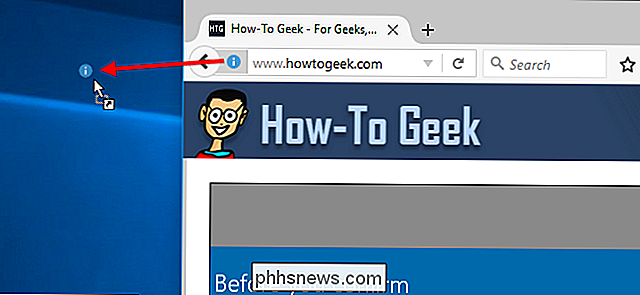
Du kommer att få en skrivbordsgenväg för den webbplatsen. Om du vill byta namn på genvägen, högerklicka på den, välj "Byt namn" och ange ett nytt namn.
Högerklicka på genvägen och välj "Klipp" eller "Kopiera" för att fortsätta.
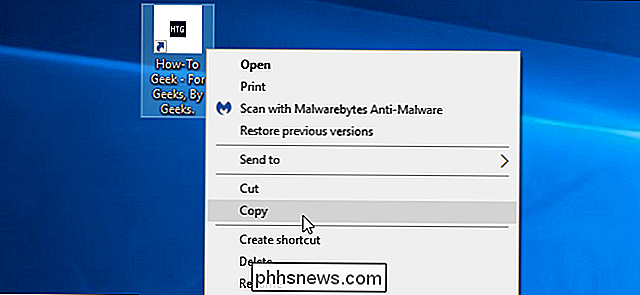
Tryck på Windows + R för att öppna en dialogruta för körning, skriv följande text i den och tryck på Enter:
shell: programs
Här öppnas mappen där genvägarna för Startmenyprogrammet sparas.
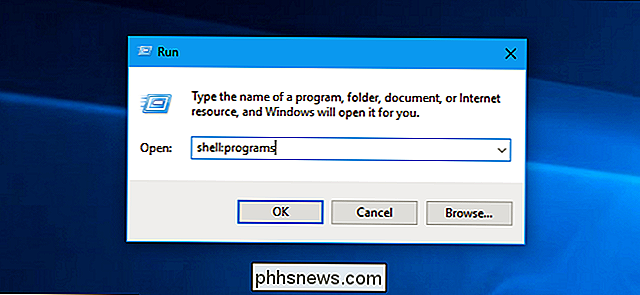
Högerklicka inuti programmets genväg mapp som visas och välj "Klistra in". Du ska klistra in en kopia av genväg till mappen.
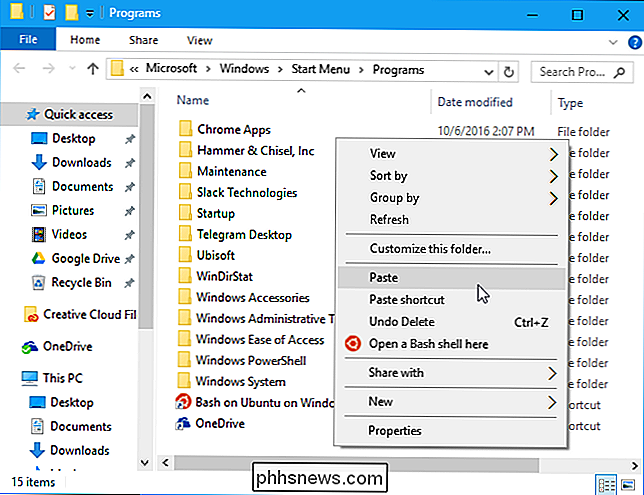
RELATED: Så här ställer du in dina standardapplikationer i Windows 10
Öppna din Start-meny och du hittar webbplatsens genväg blandad med genvägar till dina andra installerade applikationer. Högerklicka på den och välj "Pin to Start" för att lägga till den som en kakel.
Denna genväg öppnas i din standardwebbläsare.
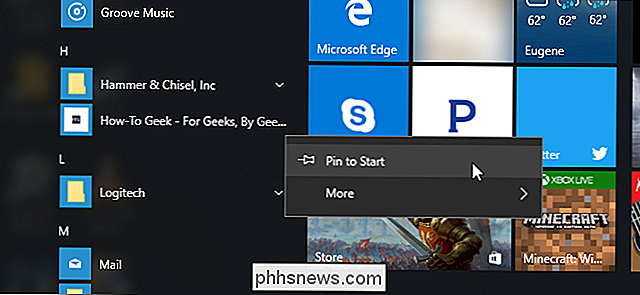
Ändra eller ta bort en genvägsplatta
För att ändra storlek på en kakel och gör det mindre, högerklicka eller länge tryck på kakan och välj Ändra storlek> Liten.
Om du vill ta bort en genvägsplatta från Start-menyn högerklickar du eller trycker på den och väljer "Unpin from Start".
Om en webbplats har en levande kakel och du inte vill se uppdateringarna högerklickar du på kakel och väljer Mer> Slå direkt kakel ut.
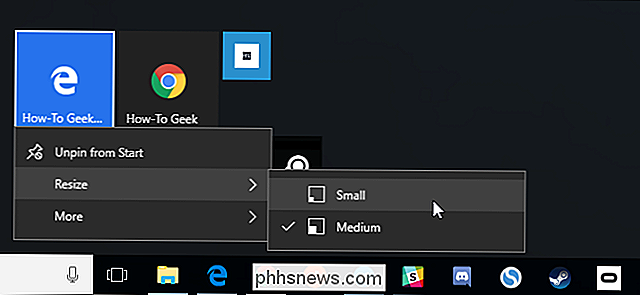
![[Sponsored] Giveaway: WinX MediaTrans låter dig hantera, importera och exportera iOS-filer enkelt](http://phhsnews.com/img/how-to-2018/giveaway-winx-mediatrans-lets-you-manage-import-export-ios-files-easily.png)
[Sponsored] Giveaway: WinX MediaTrans låter dig hantera, importera och exportera iOS-filer enkelt
IPhone 7 fick äntligen sitt utseende, med många nya funktioner och förbättringar. Människors krav på iPhone med stor kapacitet besvarades med 128 GB och 256 GB storlekar att välja mellan. Självklart ger de oss mycket mer utrymme att lagra filer, så varför inte överföra några filmer, musik, e-böcker och andra medier från datorn till vår iPhone för njutning någonstans när som helst?

Så här samlar du flera markerade textval i ett dokument i Word 2013
Med Word kan du markera text precis som du skulle använda en highlighter på papper. Du kan ringa upp specifika delar av ett dokument med hjälp av markeringsverktyget. Vad händer om du vill kopiera all icke-sammanhängande markerad text till ett annat dokument? Du kan manuellt kopiera all icke-sammanhängande markerad text genom att välja den första sektionen med musen.