Så här lägger du till din egen anpassade "Start" -meny till MacOS Dock

Om Windows 8 lärde oss (och Microsoft) någonting så är det att användarna verkligen älskar Start-menyn. Om du växlar till Mac kanske du undrar varför MacOS inte erbjuder en, eller verkligen något som en.
Visst finns det mappen Program i Finder, och det finns fullskärmslösningsplattan, men inte heller av dem känner sig rätt, gör de? (Trots allt, om Windows 8 lärde oss något annat, så är det att folk hatar startmenyalternativ på helskärm.) Det är lyckligtvis möjligt att lägga till en lättillgänglig lista över applikationer och nästan allt annat i Dock. Så här lägger du snabbt till vilken mapp som helst, och till och med lägger du till en mapp som är full med allt du vill ha, alla utan programvara från tredje part.
Du kan dra en mapp till din dockningsstation
Har du märkt nedladdningsmappen i din dockningsstation?
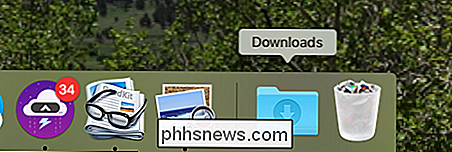
Varje gång du laddar ner en fil som studsar, och det ger dig snabb tillgång till filer du har laddat ner. Snyggt, rätt?
Visas att du kan lägga till någon -mappen till din dockningsstation. Allt du behöver göra är att klicka och dra en mapp från Finder till höger om dockan. Så om du vill ha en lista över dina applikationer drar du bara mappen Program till höger om dockan.

Rummet kommer att göras för din ikon, och när du lämnar om det kommer du att se en ny ikon - som standard
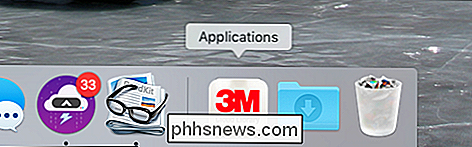
Om du vill se mappen Program i stället högerklickar du på ikonen och klickar sedan på "Visa som mapp".
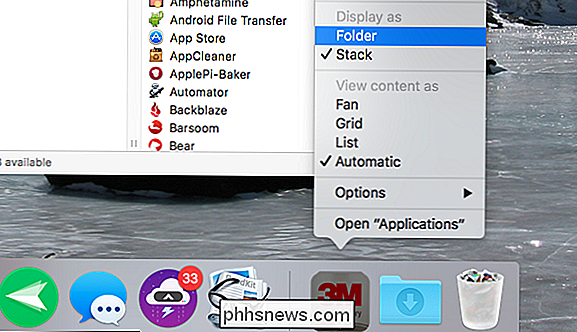
Där är det bättre:
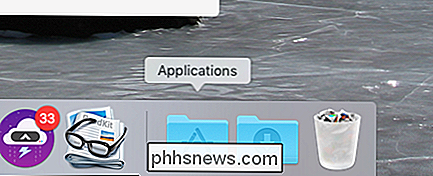
Klicka på mappen så ser du dina applikationer.
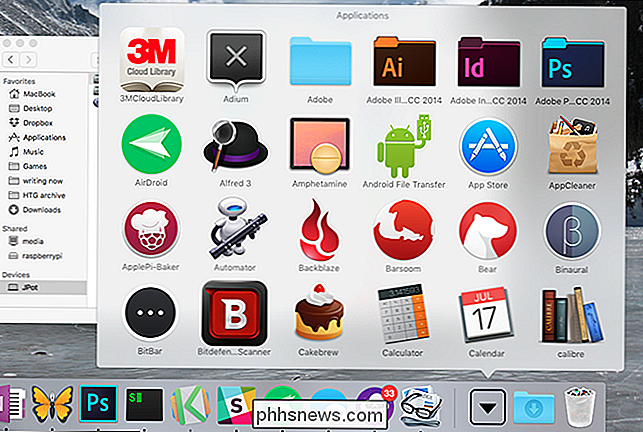
Det är inte riktigt en Start-meny, är det? Mer som en röra av ikoner. För att åtgärda detta, högerklicka på ikonen i dockan igen och sedan under "Visa innehåll som", klicka på "Lista".
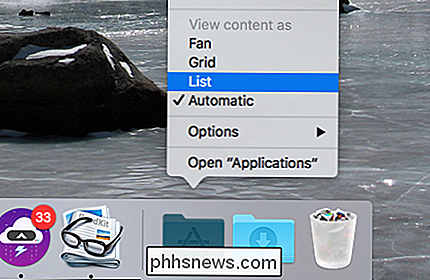
Du kommer nu att ha en mycket tydligare lista att hantera:
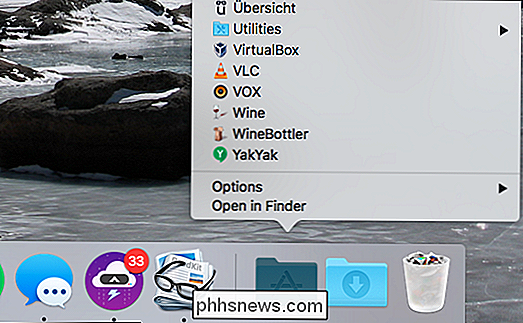
Så så lägger du till en enkel meny med alla dina applikationer. Enkelt, eller hur? Om det är allt du vill, är du klar. Men för dem som vill ha lite mer anpassning finns det ett annat knep du kan använda.
Skapa och fyll i Start-menyn
Istället för att fasta mappen Program till Dock kan du skapa en samling av mappar, inklusive Program -och kombinera dem alla i en Dock-mapp med "alias". Vi kan skapa en samling av mappar helt i sökaren. Oroa dig inte: det är enkelt.
Skapa först en mapp. Det kan gå någonstans; Jag ska lägga mina i roten till min hemkatalog och namnge den "Start Menu".
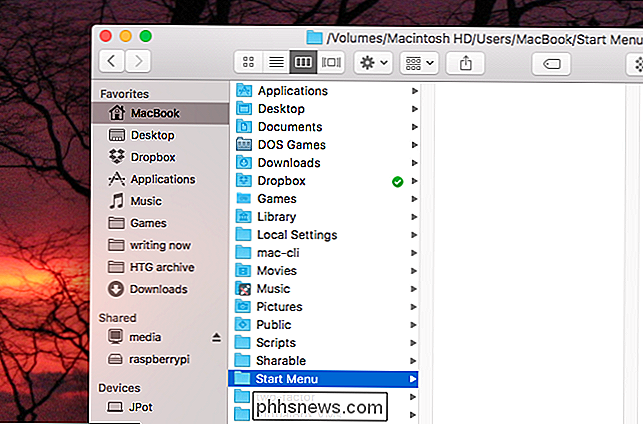
Nu ska vi fylla i alias till olika mappar och filer. Det finns två huvudsakliga sätt att göra ett alias. Den första är att helt enkelt högerklicka på en fil och klicka sedan på "Skapa alias".
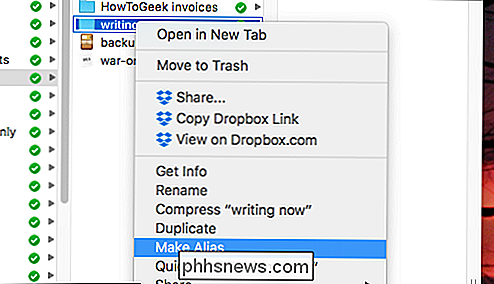
Detta skapar ett alias i din nuvarande mapp, som du sedan kan dra över till startmenyns mapp.
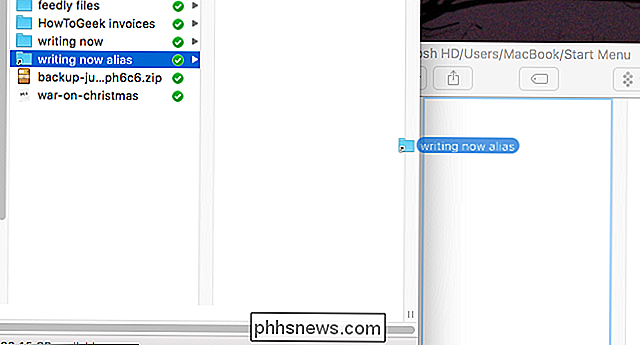
Alternativt kan du skapa ett alias i ett steg: Håll bara Alt + Command och dra sedan en fil eller mapp till startmenyn. Jag ska göra detta för att lägga till min programmapp:
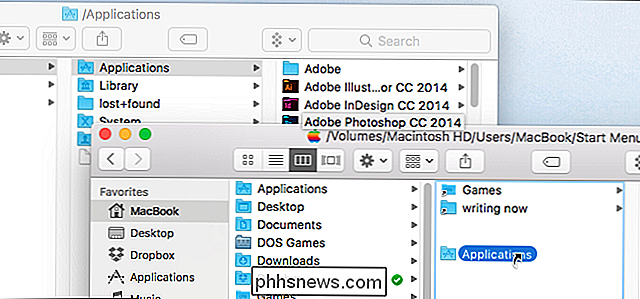
Fortsätt och lägg till så många mappar, filer och program som du vill. Sedan, när du är klar, dra din nya startmeny till dockningsstationen.
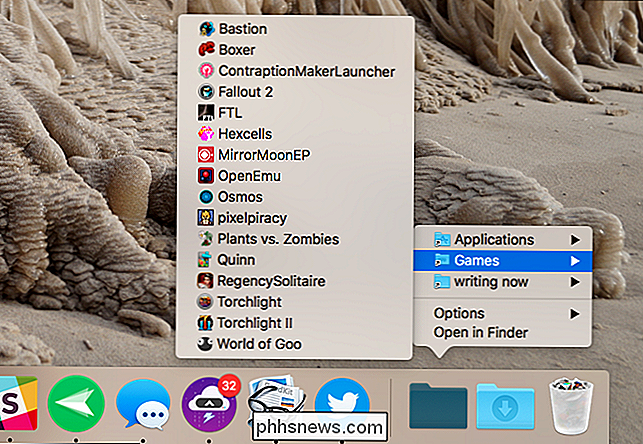
Inte dåligt, va? Du kan ordna saker men du vill; Den enda gränsen är hur mycket tid du är villig att spendera på saker. Och bäst av allt behöver du inte installera skrymmande program från tredje part.
Några slutföranden
Vill du ge din mapp en anpassad ikon? Vi har visat dig hur du ändrar mapp- och applikationsikoner i macOS, följ sålunda dessa instruktioner och du får det perfekta utseendet på nolltid.

Jag går själv med retro looken. Men du kan göra vad du vill!
Om du vill ha mer användbara saker på din dockningsstation, kan du också lägga till en lista över senaste dokument eller program i din dockningsstation. Jag kan inte räkna ut någonting för att passa in i den anpassade startmenyn som vi just byggt, tyvärr.

Får du meddelanden om en heltidsmaskindrivenhet? Känner du att dina backup tar för lång tid? En större och snabbare hårddisk kan vara den bästa lösningen, men du kan också hjälpa till med att utesluta specifika mappar från dina säkerhetskopior. RELATED: Så här säkerhetskopierar du Mac och återställer filer med Time Machine Vi " ve visat dig hur man säkerhetskopierar och återställer filer med Time Machine, inklusive hur man utesluter vissa mappar från att säkerhetskopieras.

Ska jag låta min bärbara dator anslutas hela tiden?
Ska du låta din bärbara dator anslutas och laddas när du inte är på resande fot? Vad är bäst för batteriet? Det är en tuff fråga, och det finns en hel del motsägelsefulla rekommendationer där ute. Du kan inte överladda bärarens batteri RELATERAT: Debunking batterilivsmyter för mobiltelefoner, tabletter och bärbara datorer Det är viktigt att förstå grunderna för hur standard litiumjon (Li-ion) och Litium polymer (LiPo) batterier i moderna enheter fungerar.



