Hur man justerar skalning för olika skärmar i Windows 10

Windows gör inte det bästa jobbet med skalning på högupplösta skärmar. Och om du har flera skärmar med olika pixeldensiteter kan sakerna bli ännu mer förvirrande. Lyckligtvis har Windows 10 inställningar som kan hjälpa.
Säg att din bärbara dator är super högupplöst och kräver skalning för att hålla ikoner och text inte så små. Men du har anslutit den till en extern bildskärm med fler PPI-skolor, utan att behöva skalas. Du vill att text och andra element ska se lika stor ut på båda skärmarna, även om de har mycket olika pixeldensiteter.

Vi visar hur du approximerar detta så mycket du kan använda Windows-inställningarna. Du kan ta reda på den specifika densiteten hos dina bildskärmar (pixlar per tum, punkter per tum) med onlineverktyg, men eftersom Windows-skalningssystemet inte är tillräckligt exakt för att helt enkelt anpassa sig till de värdena, hjälper det oss inte mycket.
Istället måste vi göra det på ett ögonblick, eftersom hela poängen är att få en konsekvent och bekväm upplevelse på alla dina skärmar. Kom ihåg att oavsett skalningsinställningar, ska din verkliga upplösning alltid vara inställd på skärmens standard.
Så här ändrar du skalningen för flera bildskärmar
I Windows 10 har skalvningen flyttats till det nya avsnittet "Display" av den uppdaterade, snabbare inställningsmenyn. Lyckligtvis är det fortfarande ganska enkelt att komma åt från standardskrivbordet: högerklicka på ett tomt område och välj "Skärminställningar".
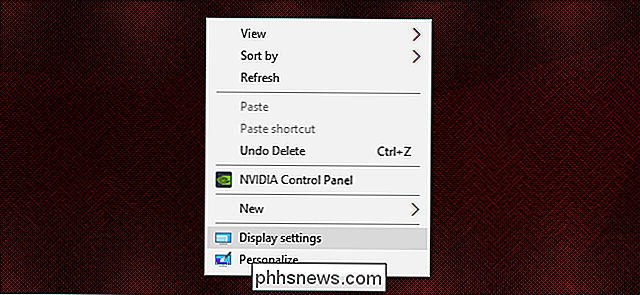
Detta tar dig till följande meny, förutsatt att du kör den senaste Skaparens uppdatering. I mitt exempel setup har jag en 14-tums bärbar dator med en 1920 × 1080 skärmupplösning och en 24-tums skärm med en 1920 × 1200 upplösning. Windows kan upptäcka skillnaden i storlekar och justera sig i enlighet därmed: den har satt den bärbara datorn till 150% visuell skala (objekt på skärmen är 50% större än standard) och 100% eller standard för bildskärmen.
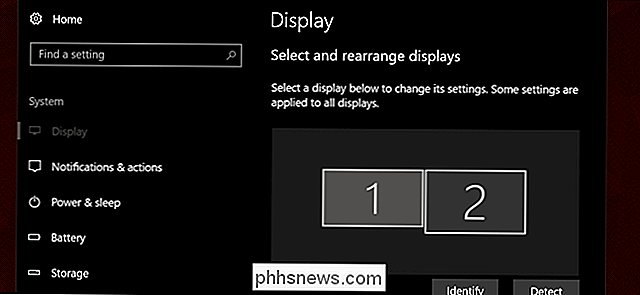
Mina ögon är ganska dåligt, men jag föredrar att den bärbara datorn är inställd på 175% så jag kan läsa texten enklare. Så väljer jag Display 1 och ställer in rullgardinsmenyn till 175%.
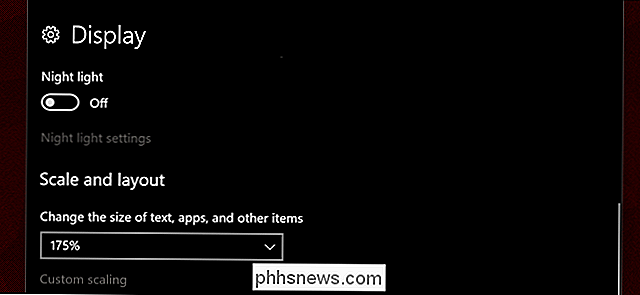
Observera hur texten nu är tillräckligt stor för att dölja vänstra menykolonnen. Detta gör sakerna betydligt mindre på skrivbordet än skärmen för bärbara datorer, vad gäller deras storlek i den verkliga världen, inte pixlarna som visas på skrivbordet. Så för att jämföra saker kommer jag att stöta på skrivbordsdisplayen till 125%.
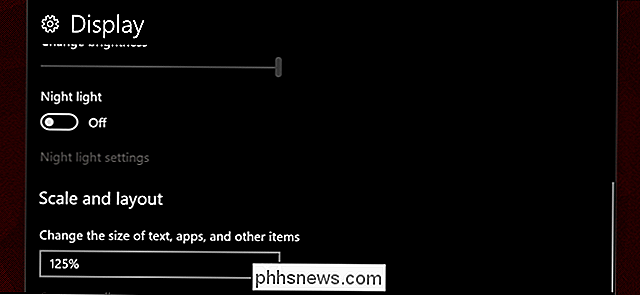
Nu verkar elementet på skärmen vara ungefär samma fysiska storlek på båda mina skärmar. Trots att ha en identisk horisontell upplösning kommer bilder, text och ikoner att vara fysiskt större på den bärbara datorn så att de ungefär kan matcha samma element på skrivbordet. Du kanske måste logga ut och logga in igen för att kunna använda inställningarna över alla Windows.
Om du vill ha mer exakta alternativ kan du klicka på länken Anpassad skalning. Det här kan vara användbart på en vanlig bärbar dator eller ett skärmskärm, men i vårt flerskärmsexempel är det verkligen inte: anpassad skalning måste tillämpas hela systemet och möjliggöra att den förstör de övervakningsspecifika inställningarna ovan. Om du ofta använder flera skärmar med olika pixeldensiteter ignorerar du det här alternativet.
Justera skalning i andra program
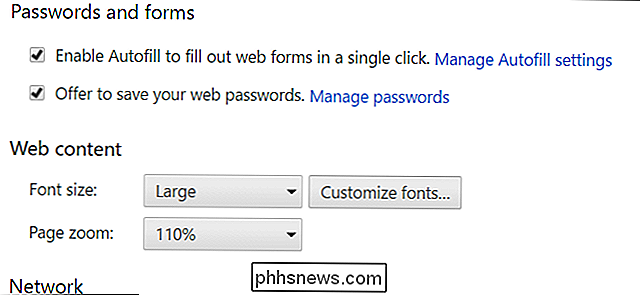
Chrome erbjuder oberoende skaleringsalternativ i inställningsmenyn.
Om du vill justera textstorleken eller Zoomnivåer för program på individuell basis, många populära applikationer erbjuder denna inställning oberoende av systemalternativen i Windows. Ett vanligt sätt att uppnå detta är att hålla Ctrl-knappen och bläddra upp eller ner med musen. Det här fungerar i Microsoft Edge, Chrome, Firefox, Word och de flesta andra ordbehandlare och till och med Utforskaren. Ctrl-0 återställer zoomen till dess standardnivå. Kontrollera menyn Visa i de flesta program för att se om det erbjuder skalningsalternativ.
Bild Kredit: Jemimus / Flickr

En lätt sätt att göra detta är att säga Alexa något som , "Vakna mig varje vardag klockan 7:30" på Echo som du vill att larmet ska gå från. Du kan också göra ändringar i ett larm som du ställde in tidigare. För att göra detta, öppna Alexa-appen på din telefon och tryck på menyknappen längst upp till vänster på skärmen.

Så här aktiverar du tvåfaktorautentisering på ditt Nintendo-konto
Med Nintendo kan du nu aktivera tvåstegsverifiering, en form av tvåfaktorsautentisering för ditt Nintendo-konto. När du loggar in på ditt konto - från en Nintendo Switch, på webben eller via en mobilapp - måste du ange en kod som genereras av en app på din smartphone och ditt lösenord. RELATED: Nintendo Konto vs Användar ID vs Nätverks-ID: Alla Nintendos Förvirrande Konton, Förklarade För att aktivera den här funktionen, gå till Nintendos Kontosäkerhetssida.



