Så här fyller du automatiskt in sekventiella data i Excel med fyllnadshandtaget

I Fill Handle i Excel kan du automatiskt fylla i en lista med data (nummer eller text) i en rad eller kolumn genom att dra handtaget. Detta kan spara mycket tid när du anger sekventiella data i stora kalkylblad och gör dig mer produktiv.
Istället för att manuellt mata in siffror, tider eller dagar i veckan om och om igen kan du använda funktionerna AutoFill ( fyllningshandtaget eller Fill-kommandot på bandet) för att fylla celler om dina data följer ett mönster eller är baserat på data i andra celler. Vi visar hur du fyller olika typer av data med hjälp av AutoFill-funktionerna.
Fyll en linjär serie i närliggande celler.
Ett sätt att använda fyllhandtaget är att ange en rad linjära data i rad eller kolumn av intilliggande celler. En linjär serie består av tal där nästa nummer erhålls genom att lägga till ett "stegvärde" till numret före det. Det enklaste exemplet på en linjär serie är 1, 2, 3, 4, 5. En linjär serie kan emellertid också vara en serie decimaltal (1,5, 2,5, 3,5 ...), minskande antal med två (100, 98, 96 ...), eller till och med negativa tal (-1, -2, -3). I varje linjär serie lägger du till (eller subtraherar) samma stegvärde.
Låt oss säga att vi vill skapa en kolumn med sekventiella tal, ökar med en i varje cell. Du kan skriva det första numret, tryck på Enter för att komma till nästa rad i den kolumnen och ange nästa nummer, och så vidare. Mycket tråkigt och tidskrävande, särskilt för stora mängder data. Vi sparar oss lite tid (och kedsomhet) genom att använda fyllningshandtaget för att fylla kolumnen med den linjära serienumren. För att göra detta, skriv en 1 i den första cellen i kolumnen och välj sedan den cellen. Lägg märke till den gröna rutan i det nedre högra hörnet av den valda cellen? Det är fyllnadshandtaget.
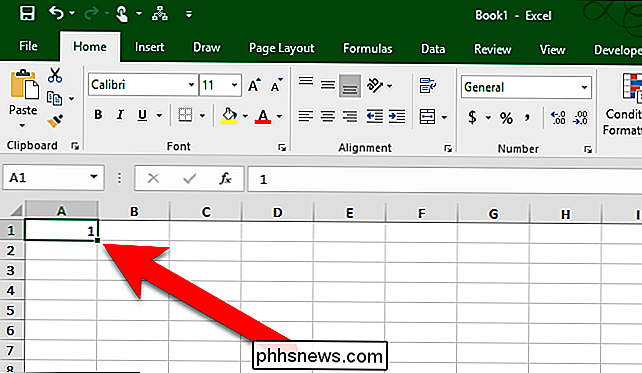
När du flyttar musen över fyllhandtaget blir det ett svart plustecken, enligt nedan.
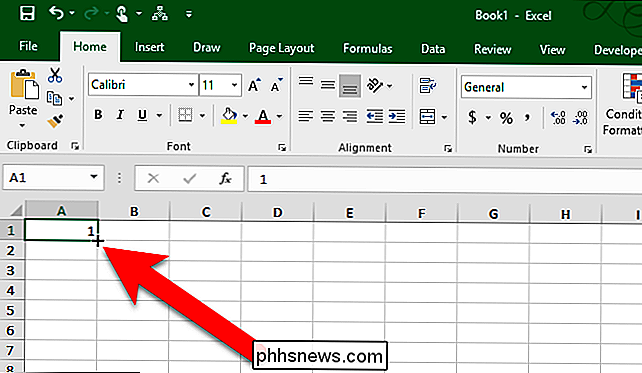
Med det svarta plustecknet över fyllhandtaget, klicka och dra handtaget neråt kolumn (eller rakt över raden) tills du når antalet celler du vill fylla i.
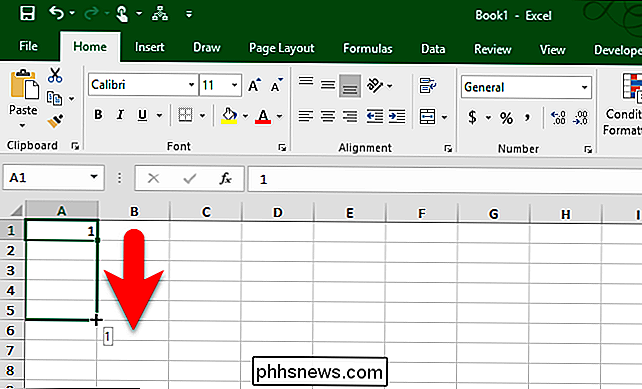
När du släpper musknappen märker du att värdet har kopierats till cellerna där du släpade fyllnadshandtaget .
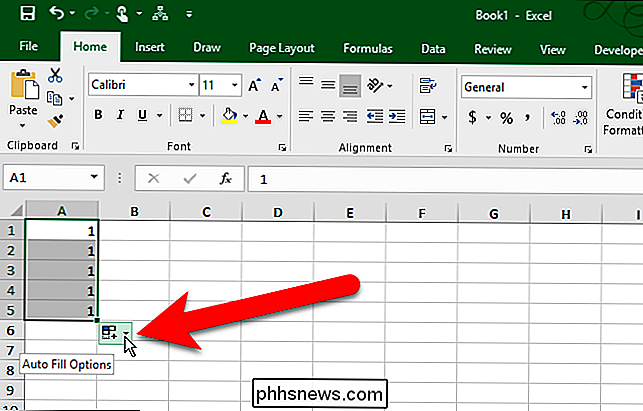
Varför fyllde den inte den linjära serien (1, 2, 3, 4, 5 i vårt exempel)? Som standard, när du anger ett nummer och sedan fyller handtaget, kopieras det numret till de intilliggande cellerna, inte ökas.
OBS! För att snabbt kopiera innehållet i en cell ovanför den aktuella valda cellen, tryck Ctrl + D , eller för att kopiera innehållet i en cell till vänster om en vald cell, tryck Ctrl + R. Varna för att kopiera data från en intilliggande cell ersätter alla data som finns i den valda cellen.
För att ersätta kopiorna med linjära serier, klicka på knappen "Auto Fill Options" som visas när du är färdig med att dra fyllningen hantera.
Det första alternativet, Kopiera celler, är standardvärdet. Det var därför vi slutade med fem 1s och inte den linjära serien 1-5. För att fylla den linjära serien väljer vi "Fill Series" i popupmenyn.
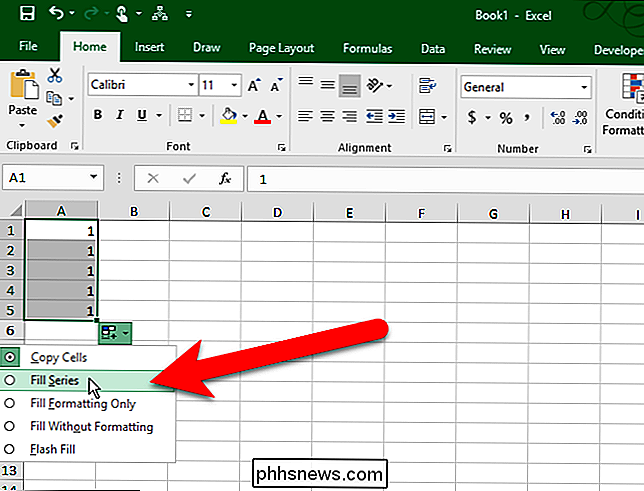
De övriga fyra 1s ersätts med 2-5 och vår linjära serie fylls.

Du kan dock göra detta utan att behöva välj Fill Series i menyn Auto Fill Options. Istället för att ange bara ett nummer anger du de första två talen i de två första cellerna. Välj sedan de två cellerna och dra i fyllningshandtaget tills du har valt alla celler du vill fylla på.
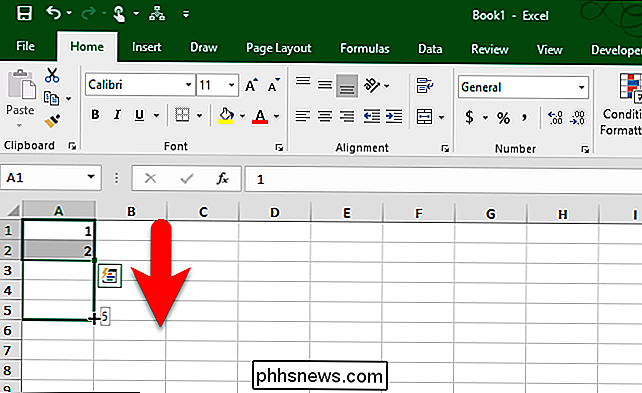
Eftersom du har gett det två data, kommer det att känna till det stegvärde du vill använda, och fyll i de återstående cellerna i enlighet därmed.

Du kan också klicka och dra fyllningshandtaget med musknappen höger istället för vänster. Du måste fortfarande välja "Fill Series" från en popup-meny, men den menyn visas automatiskt när du slutar dra och släpper den högra musknappen, så det kan vara en praktisk genväg.
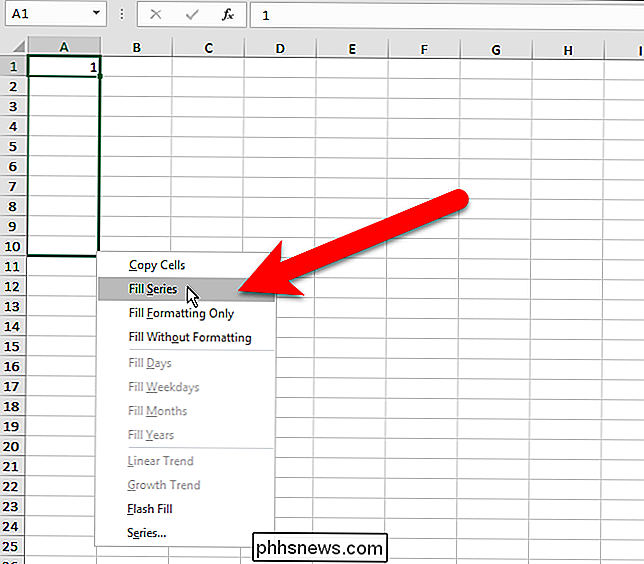
Fyll en linjär serie i närliggande celler Använda Fyllkommando
Om du har problem med att använda fyllhandtaget, eller om du bara föredrar att använda kommandon på bandet, kan du använda kommandot Fyll på fliken Hem för att fylla en serie i angränsande celler. Fill-kommandot är också användbart om du fyller ett stort antal celler, som du ser lite.
För att använda kommandot Fyll på bandet, ange det första värdet i en cell och välj den cellen och alla angränsande celler du vill fylla i (antingen nedåt eller uppåt i kolumnen eller till vänster eller höger över raden). Klicka sedan på "Fyll" -knappen i redigeringsdelen på fliken Startsida.
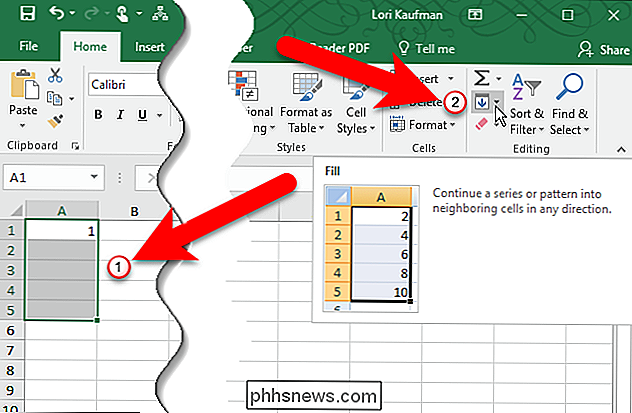
Välj "Serie" i rullgardinsmenyn.
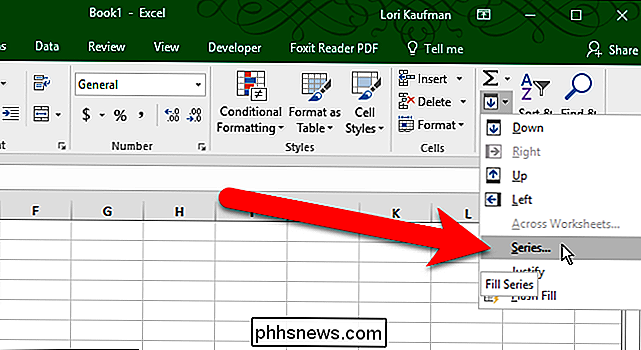
Välj serier i rader eller kolumner i seriedialogrutan. . I rutan Typ väljer du "Linjär" för nu. Vi diskuterar alternativen Tillväxt och datum senare, och alternativet AutoFill kopierar bara värdet till de andra valda cellerna. Ange "Stegsvärdet", eller ökningen för den linjära serien. För vårt exempel ökar vi numren i vår serie med 1. Klicka på "OK".

Den linjära serien fylls i de valda cellerna.
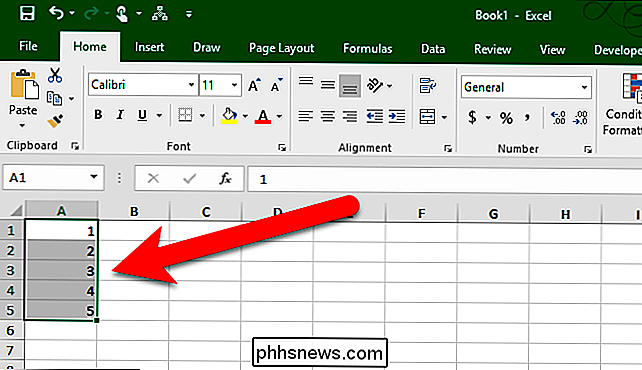
Om du har en riktigt lång kolumn eller rad du vill fylla i med en linjär serie kan du använda stoppvärdet i dialogrutan Serie. För att göra detta anger du det första värdet i den första cellen du vill använda för serien i rad eller kolumn och klickar på "Fyll" på fliken Hem igen. Förutom de alternativ som vi diskuterat ovan anger du värdet i rutan "Stopp värde" som du vill ha som det sista värdet i serien. Klicka sedan på "OK".
I följande exempel lägger vi en 1 i den första cellen i den första kolumnen och siffrorna 2 till 20 kommer automatiskt att matas in i de kommande 19 cellerna.
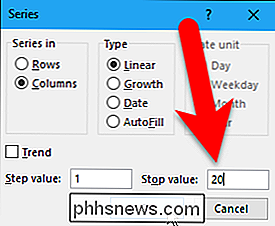
Fyll en linjär serie Medan vi hoppar över raderna
För att göra ett fullständigt arbetsblad mer läsligt, hoppar vi ibland rader och lägger tomma rader mellan raderna av data. Även om det finns tomma rader kan du fortfarande använda fyllnadshandtaget för att fylla en linjär serie med tomma rader.
För att hoppa över en rad när du fyller i en linjär serie anger du det första numret i den första cellen och väljer sedan den cellen och en närliggande cell (till exempel nästa cell ner i kolumnen).
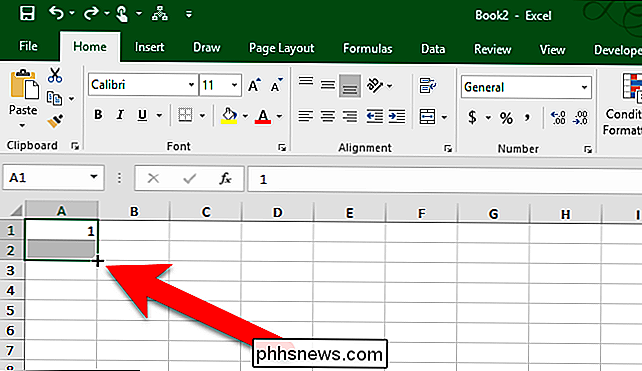
Drag sedan fyllningshandtaget neråt (eller över) tills du fyller önskat antal celler.
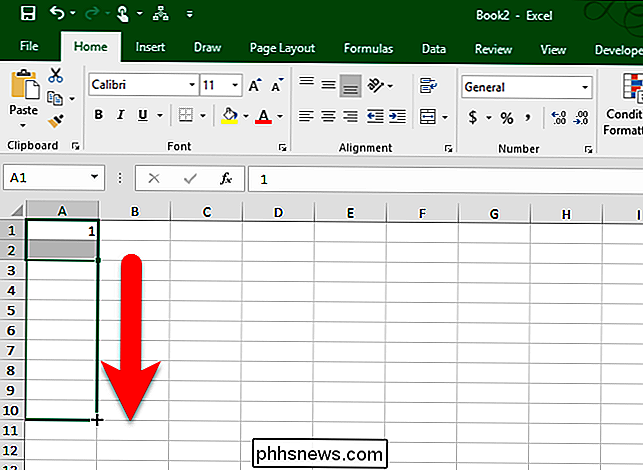
När du är färdig drar du fyllningen hantera, ser du din linjära serie fyller varannan rad.
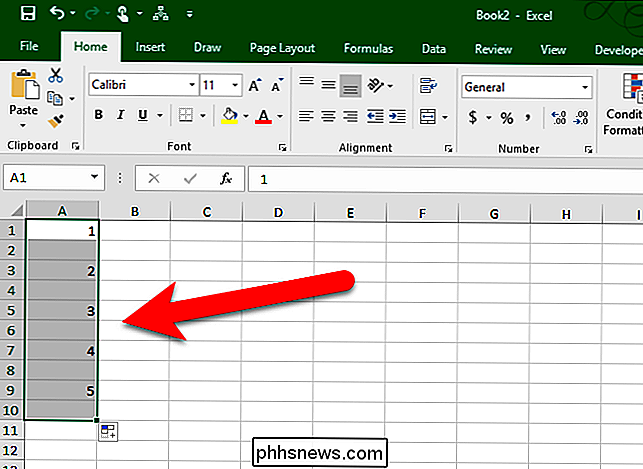
Om du vill hoppa över mer än en rad, välj bara cellen som innehåller det första värdet och välj sedan antalet rader du vill hoppa direkt efter den cellen. Dra sedan fyllnadshandtaget över de celler du vill fylla på.
Du kan också hoppa över kolumner när du fyller över rader.
Fyll formler i närliggande celler
Du kan också använda fyllhandtaget för att sprida formler till intilliggande celler. Välj bara cellen som innehåller formeln du vill fylla i intilliggande celler och dra fyllhanteraren ner i cellerna i kolumnen eller över cellerna i raden som du vill fylla i. Formeln kopieras till de andra cellerna. Om du använde relativa cellreferenser ändras de i enlighet med cellerna i respektive rader (eller kolumner).
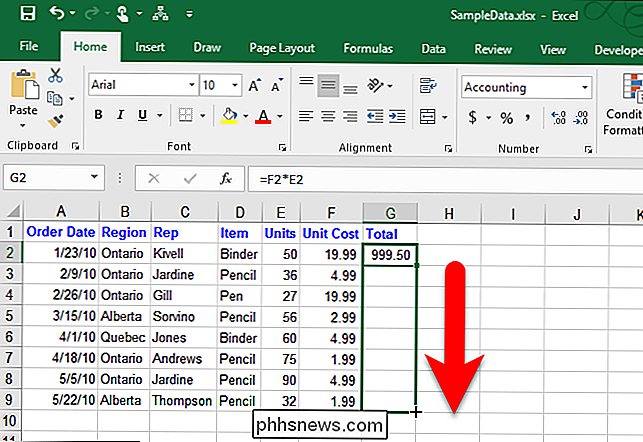
Du kan också fylla formler med Fill-kommandot på bandet. Välj bara cellen som innehåller formeln och cellerna du vill fylla med den här formeln. Klicka sedan på "Fyll" i redigeringsdelen på fliken Hem och välj Ned, Höger, Upp eller Vänster, beroende på vilken riktning du vill fylla i cellerna.
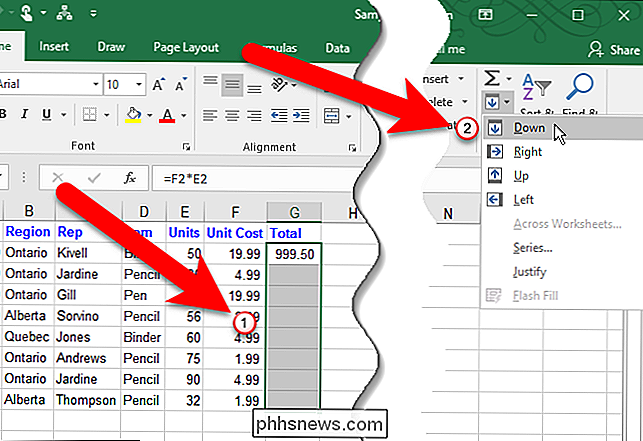
RELATED: Så här beräknar man manuellt bara Aktivt arbetsblad i Excel
OBS! De kopierade formlerna räknas inte om om du inte har en automatisk arbetsbokberäkning aktiverad.
Du kan också använda kortkommandon Ctrl + D och Ctrl + R, som tidigare diskuterats, för att kopiera formler till närliggande celler.
Fyll en linjär serie med dubbelklicka på Fyllhantering
Du kan snabbt fylla en linjär serie data i en kolumn genom att dubbelklicka på fyllnadshandtaget. När du använder den här metoden fyller Excel endast cellerna i kolumnen baserat på den längsta närliggande kolumnen data på ditt arbetsblad. En närliggande kolumn i detta sammanhang är vilken kolumn som Excel möter till höger eller vänster om kolumnen fylls, tills en tom kolumn är uppnådd. Om kolumnerna direkt på vardera sidan av den valda kolumnen är tomma kan du inte använda dubbelklickmetoden för att fylla cellerna i kolumnen. Som standard, om några av cellerna i det antal celler du fyller redan har data, fylls bara de tomma cellerna ovanför den första cellen som innehåller data. Till exempel, i bilden nedan finns det ett värde i cell G7, så när du dubbelklickar på fyllhandtaget på cellen G2, kopieras formeln bara genom cellen G6.
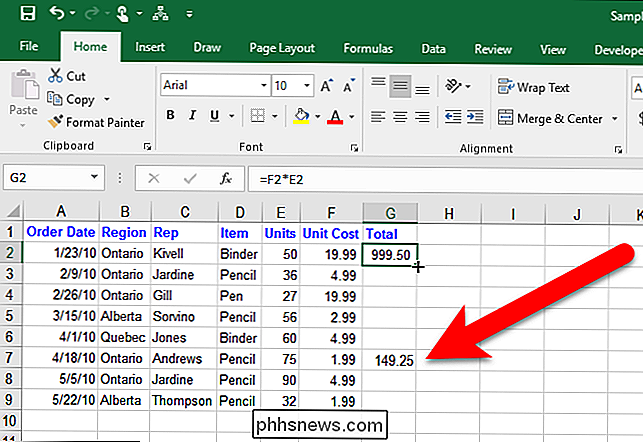
Fyll en tillväxtserie (geometrisk mönster)
Hittills har vi diskuterat fyllning av linjär serie, där varje nummer i serien beräknas genom att lägga till stegvärdet till föregående nummer. I en tillväxtserie eller geometrisk mönster beräknas nästa tal genom multiplicera föregående tal med stegvärdet.
Det finns två sätt att fylla en tillväxtserie genom att ange de två första siffrorna och genom att ange det första numret och stegvärdet.
Metod One: Ange de två första siffrorna i tillväxtserien
För att fylla en tillväxtserie med de två första siffrorna anger du de två siffrorna i de två första cellerna i rad eller kolumn du vill fylla i. Högerklicka och dra fyllhanteraren över så många celler som du vill fylla i. När du är färdig med att dra fyllningshandtaget över de celler du vill fylla på, välj "Growth Trend" från popupmenyn som automatiskt visas.
OBS! För denna metod måste du ange två siffror. Om du inte gör det, kommer tillväxtalternativet att gråta ut.
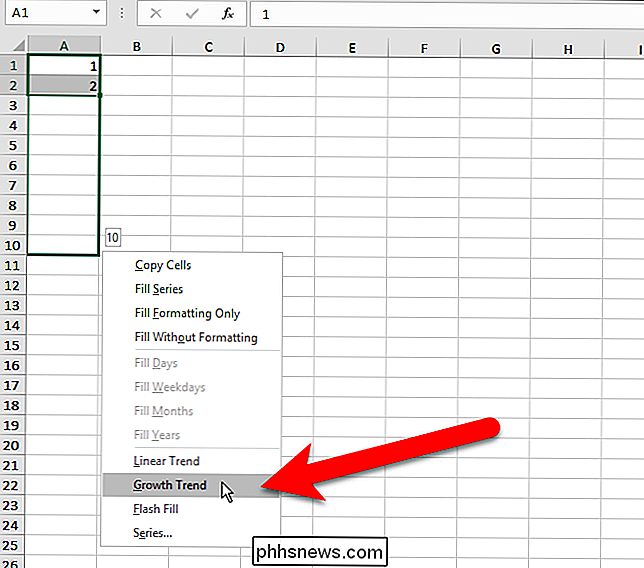
Excel vet att stegvärdet är 2 från de två siffrorna vi angav i de två första cellerna. Så, varje efterföljande nummer beräknas genom att multiplicera det föregående numret med 2.
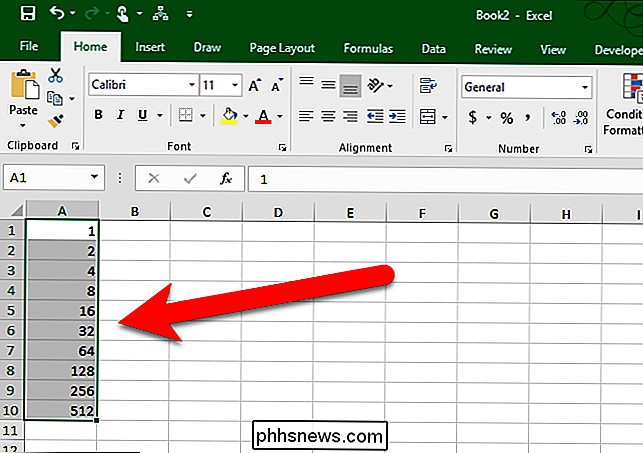
Vad händer om du vill börja med ett annat nummer än 1 med den här metoden? Om du till exempel vill börja ovanstående serie vid 2, skulle du ange 2 och 4 (eftersom 2 × 2 = 4) i de två första cellerna. Excel skulle se ut att stegvärdet är 2 och fortsätt tillväxtserien från 4 multiplicera varje efterföljande nummer med 2 för att få nästa i linje.
Metod två: Ange första numret i tillväxtserien och ange stegvärdet
För att fylla en tillväxtserie baserat på ett tal och ett stegvärde, ange det första numret (det behöver inte vara 1) i den första cellen och dra fyllhanteraren över de celler du vill fylla på. Välj sedan "Serie" från popup-menyn som automatiskt visas.
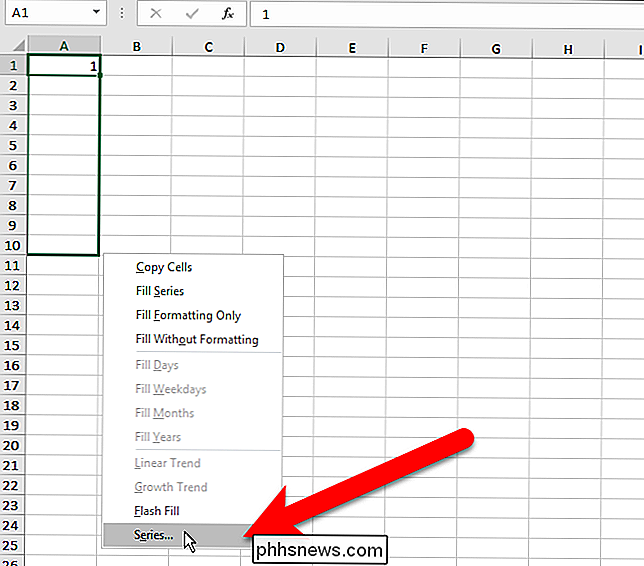
I seriedialogrutan väljer du om du fyller Serien i rader eller kolumner. Under Typ väljer du: "Tillväxt". I rutan "Steg värde" anger du det värde du vill multiplicera varje nummer genom att få nästa värde. I vårt exempel vill vi multiplicera varje nummer med 3. Klicka på "OK".
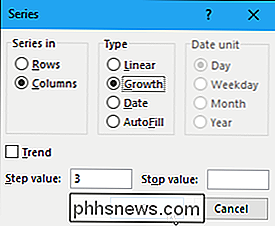
Tillväxtserien fylls i de valda cellerna, varvid varje efterföljande nummer är tre gånger föregående nummer.
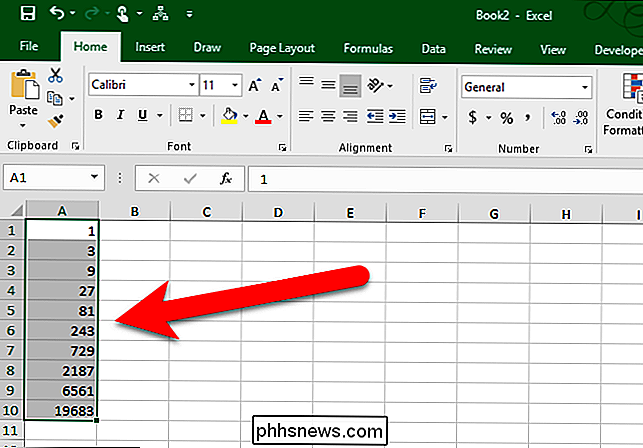
Fyll en serie med Inbyggd- i artiklar
Hittills har vi täckt hur man fyller i en rad siffror, både linjär och tillväxt. Du kan också fylla i serier med saker som datum, veckodagar, vardagar, månader eller år med fyllningshandtaget. Excel har flera inbyggda serier som den automatiskt kan fylla.
Följande bild visar några av serierna som är inbyggda i Excel, utökad över raderna. Föremålen i fetstil och rött är de ursprungliga värdena vi angav och resten av föremålen i varje rad är de utvidgade serievärdena. Dessa inbyggda serier kan fyllas med fyllhandtaget, som vi tidigare beskrivit för linjär- och tillväxtserier. Ange bara de ursprungliga värdena och välj dem. Dra sedan fyllningshandtaget över de önskade cellerna du vill fylla i.
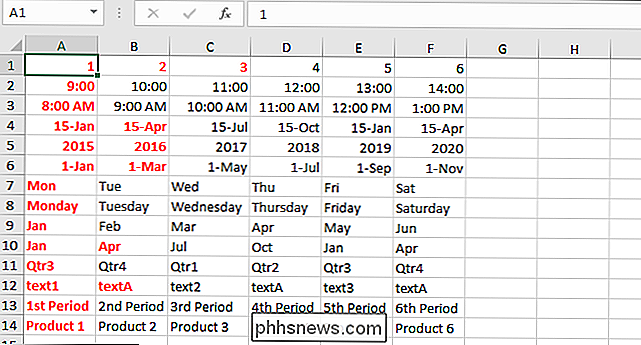
Fyll en serie datum med Fyllkommandot
När du fyller i en serie datum kan du använda Fill-kommandot på bandet för att ange inkrementet att använda. Ange det första datumet i din serie i en cell och välj den cellen och cellerna du vill fylla i. I avsnittet Redigera på fliken Hem klickar du på "Fyll" och välj sedan "Serie".
I seriedialogrutan väljs Serie in-alternativet automatiskt för att matcha den uppsättning celler du valt. Typen ställs också automatiskt in till Datum. Om du vill ange det steg som ska användas när du fyller i seriet väljer du Date-enheten (Dag, Veckodag, Månad eller År). Ange stegvärdet. Vi vill fylla serien med varje veckodag, så vi anger 1 som Step-värdet. Klicka på "OK".
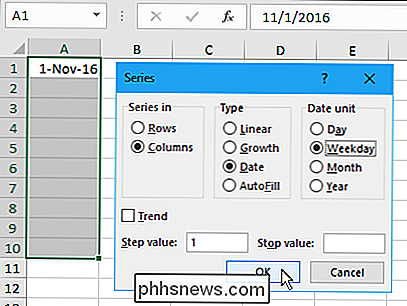
Serien är befolkade med datum som bara är vardagar.
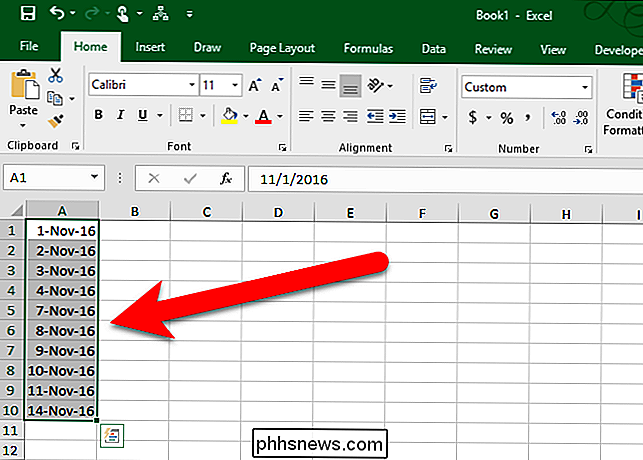
Fyll en serie med egna artiklar
Du kan också fylla i en serie med egna egna föremål. Säg att ditt företag har kontor i sex olika städer och du använder de stadens namn ofta i Excel-kalkylblad. Du kan lägga till den här listan över städer som en anpassad lista som låter dig använda fyllningshandtaget för att fylla i serien när du har skrivit in den första objekten. För att skapa en anpassad lista, klicka på fliken "Fil".
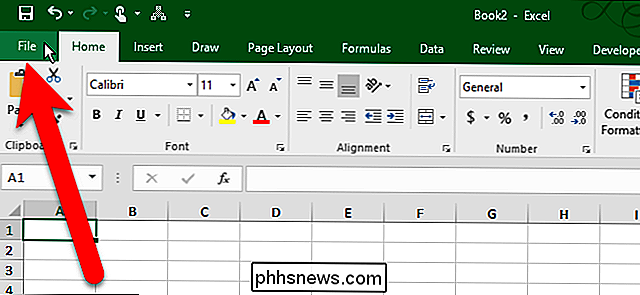
På backstage-skärmen klickar du på "Alternativ" i listan med artiklar till vänster.
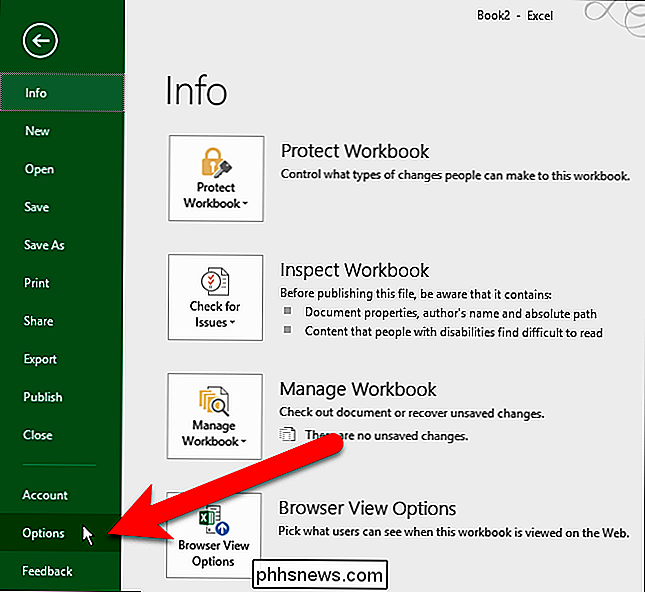
Klicka på "Avancerat" i listan över objekt till vänster i dialogrutan Excel-alternativ.
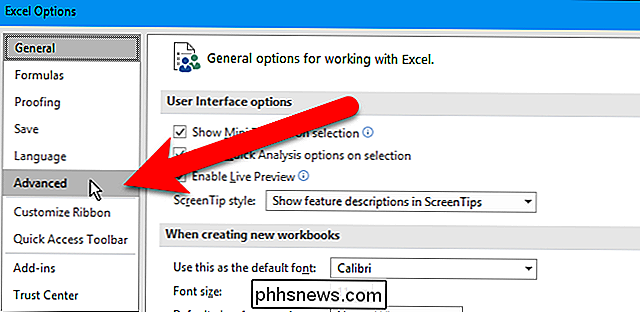
Bläddra i den högra panelen ner till avsnittet Allmänt och klicka på knappen "Ändra anpassade listor".
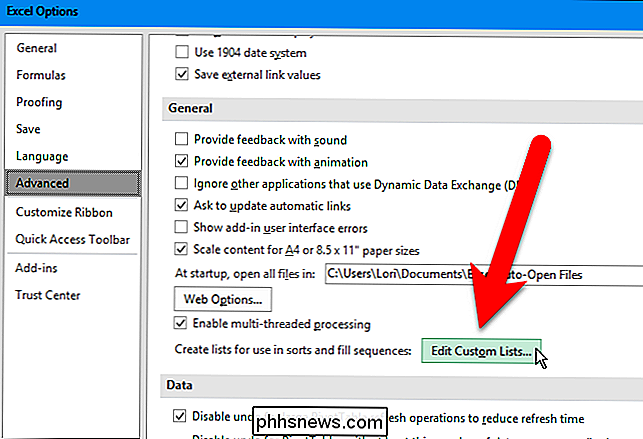
När du är i dialogrutan Anpassade listor finns det två sätt att fylla i en serie anpassade objekt. Du kan basera serien på en ny lista med objekt du skapar direkt i dialogrutan Anpassade listor eller på en befintlig lista som redan finns i ett arbetsblad i din nuvarande arbetsbok. Vi presenterar båda metoderna.
Metod One: Fyll en anpassad serie baserat på en ny lista över artiklar
På dialogrutan Anpassade listor, se till att NYLISTA är markerad i rutan Anpassade listor. Klicka i rutan "List entries" och ange objekten i dina anpassade listor, ett objekt till en rad. Var noga med att skriva in objekten i den ordning du vill ha dem fyllda i celler. Klicka sedan på "Lägg till".
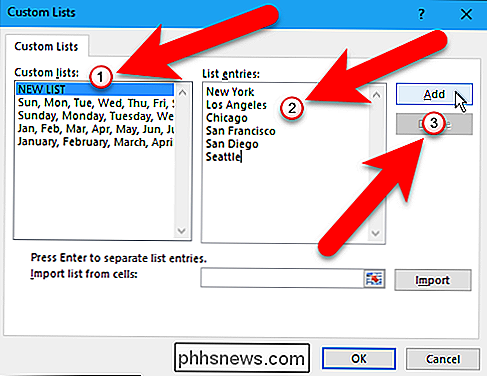
Den anpassade listan läggs till i rutan Anpassade listor, där du kan välja den så att du kan redigera den genom att lägga till eller ta bort objekt från rutan Lista poster och klicka på "Lägg till" igen eller om du kan ta bort listan genom att klicka på "Ta bort". Klicka på "OK".
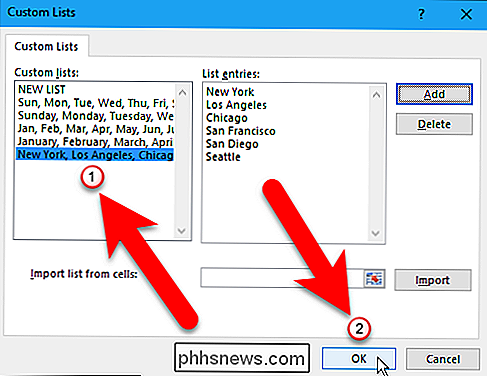
Klicka på "OK" i dialogrutan Excel-alternativ.
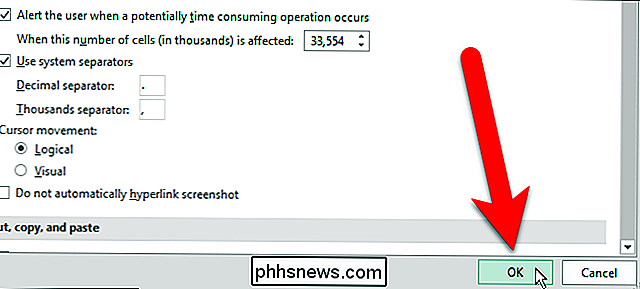
Nu kan du skriva det första objektet i din anpassade lista, markera cellen som innehåller objektet och dra fyllningshandtaget över cellerna du vill fylla i listan. Din anpassade lista fylls automatiskt i cellerna.
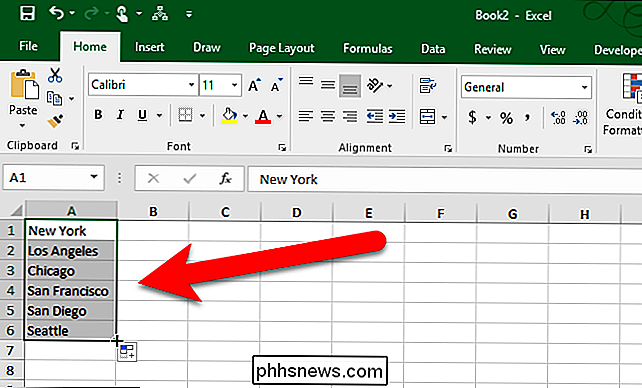
Metod två: Fyll en anpassad serie baserat på en existerande lista över artiklar
Kanske lagrar du din anpassade lista i ett separat arbetsblad i arbetsboken. Du kan importera din lista från kalkylbladet till dialogrutan Anpassade listor. För att skapa en anpassad lista baserad på en befintlig lista i ett kalkylblad, öppna dialogrutan Anpassade listor och se till att NY LISTA har valts i rutan Anpassade listor, precis som i den första metoden. För den här metoden klickar du på cellintervallknappen till höger om rutan "Importerlista från celler".
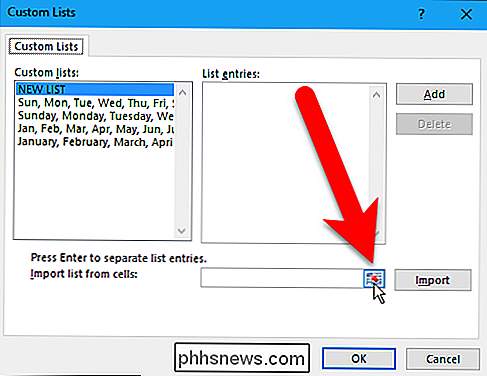
Välj fliken för arbetsbladet som innehåller din anpassade lista längst ned i Excel-fönstret. Välj sedan de celler som innehåller objekten i din lista. Namnet på kalkylbladet och cellintervallet skrivs automatiskt in i rutan Anpassade listor. Klicka sedan på cellintervallknappen igen för att återgå till den fullständiga dialogrutan.
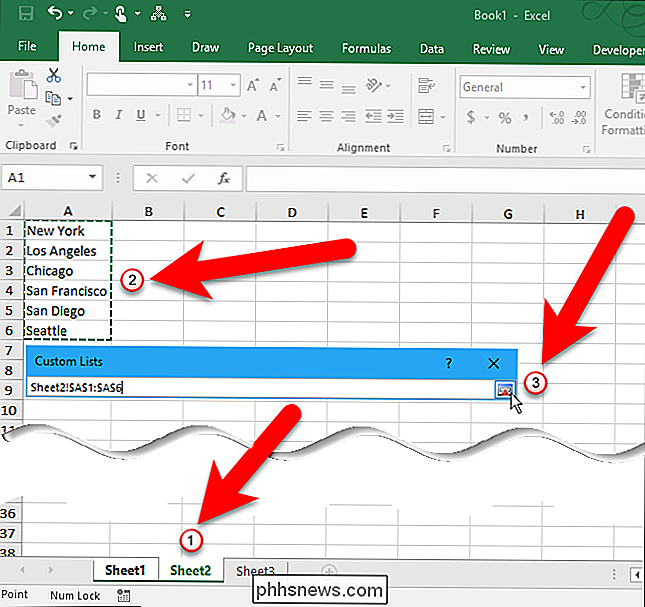
Klicka nu på "Importera".
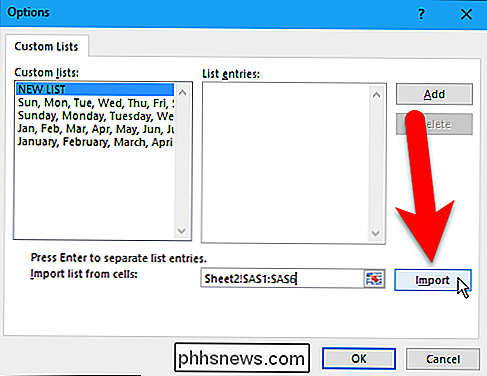
Den anpassade listan läggs till i rutan Anpassade listor och du kan välja den och redigera listan i listans poster lådan, om du vill. Klicka på "OK". Du kan fylla i celler med din anpassade lista med fyllningshandtaget, precis som du gjorde med den första metoden ovan.
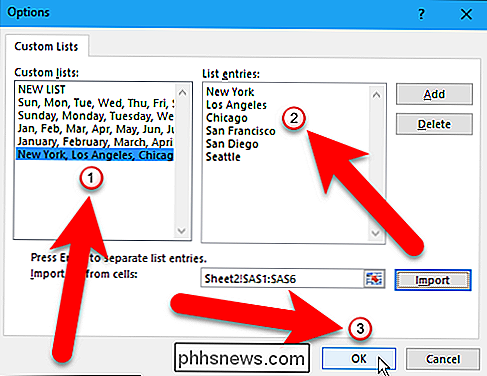
Fyllhandtaget i Excel är en mycket användbar funktion om du skapar stora arbetsblad som innehåller många sekventiella data. Du kan spara mycket tid och tedium. Lycklig fyllning!

Så här konverterar du en rad till en kolumn i Excel Det enkla sättet
Du har skapat ett arbetsblad när du inser att det skulle bli bättre om raderna och kolumnerna var omvända. Det finns inget behov av att skriva in all den informationen igen. Använd bara Excels Transpose-funktion. Välj de celler som innehåller rubriker och data som du vill transponera. Klicka på "Kopiera" -knappen eller tryck Ctrl + C för att kopiera de valda cellerna.

Den kompletta handboken för att köpa en bärbar Bluetooth-högtalare
Bluetooth-högtalare är överalltid dessa dagar och det är uppriktigt sagt ganska svårt att berätta för varandra. I stället för att hålla en högtalare framför allt som den enda lösningen på dina trådlösa musikbehov, låt oss istället titta på hela gadgetkategorin och markera vilka funktioner du vill ha för bästa upplevelse.



