Så här skriver du automatiskt en period med dubbelt utrymme i Windows

De flesta smartphones har en funktion där du kan dubbelklicka på mellanslagstangenten för att infoga en period. Skulle det inte vara trevligt om du kan göra det på din Windows-dator också? Vi visar dig hur du kan.
RELATERAD: Nybörjarhandboken för att använda ett AutoHotkey-skript
Vi ska skapa ett AutoHotkey-skript för att infoga en period följt av ett mellanslag när du dubbelklickar på mellanslagstangenten. AutoHotkey är ett gratis, öppen källprogram som låter dig automatisera upprepade uppgifter i Windows. Det använder ett skriptspråk som ursprungligen utformades för att skapa tangentbordsgenvägar eller snabbtangenter, men det utvecklades till ett skriptspråk som gör att du kan automatisera nästan vad som helst - ingen programmeringskunskap krävs.
Om du är nyfiken, kolla in vår nybörjares guide till AutoHotkey för att lära dig mer om det. Men även om du aldrig använt det tidigare borde du enkelt kunna följa stegen nedan.
Hämta AutoHotkey, installera den med Express Installation och starta om datorn. Högerklicka sedan på ett tomt område på skrivbordet och gå till Nytt> AutoHotkey Script.
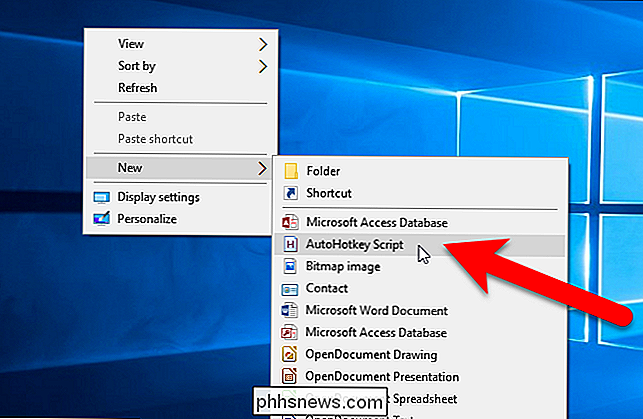
En fil med tillägget .ahk skapas på skrivbordet. Byt namn på filen, se till att behålla .ahk-tillägget. Du kan också flytta den överallt där du vill ha den på din dator. Lägg den på en säker plats, eftersom du måste behålla skriptet så länge du vill ha den här funktionen.
Högerklicka sedan på filen och välj " Redigera skript "från popupmenyn.
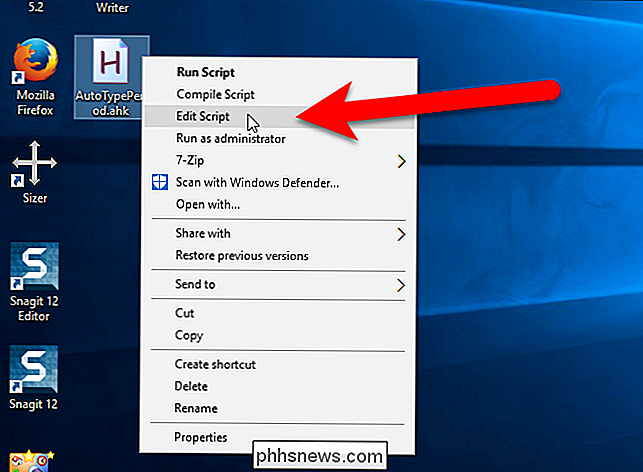
Vi kommer att använda det som kallas" hotstring "för att ersätta två mellanslag med en period följt av ett mellanslag. Detta kommer att fungera i vilket program som helst, när du skriver två mellanslag.
När du väljer Redigera skript öppnas den skriptfil du skapade i standardtextredigeraren, som i vårt fall är Anteckningsblock. Det läggs några rader automatiskt till i början av filen. Placera markören i slutet och lägg till följande text på en ny rad. Du kan bara kopiera och klistra in texten.
: *: :: {NumpadDot} {space}Här är vad denna rad gör:
- Asterisken (
*) mellan det första paret av kolonner är ett alternativ som indikerar att ett slutligt tecken inte krävs. Det betyder att så snart du skriver två mellanslag, kommer de att ersättas av en period följd av ett mellanslag. - Det finns två mellanslag mellan nästa kolonpar. Detta indikerar vad du skriver för att infoga ersättningstexten.
- Paret kolonner efter de två mellanslagen är bara en delare mellan den aktiva åtgärden (de två mellanslagen) och vad handlingen utförs (ersätter de två mellanslag med en period och en utrymme).
- Föremålen i parentes efter sista kolon är de tecken som ersätter de två mellanslagen.
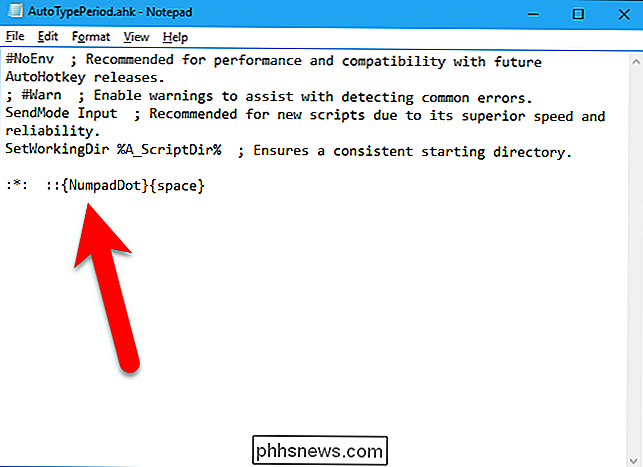
Tryck Ctrl + S för att spara skriptfilen och klicka sedan på "X" -knappen längst upp till höger i fönstret för att stänga textredigeraren.
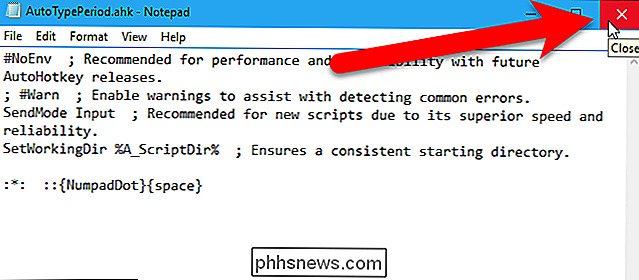
Dubbelklicka på skriptfilen för att köra skriptet.
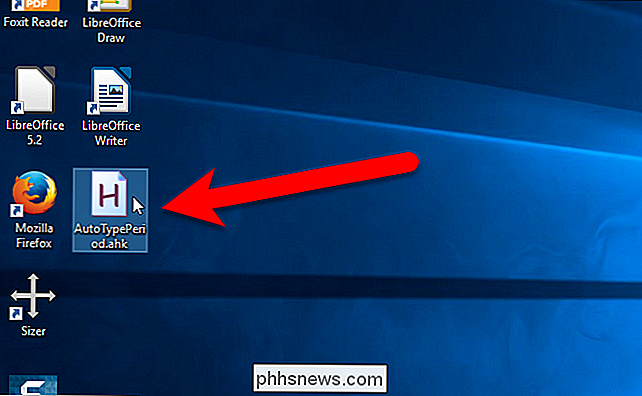
Nu, i ett program där du kan skriva text, t.ex. textredigerare, ordbehandlare och webbläsare, kan dubbelklicka på mellanslagstangenten för att skriva en period och ett mellanslag. Du kan behöva testa den hastighet som du behöver dubbelklicka på mellanslagstangenten för att detta ska fungera.
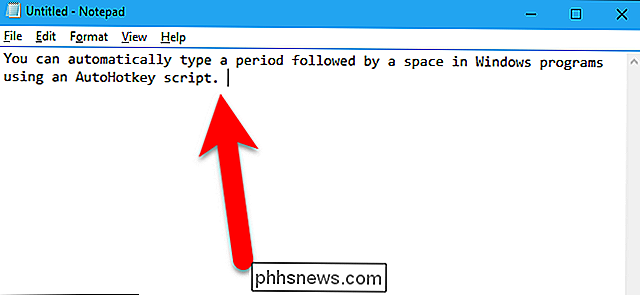
Du kan redigera manuset när som helst genom att högerklicka på skriptfilen och välja Redigera skript, precis som när du skapade först skriptet. Du kan också redigera manuset genom att högerklicka på ikonen AutoHotkey i systemfältet och välja "Edit This Script" från popupmenyn. Om du ändrar skriptet eller lägg till ytterligare åtgärder till det, använd alternativet "Uppdatera det här skriptet" på popupmenyn på systemfältikonen för att köra det reviderade skriptet utan att behöva avsluta och köra skriptet igen.
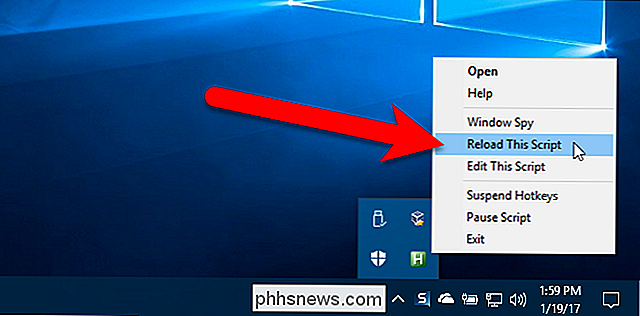
RELATERADE : Hur man kör ett program vid start på vilken dator som helst
Om du vill att ditt AutoHotkey-skript ska köras automatiskt när Windows startar kan du skapa en genväg och lägga den genvägen i mappen Starta. Högerklicka på .ahk-skriptfilen och välj "Skapa genväg" i popupmenyn.
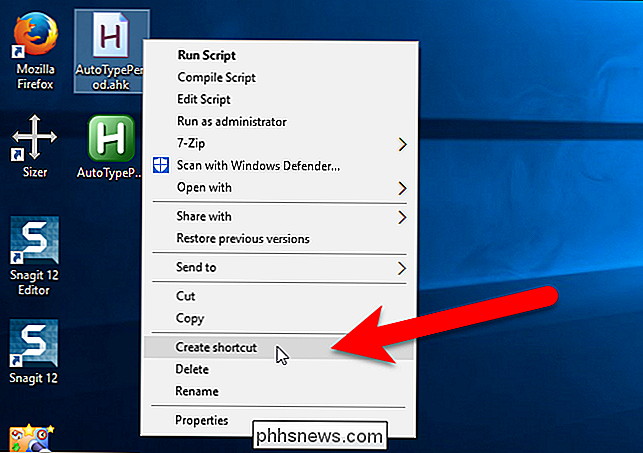
Välj den nya genvägen och tryck Ctrl + C för att kopiera den.
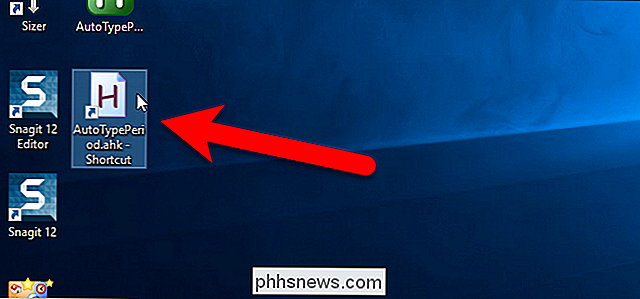
Tryck på Windows + R på tangentbordet för att öppna Run dialogrutan, skrivskal: startai rutan Öppna och klicka på "OK" för att öppna mappen Starta.
OBS! När du lägger till en genväg till mappen: startastartar den bara när du är inloggad på det aktuella kontot. Om du vill att genvägen ska startas när någon användare loggar in skriver du inskal: vanlig starti rutan Öppna i dialogrutan Kör.
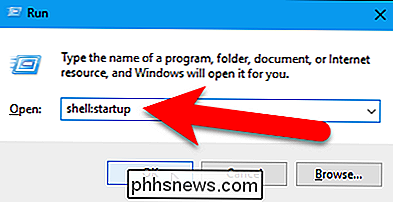
Tryck på Ctrl + V för att klistra in genväg till mappen Starta. Nu kommer ditt AutoHotkey-skript alltid att köras när Windows startar och du kan skriva två mellanslag för att infoga en period följt av ett mellanslag.
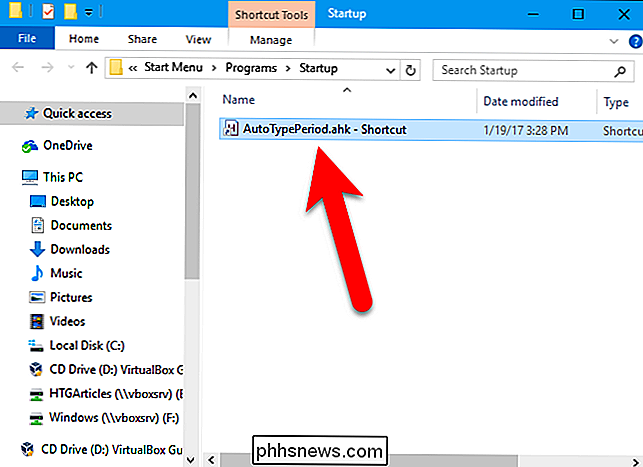
Läs vidare vår nybörjarguide om du vill veta mer om att använda skript i Windows med AutoHotkey. att använda ett AutoHotkey-skript.

Vad kan jag använda WhatsApp på min iPad?
WhatsApp är en otroligt vanlig sätt att meddela dina vänner, och det verkar som den typ av app du vill ha överallt, inte bara på din telefon . Men det finns ingen WhatsApp-app för iPad. Har allt hopp förlorat? Tja, sorts. Vi tittade på några sätt att komma åt WhatsApp på iPad, men de lösningar som erbjuds är så hemska att de inte är värda att använda.

Hur Windows Defender nytt exploateringsskydd fungerar (och hur man konfigurerar det)
Microsofts Fall Creators Update lägger till slut ett integrerat exploitskydd mot Windows. Du måste tidigare söka detta i form av Microsofts EMET-verktyg. Det är nu en del av Windows Defender och aktiveras som standard. Hur fungerar Windows Defender Exploit Protection? RELATED: Vad är nytt i Windows 10: s Fall Creators Update, tillgängligt nu Vi har länge rekommenderat att använda anti -utnyttja programvara som Microsofts förbättrade verktyg för förbättrad upplevelse (EMET) eller den mer användarvänliga Malwarebytes Anti-Malware, som innehåller en kraftfull anti-exploitsfunktion (bland annat).



