Så här undviker du utplånade färger när du använder HDMI på din dator

Svarta färger kan se ut sköljade och gråa om du ansluter datorn till dess skärm via en HDMI-kabel, och det är inte din bildskärm fel. Det här beror på hur grafikkortet konverterar data till färger, och det finns en enkel åtgärd.
RGB Full vs. RGB Limited

PC, TV och andra enheter representerar färger med ett antal tal. "RGB Full" representerar färger med värden från 0 till 255. 0 är den svarta svarta och 255 är den vitaste vita. "RGB Limited" representerar färger som använder värden från 16 till 235. 16 är den svarta svarta och 235 är den vitaste vita.
TV-serier och filmer använder RGB Limited. PC och PC-spel använder RGB Full. Om du har din dator inställd för att mata ut innehåll i RGB Limited-format, kommer färgerna på datorn att se mer ut ur tvätten. Ditt grafikkort skickar 16 för den svarta svarta, men din skärm kommer att visa den som grå och förväntar sig 0 för den svarta svarta. Med andra ord är de ojämförliga.
RELATED: Vad är skillnaden mellan HDMI och DVI? Vad är bättre?
Om du ansluter din dator till dess visning via HDMI kan grafikkdrivrutinerna välja RGB Limited om de misstänker att du kanske har anslutit datorn till en TV. Därför verkar det här problemet bara hända när du använder en HDMI-anslutning, även om vissa rapporterar att det händer på DisplayPort-anslutningar. Om du ansluter datorn till en bildskärm med DVI, ska drivrutinerna automatiskt välja RGB Full.
Det är bara en snabb sammanfattning av det här komplicerade ämnet. För mer information om skillnaden mellan RGB Full och RGB Limited, läs den här artikeln.
Lång historik kort: Om du inte tittar på filmer på en hemmabio PC, vill du nästan alltid att datorn ska skriva ut färg i full RGB . Din drivrutin ska automatiskt välja RGB Full för PC-skärmar, men det händer inte alltid. Men du kan ändra det manuellt.
Så här byter du till RGB Full på NVIDIA Graphics
Om du har NVIDIA-grafikhårdvara högerklickar du på skrivbordsunderlaget och väljer "NVIDIA Control Panel" för att öppna NVIDIA-kontrollpanelen.
Välj skärm> Ändra upplösning, klicka på rutan "Utmatnings dynamisk räckvidd" och välj "Full".
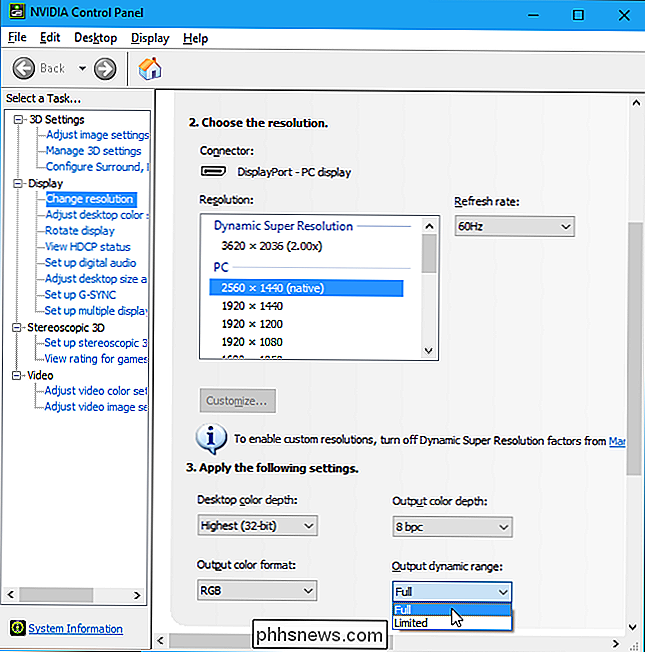
Så här byter du till RGB Full på AMD-grafik
Om du har AMD-grafikhårdvara högerklickar du på skrivbordet bakgrund och välj alternativet "AMD Radeon Settings" för att öppna kontrollpanelen för AMD Radeon Settings.
Välj Display & gt; Inställningar & gt; Pixel Format, klicka på rutan "Färgpixelformat" och välj "RGB 4: 4: 4 Pixel Format PC Standard (Full RGB)".
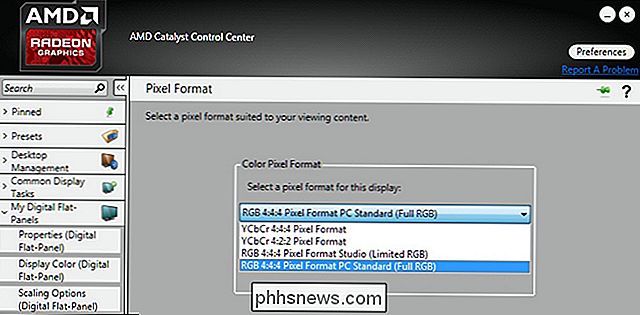
Så här byter du till RGB Full på Intel Graphics
Om du har Intel grafikhårdvara, högerklicka på skrivbordsunderlaget och välj "Graphics Properties" för att öppna Intel Graphics Control Panel.
Välj Visa> Allmänna inställningar> Avancerat och klicka på "Fullständigt intervall" under Quantization Range.
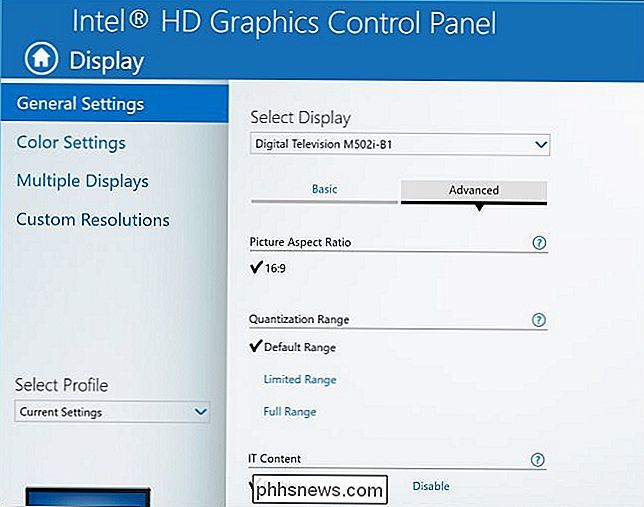
Vissa rapporterar det Denna inställning återställs till RGB Limited efter att de har uppgraderat sina grafikdrivrutiner. Om ditt system var inställt på RGB Limited och du ställde in det på RGB Full, kan en uppdatering återställa inställningen till RGB Limited i framtiden. Håll ett öga på det.
Det finns också en separat inställning för varje bildskärm du har anslutit till din dator, så du kan behöva ändra det flera gånger om du har flera skärmar. Välj bara den bildskärm du vill konfigurera i grafikkortets kontrollpanel och ändra sedan skärmen till RGB Full.
Kom ihåg att du vill att datorns utdata ska matcha dina bildskärmar. Alla datorskärmar bör vara inställda på full RGB som standard, så du vill att datorn ska matas ut i full RGB. Om du är ansluten till en TV måste du se om din TV använder full eller begränsad RGB. Om du kan kan du ställa in både din dator och din TV till full RGB. Om du inte kan, sätt dem båda till begränsade. De två måste "överens" om du vill ha rätt färger.

Så här omordnar du dina Instagram-filter (och döljer dem du inte gillar)
Instagram är en fantastisk app för redigering och delning av bilder. Med 40 filter att välja mellan har du många alternativ. Problemet är att de 40 filtren också är irriterande att vada genom när du letar efter ditt favoritfilter. Instagram låter dig omarrangera dina filter så att de du använder mest alltid är nära varandra.

Hur man förhindrar att Chrome återställer flikar när du växlar till dem
Chrome har inbyggd minneshantering som gör att inaktiva flikar sätts "som" RAM-minne är fyllt. När du klickar på fliken igen måste den ladda om sidan. Det är irriterande. Medan minneshanteringen är viktig kan konstanta omladdningar vara mycket irriterande - speciellt om du arbetar med många Chrome-flikar samtidigt.



