Så här säkerhetskopierar du Mac och återställer filer med Time Machine

Regelbundna säkerhetskopior är viktiga. När din hårddisk dör - och kommer dö så småningom - är det viktigt att veta att du har en annan kopia av allt någonstans. PC-användare kan använda Windows Filhistorik för att säkerhetskopiera data, men Mac-användare har någonting som antagligen är enklare och kraftfullare: Time Machine.
Detta gratis säkerhetskopieringsverktyg, som ingår i varje Mac, håller en dags värde för timmars säkerhetskopiering, en månads värde av dagliga säkerhetskopieringar och veckovis säkerhetskopiering tills det inte finns mer utrymme. MacBooks skapar också "lokala snapshots" i sitt interna lagringsutrymme, så du har en liten post till att arbeta med, även när du inte är ansluten.
Så här säkerhetskopieras med Time Machine
RELATED: Så här krypterar du din Macs systemdrev, flyttbara enheter och enskilda filer
Det enklaste sättet att använda Time Machine är att ansluta en extern enhet till din Mac. Du kommer att bli ombedd om du vill konfigurera den som en Time Machine-enhet; klicka på "Använd som säkerhetskopia" om det är vad du vill göra. Klicka på alternativet "Kryptera säkerhetskopieringsskiva" om du vill säkra dina säkerhetskopieringsskivor med kryptering.
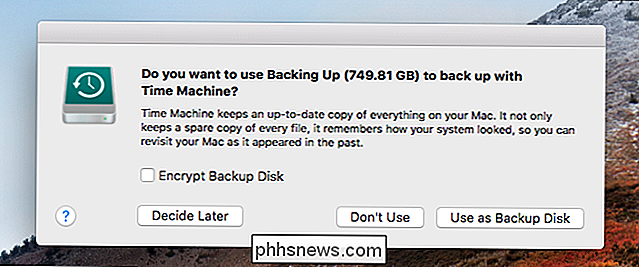
För att kontrollera framstegen i dina säkerhetskopior, gå till Systeminställningar> Tidsmaskin.
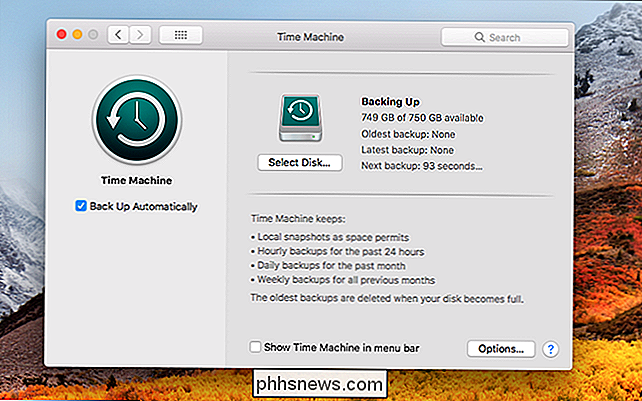
Du kan eventuellt klicka på "Visa tidsmaskin i menyn bar "om du vill spåra säkerhetskopior därifrån.
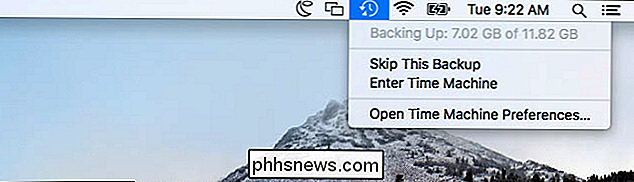
Medan externa hårddiskar är det enklaste alternativet är det också möjligt att säkerhetskopiera trådlöst över nätverket. Det enklaste verktyget för detta är Apples flygplats Time Capsule, en kombinationsrouter och lagringsenhet som gör det enkelt att säkerhetskopiera. Tyvärr verkar Apple inte vara skyldig att uppdatera den här enheten när som helst, men du kan använda en annan Mac som en Time Machine-server istället, eller till och med en Raspberry Pi om du känner dig kreativ.
Du kan till och med ha din Mac tillbaka upp till flera platser, rotera mellan dem så att du kan ha säkerhetskopior på två eller flera platser.
Aktivering av Time Machine på en MacBook gör också det möjligt att aktivera funktionen "Lokala snapshots". Din Mac lagrar en enda daglig ögonblicksbild samt en enda vecka av ögonblicksbilden av dina filer till internt lagringsutrymme om Time Machine-backup-enheten inte är tillgänglig. Detta ger dig möjlighet att återställa raderade filer eller återställa tidigare versioner av filer, även om du är borta från din backup-enhet ett tag.
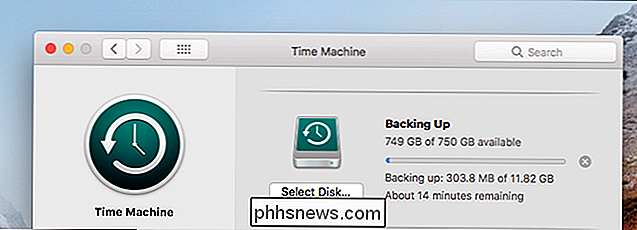
RELATED: Spara utrymme på din tid Maskindriven genom att exkludera dessa mappar Backup
Medan Time Machine innehåller allt som standard kan du klicka på alternativknappen i fönstret Time Machine och utesluta vissa mappar. Till exempel kan du utesluta din / Programma-mapp för att spara utrymme på Time Machine-säkerhetskopiering.
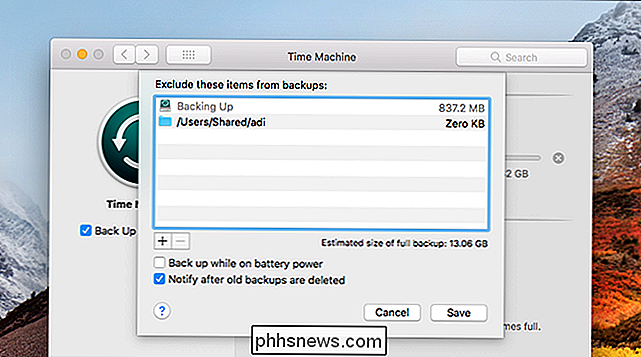
Automatisk vs Manuell säkerhetskopiering
Den första Time Machine-backupen tar längst, eftersom allt på din enhet är säkerhetskopierat. Framtida säkerhetskopieringar tar inte så lång tid, eftersom endast nya och ändrade filer måste säkerhetskopieras.

Time Machine fungerar normalt automatiskt. Om din enhet är ansluten till datorn eller nätverksplatsen är tillgänglig, kommer den att säkerhetskopiera en gång i timmen. Du kan koppla bort din externa enhet när du använder din MacBook under dagen och anslut den när du kommer hem på kvällen. Din Mac skulle säkerhetskopiera när enheten är ansluten.
Du kan också välja att utföra manuell säkerhetskopiering istället. För att göra detta öppnar du tidsmaskinens inställningsskärm och växlar Time Machine till "Off". Du kan sedan klicka på Time Machine-ikonen på menyraden och välja "Back Up Now" för att utföra en manuell säkerhetskopiering när som helst. Automatiska säkerhetskopior är vanligtvis ett bättre alternativ - du får fler säkerhetskopior och du kommer inte att kunna glömma det.
Så här återställer du enskilda filer från en säkerhetskopia
Klicka på ikonen Tidsmaskin på menyraden och välj "Ange tidsmaskin" för att ange återställningsgränssnittet. På den här skärmen kan du hitta raderade filer eller tidigare versioner av filer och återställa dem.
Välj ett datum och en tid längst ned till höger i fönstret för att "gå tillbaka i tiden" till den punkt där filen du vill återställning existerade. Datum i rosa indikerar att säkerhetskopieringen är lagrad på en extern enhet, medan datum i vitt indikerar lokala snapshots lagrade på din Macs interna lagring.

Leta reda på en fil du vill återställa, välj den och klicka på "Återställ" -knappen för att återställa den till samma mapp på din Mac. Om det skulle skriva över och befintlig fil blir du ombedd vad du vill göra.
Du kan också välja en fil och tryck på mellanslag för att förhandsgranska den med Quick Look innan du återställer det.
Tidsmaskinen innehåller en sökning funktion också. Skriv bara en sökning i sökrutan i Finder-fönstret inuti Time Machine för att söka efter en fil du vill återställa.
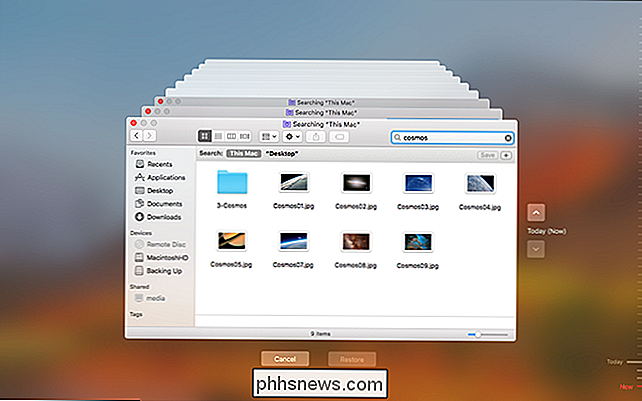
Så här återställer du en hel Mac
RELATED: 8 Mac-systemfunktioner du kan komma åt i Återställningsläge
Med Time Machine kan du också återställa en hel Macs systemstatus. Du kan bara göra detta om säkerhetskopieringen skapades på samma modell av Mac. För att göra detta, håll ner Kommando + R som din Mac stövlar för att komma åt Återställningsläge. Du får se ett alternativ att återställa hela systemet från en Time Machine Backup här.
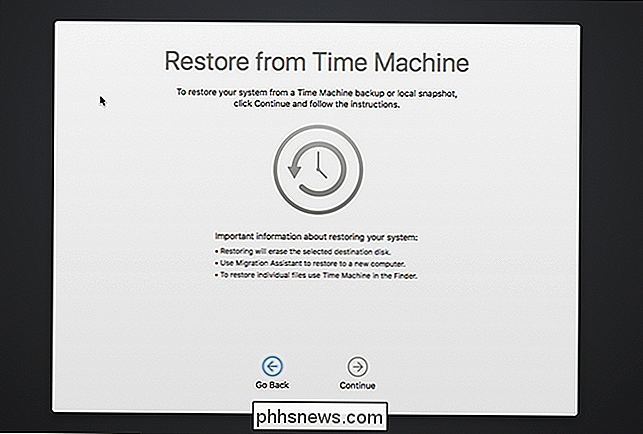
Time Machine säkerhetskopierar också dina MacOS Recovery-filer till din Time Machine-backup-skiva, så du kan hålla "Alternativ" -nyckeln när du startar, välj Time Machine-enheten och starta direkt till återställningsläge, även om återställningssystemet inte är tillgängligt på din Mac.
Så här återställer du maskinsäkerhetskopiering på en annan Mac
För att återställa filer från en Time Machine-säkerhetskopia på en annan Mac, navigera till mappen / Program / Utilities och öppna programmet Migrationsassistent. Du kan också trycka på Command + Space, söka efter Migrationsassistent och tryck på Enter.
Anslut Time Machine-backupenheten och använd Migrationsassistent för att migrera de säkerhetskopierade filerna från din tidigare Mac till din nya Mac.
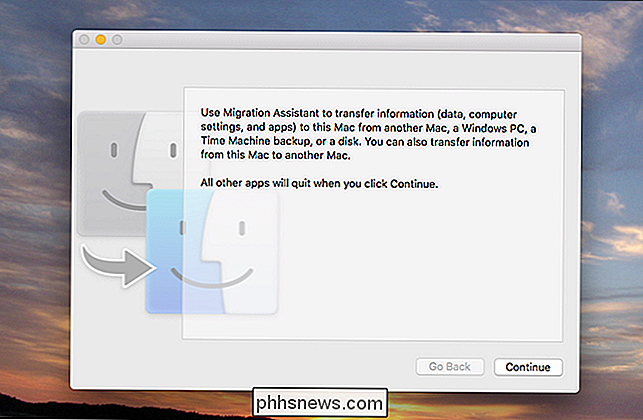
Migrationsassistent erbjuds också när du konfigurerar en ny Mac, vilket gör en Time Machine-säkerhetskopia ett mycket snabbt sätt att få alla dina filer och program på en ny dator.
Så här återställer du en tidsmaskins säkerhetskopiering i Windows
Time Machine kräver en köra formaterad med Mac HFS + -filsystemet, så om du vill återställa dina Time Machine-filer med Windows behöver du installera ett program som den fria HFSExplorer som kan läsa ett HFS + filsystem och kopiera filer från den. HFSExplorer kräver tyvärr Java, men det är den enda fria applikationen vi vet om som låter dig läsa HFS + filsystem på Windows.
RELATED: Så här återställer du filer från en tidsmaskins säkerhetskopiering på Windows
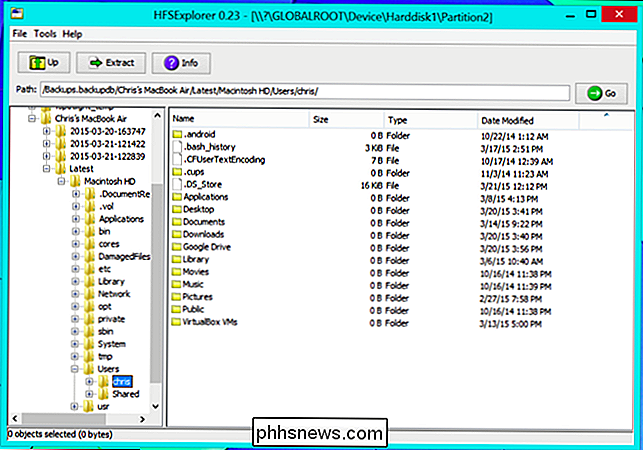
Om du " d precis som att sluta använda Time Machine och använda enheten med en Windows-dator, kan du omformatera enheten med filerna NTFS eller FAT32 med hjälp av verktyget Windows Disk Management.
Time Machine är inte en backup-lösning , men det är mycket kraftfullt. Om du är en Mac-användare borde du använda den.

Vad är 5G och hur snabbt kommer det att bli?
Du kunde inte undkomma 5G-hype vid CES 2018. Alla - från Samsung och Intel till mobiloperatörer och smartphoneföretag - vill ha dig att veta hur fantastiskt 5G kommer att vara. Samsung kallade det "trådlös fiber", lovande super-snabb låg latens internet överallt. 5G är tänkt att vara snabbare än en vanlig hemkabelanslutning idag .

Så här hittar du vilka platser som är en särskild avstånd från dig
Ibland vill du ta reda på vad som ligger inom ett visst antal mil från en viss plats. Kanske vill du veta vilket område ett celltorn täcker eller vad som skulle hända om en atomvapen släpptes på ditt svärföräldrars hus. För att hitta denna information ska vi använda FreeMapTools Radius Round Point-verktyg.



