Så här säkerhetskopierar du dina textmeddelanden till Dropbox eller Google Drive på Android

Du vet aldrig när du behöver referera till ett gammalt textmeddelande med en viktig del info och Det enklaste sättet att se till att du aldrig förlorar någonting är att säkerhetskopiera. Lyckligtvis är det enkelt att trycka på alla dina Android-telefons textmeddelanden till molnet.
RELATERAD: Säkerhetskopiera dina textmeddelanden till ditt Gmail-konto
Det här är alla gångjärn på en Android-app som heter SMS Backup & Återställ, som du kan få gratis från Google Play. Med det kan du säkerhetskopiera dina textmeddelanden till en Dropbox, Google Drive eller e-postkonto, eller till och med alla tre av dessa tjänster. Resultaten och installationsprocessen ska vara desamma oavsett hur du borde kunna följa med dig oavsett vilken tjänst du använder.
Observera dock att om du har många meddelanden som säkerhetskopieras , e-postbackup fungerar inte, eftersom filen blir för stor. Om du vill säkerhetskopiera dina textmeddelanden till ett e-postkonto rekommenderar vi att du använder den här guiden istället. SMS Backup & Restore är idealisk för Dropbox och Google Drive. Jag använder Drive för den här handledningen.
Okej, med det är det bra att gå.
Ställa in SMS Backup & Restore
När du har SMS Backup & Restore installerad på din telefon, det första du behöver göra är att få det inrättat. Fortsätt och starta appen, som bör börja med en enkel meny:
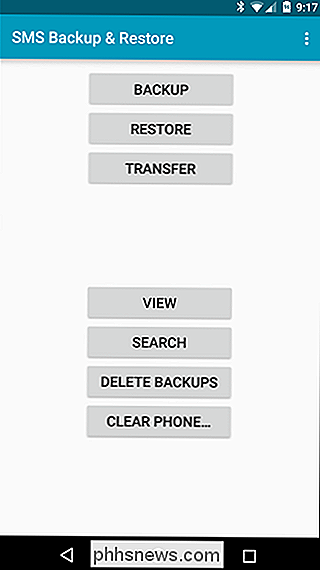
Här väljer du "Backup." Här ställer du in alla dina speciella preferenser.
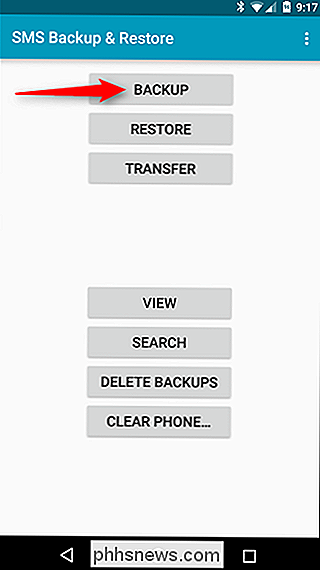
Det finns flera alternativ här, så se till att gå igenom och välj exakt vad du vill säkerhetskopiera. Du kan till exempel inkludera saker som samtalsloggar och MMS-meddelanden om du vill, samt att välja endast specifika konversationer (i stället för att bara säkerhetskopiera allt ).
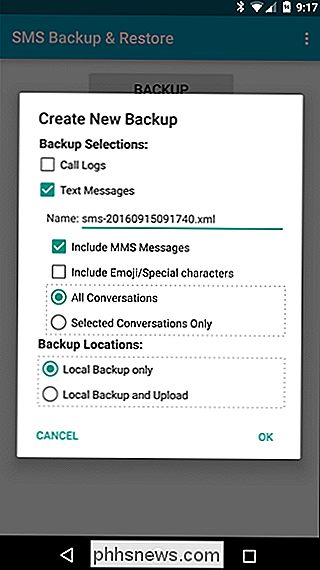
När du har låst in dina specifika saker, du kommer att vilja kolla alternativet "Lokal säkerhetskopiering och uppladdning" längst ner. Det här visar tre nya alternativ: Ladda upp till Google Drive, Ladda upp till Dropbox och Ladda upp till Email. Välj ditt gift.
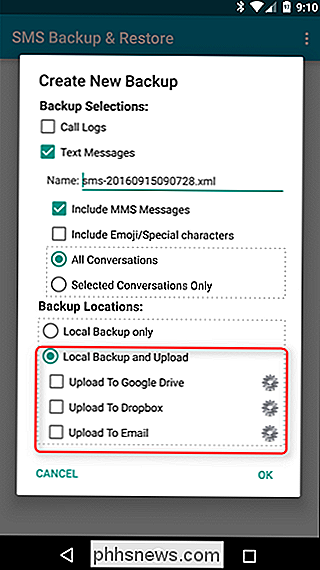
Om du väljer Kör eller Dropbox här visas en inloggningsskärm med en annan uppsättning alternativ. Det första du behöver göra är att logga in. Om du använder Drive visas kontoväljaren när du trycker på "Logga in" -knappen längst upp. Välj ditt konto och välj sedan "OK".
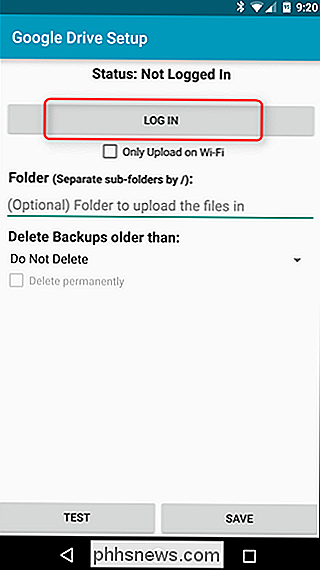
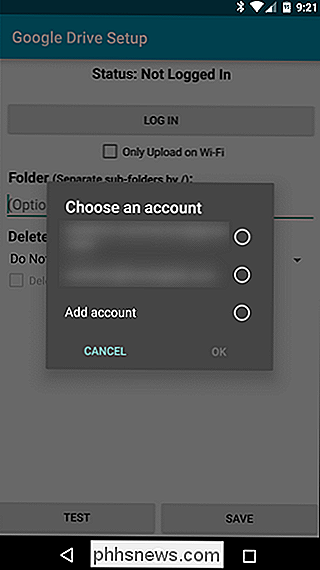
Du måste ge tillstånd för säkerhetskopiering och återställning av SMS för åtkomst till ditt konto. När det är klart är du redo att ställa in några fler detaljer. När du är inloggad kan du välja att bara ladda upp säkerhetskopior via Wi-Fi, välj vilken mapp du vill spara saker till och huruvida du ska Ta bort äldre filer. Det enda som är värt att nämna här är att mappalternativet inte har en filplockare. Du måste manuellt skriva ut var du vill att säkerhetskopieringen ska gå. Det finns mycket utrymme för fel där, så se till att du skriver allt korrekt. Alternativt kan du bara lämna det tomt och använda standardplatsen, som borde vara rotmappen. Det är också värt att notera att det kan skapa mappar, så att du bara kan skapa en ny som heter "SMS Backups" eller något liknande.
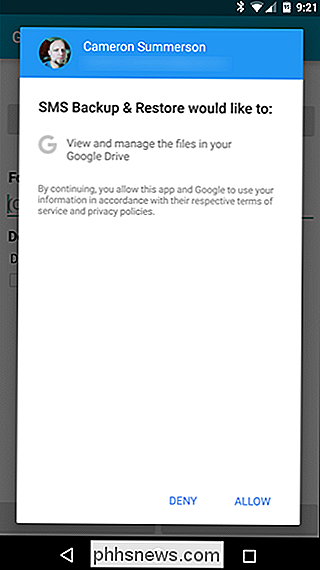
När du har skrivit in allt, fortsätt och ge "Test" -knappen en knacka, för att se till att du ställer in allt på rätt sätt. Detta kommer att spara dig många problem senare. När testet kommer tillbaka som framgångsrikt kan du spara.
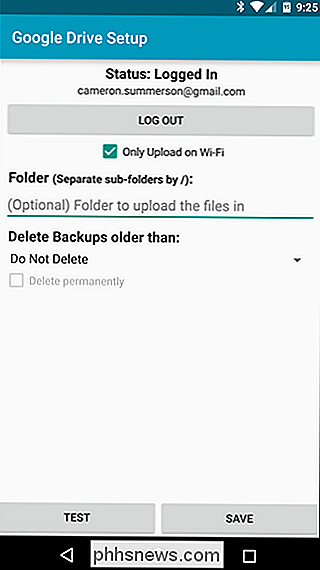
Tillbaka på skärmen Skapa ny säkerhetskopiering kan du välja "OK" om du är klar med att ställa in allt eller lägga till en andra molntjänst om du väljer.
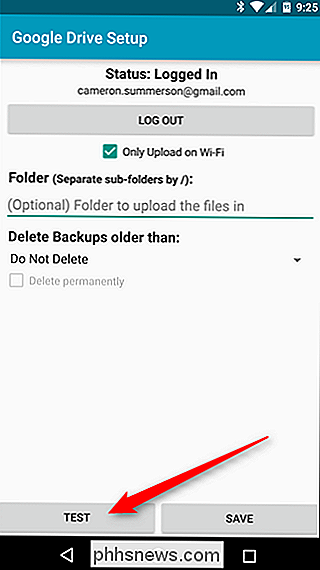
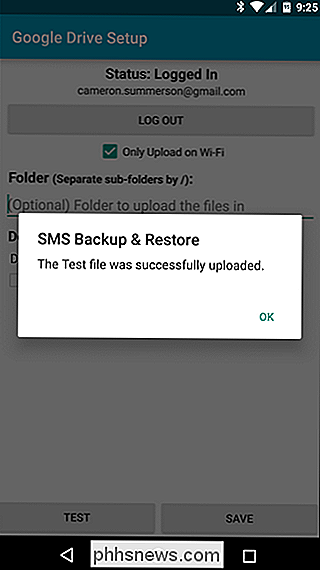
När du väl trycker på "OK" startar säkerhetskopieringen automatiskt och laddar sedan upp till din valda molntjänst när den är klar. Det är så enkelt.
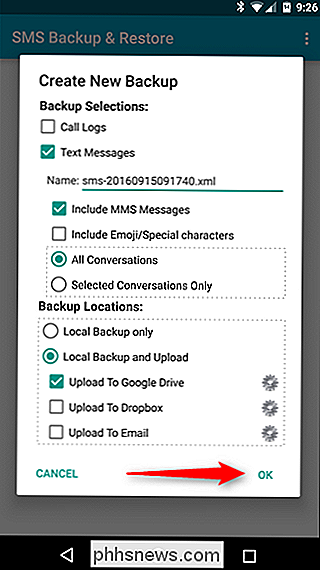
Sätta upp ett backupprogram
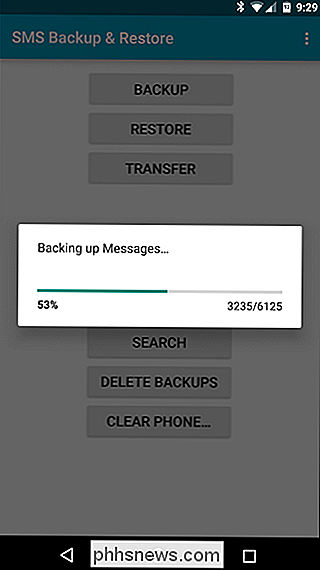
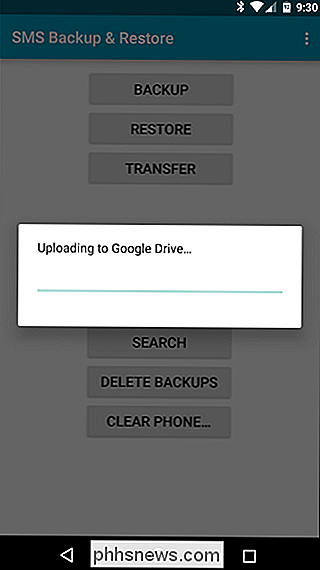
Vid den här tiden kan du ringa det en dag om du vill. Men om du vill se till att du alltid har de senaste meddelandena säkerhetskopierade måste du konfigurera ett synkroniseringsschema.
För att göra det, tryck först på menyn överst på tre knappar längst upp till höger och välj sedan ”Inställningar”.
En liten väg ner på den här menyn finns ett alternativ för "Schemalagda säkerhetskopior". Tryck på den lilla killen.
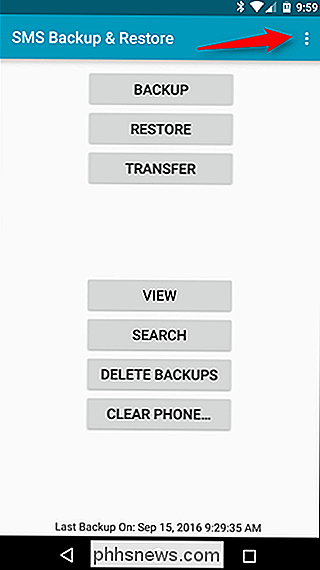
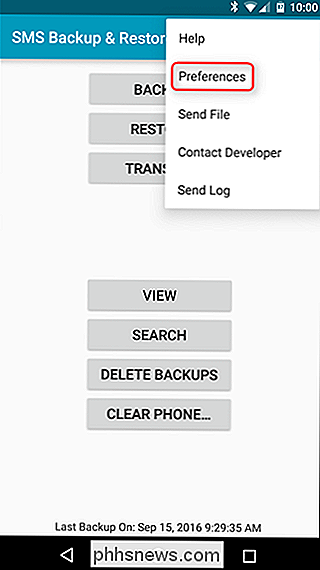
Vrid på växeln till höger för att aktivera Schemalagda säkerhetskopior och ange sedan ditt schema. Du kan få det att skanna så ofta som varje minut (vilket är överkill enligt min mening), eller så sällan som var 30: e dag - välj! Jag tror att en gång om dagen är ett bra schema, personligen.
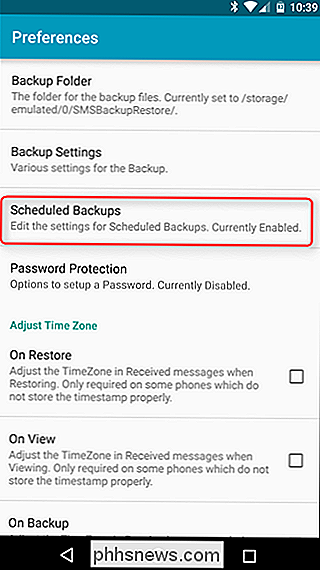
Du kan också ange när du vill att säkerhetskopieringen ska köras. Välj vad som helst som fungerar bäst för dig - mitt på natten gör mig mest vettig. Gilla, 3:00. Förhoppningsvis sover jag på den tiden och
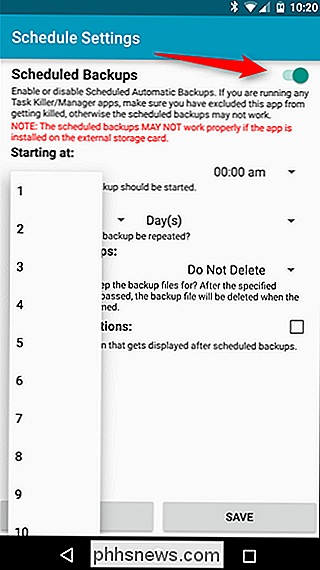
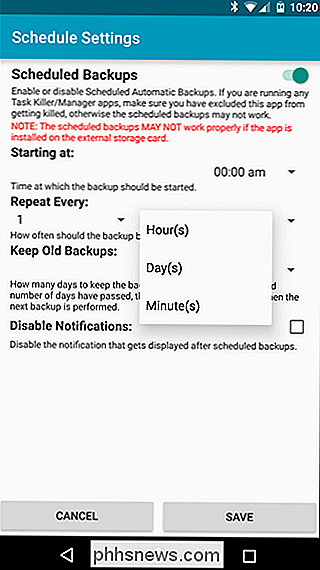
inte textar någon. Säkerheten kommer att generera en anmälan för att låta dig veta att allt gick bra, men om du hellre inte skulle se det kan du inaktivera det alternativ.
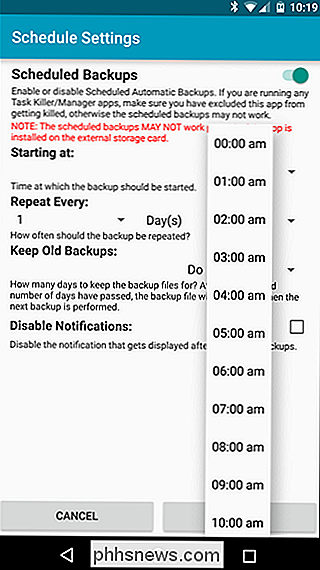
När du har valt ditt schema är du ganska mycket klar. Tryck på "Spara", och det är det.
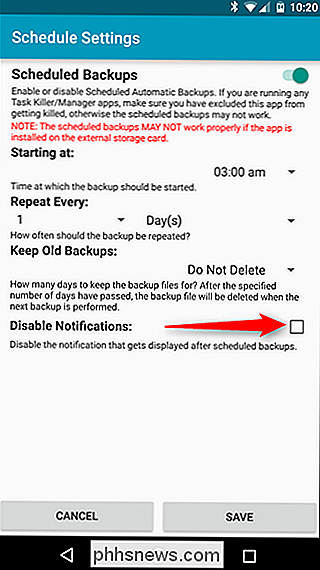
Från och med nu säkerhetskopieras alla dina texter till dina specifika uppgifter.
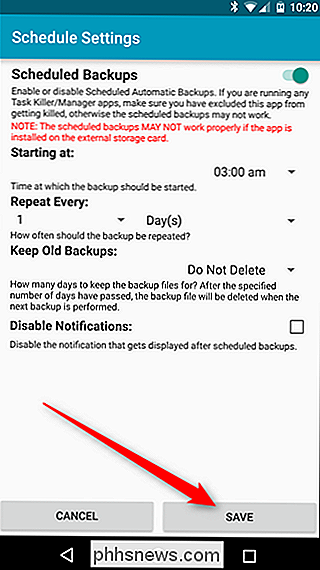
Som standard sparar SMS Backup & Restore filen i XML-format, så att de ska kunna ses Alla webbläsare som stöder XML (som på denna punkt borde vara dem alla). Det finns också ett alternativ att använda "Arkiveringsläge", som lägger till alla nya meddelanden till samma fil istället för att skapa en ny varje gång. Du hittar den här inställningen i Inställningar> Säkerhetsinställningar> Arkiveringsläge.

Hur man fixar PIN-fel efter att ha återställt från TWRP Android Backup
Att göra TWRP-säkerhetskopior är ett måste om du ska rota och tweaking Android. Men om din telefon är krypterad kan det hända att du har några problem med ditt PIN- eller lösenordslås efter att du har återställt det från en säkerhetskopia. Det här är vad som händer. RELATED: Så här säkerhetskopierar du och återställer din Android-telefon med TWRP Om säkerhetskopieringen du återställer använder samma PIN-kod som ditt nuvarande system ska allt gå simma.

Så här byter du mappen för nedladdning av Chrome
Som standard laddar Chrome ner filer till mappen "Nedladdningar" i ditt användarkonto. Om du hellre vill spara dem på en annan plats kan du enkelt ändra platsen för Chrome-hämtningsmappen. Klicka på menyn Chrome-menyn (tre horisontella staplar) i det övre högra hörnet av Chrome-fönstret och välj "Inställningar" från Skärmen "Inställningar" visas på en ny flik.



