Hur man bättre organiserar hemligheter med Keepass Password Manager

Dagens internettjänster är starkt beroende av textbaserade lösenord för användarautentisering. Pervasiveness av dessa tjänster i kombination med svårigheten att komma ihåg stora siffror och symboler för säkra lösenord, frestar användarna att återanvända enkla, lätta gissningar på lösenord på flera webbplatser, vilket gör sina konton sårbara.
RELATERAD: Varför ska du använda en Lösenordshanterare och Hur man kommer igång
Vi rekommenderar dig alltid att använda en lösenordshanterare - det låter dig inte bara använda starka, komplicerade lösenord som du inte behöver skriva manuellt men använder också unika lösenord för online-konton enkelt.
Keepass är en gratis lösenordshanterare med öppen källkod som hjälper dig att hantera lösenord på ett säkert sätt. Du kan sätta alla dina lösenord i en databas som är låst med en huvudnyckel eller en nyckelfil eller båda. Om du kommer igång kan du kolla in vår introduktionsguide till Keepass.
Organisera lösenord i grupper eller etiketter
Antalet lösenord som en användare måste komma ihåg fortsätter att öka och den typiska Internetanvändaren beräknas ha mer än 20 olika online-konton. När du fortsätter lägga till fler konton blir dina lösenord lite mer överväldigande att hantera. Keepass kan du organisera lösenord i grupper eller taggar. Du kan lägga till så många grupper som du behöver och använda dem för att organisera alla dina inloggningar i vilken ordning som helst som helst.
För att skapa en ny grupp, välj först i grupprutan där gruppen ska gå antingen databasnamnet eller inom en befintlig grupp. Högerklicka för att hämta gruppmenyn och välj "Lägg till grupp". Alternativt, klicka på "Redigera" från toppmenyn och välj "Lägg till grupp" från listrutan.
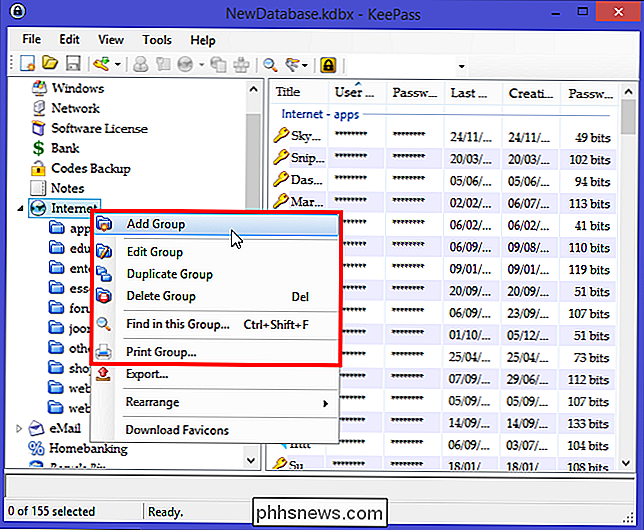
Ge gruppen ett unikt namn, välj en ikon för gruppen om du vill och tryck på "OK". Du kan ange ett utgångsdatum för gruppen om du bara vill använda den för en tillfällig uppsättning lösenord. Du kan till och med lägga till en anteckning för den gruppen i fliken Notes, så att du kommer ihåg vad den här gruppen innehar eller om det finns några instruktioner som måste följas när du använder lösenord under en grupp.
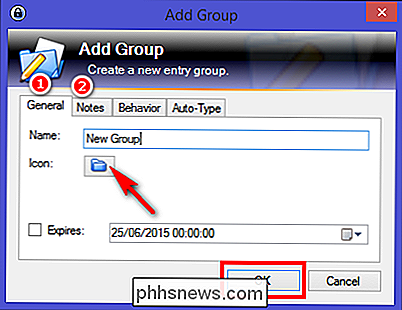
Grupper kan delas upp ytterligare in i undergrupper i en trädliknande organisation. För att skapa en undergrupp högerklickar du på önskad grupp och väljer "Lägg till grupp". Det är ännu ett sätt att hålla dina lösenord bättre organiserade och lättare att komma åt. Nu behöver du bara dra och släppa några poster du vill lagra i den här gruppen. Lösenordsposter grupperas ihop i de grupper du ser till vänster. Så, beroende på vilken grupp till vänster du har valt, visar den uppgiften i den här gruppen i rätt bild.
Förutom att skapa grupper av dina lösenord kan du också märka dina poster som favoriter. Välj favoritinmatningen, högerklicka på dem och klicka på "Markerade poster" Lägg till tagg> Ny tagg "och skriv till exempel" Favorit ".
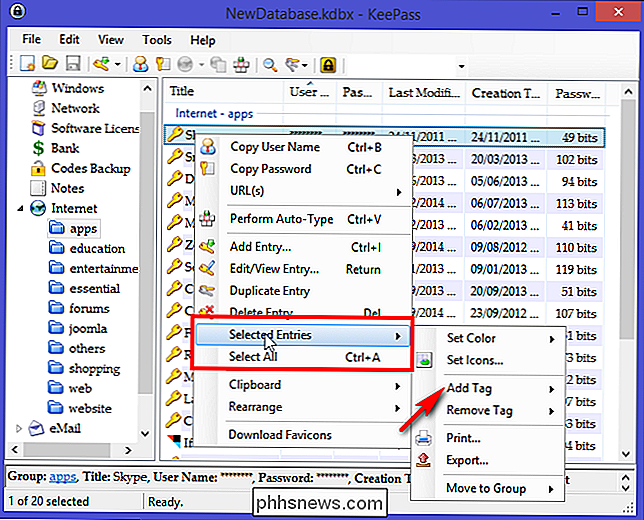
För att visa alla poster som har taggfavoriten klickar du på tre nycklar verktygsfältknappen (höger på förstoringsverktygsfältets knapp) och välj "Tag: Din valda tagg". Alternativt är det här kommandot också tillgängligt via huvudmenyn "Redigera> Visa poster efter tagg".
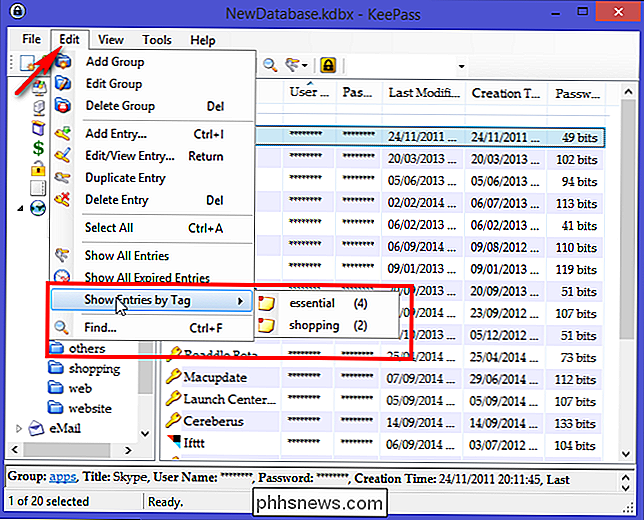
Låt oss anta att du har taggat alla posterna, och nu vill du öppna alla poster med den taggen när du öppnar databasen. För att uppnå detta ska vi skapa ett utlösningssystem. Gå till "Verktyg> Utlösare" och klicka på "Lägg till". Fönstret Egenskaper anger ett namn som "Visa tag när du öppnar en databas" och klickar på "Nästa".
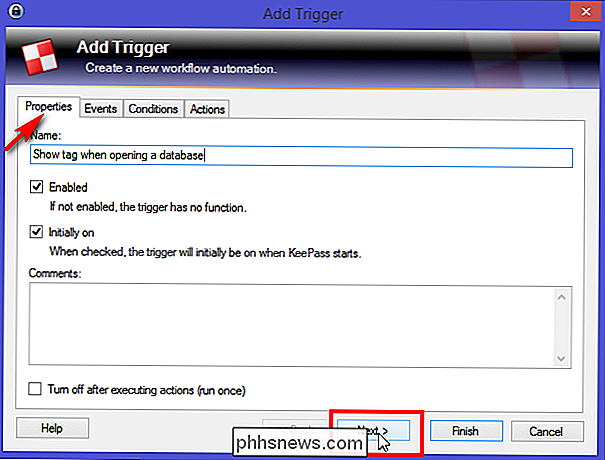
Lägg till en händelse under fliken "Händelser" Öppna databasfilen "och klicka på" Nästa ".
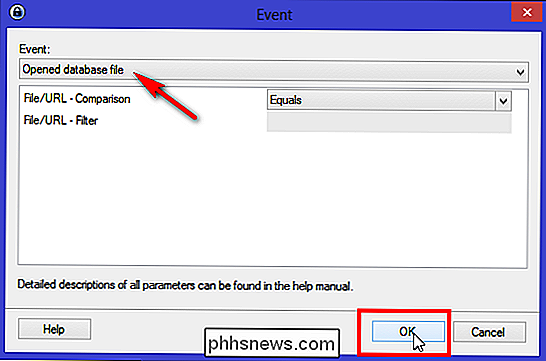
På fliken Åtgärder klickar du på" Lägg till> Visa poster efter tagg "och under Tag-sektionen skriver du ner etikettnamnet. Klicka på "Slutför" -knappen för att skapa ett utlösningssystem. Stäng databasen och när du öppnar dem igen ser du alla poster med din favorit-tagg. Glöm inte att spara din databas igen varje gång du gör ändringar.
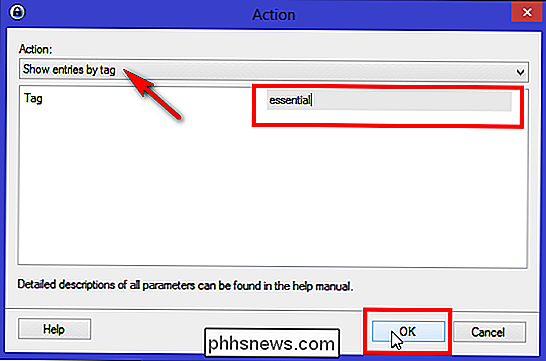
Som du märker med Keepass kan du organisera poster antingen genom att placera dem i grupper eller genom att märka dem med etiketter. Det finns en betydande debatt om gruppernas relativa fördelar med etiketter, men den relativa erfarenheten av att organisera information med både grupper och etiketter över tid kommer att mogna och bli förståeligt. Varje modell har sin egen styrka och svaghet när den utvärderas med avseende på grundläggande aktiviteter för personlig informationshantering (PIM), såsom att hålla, organisera och återfå. Så det är upp till dig hur du organiserar posterna. Välj den som du tycker är meningsfull eller gör jobbet.
Radera poster från grupper
Med tiden kommer du troligen att ha några konton som du inte längre använder. Välj någon post från gruppen, högerklicka och välj "Radera inmatning." När du väl har bekräftat flyttas din post till "Papperskorgen" -gruppen. Dina lösenord är faktiskt fortfarande kvar, men bara dolda från visning i en grupp som du normalt inte skulle kolla. Om du fortfarande vill använda en post så dra och släpp den helt enkelt i gruppmappen. Om du är helt säker på att du inte längre behöver den posten, radera den från papperskorget.
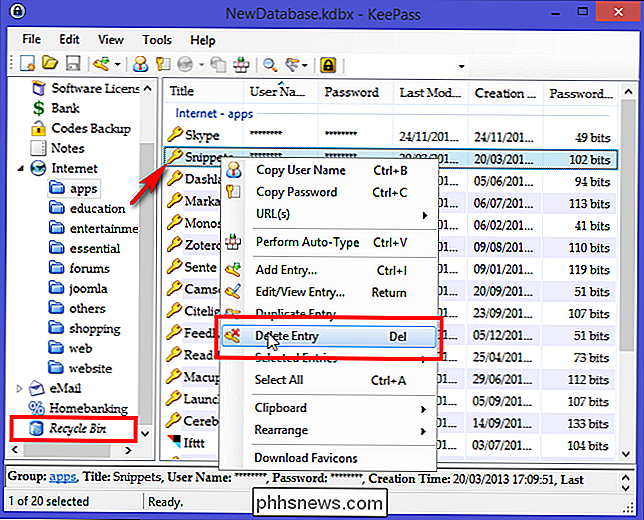
Ordna och konfigurera kolumnerna för inmatningslista
Det är tillräckligt att organisera dina poster i grupper eller taggar om du bara har börjat med ansökan eller vill kategorisera dem efter typ och vikt, till exempel applikationer, webbloggar, webbplatsinloggningar, inloggningar för shoppingwebbplatser, utbildnings- eller underhållningswebbplatser, och så vidare.
Det är dock också viktigt att få en översikt av en viss post såsom skapandetid, senast ändringsdatum och taggar. Skapandetiden och de senaste ändringstiderna är särskilt viktiga eftersom det ger dig en uppskattning av hur länge du har använt samma lösenord för ett konto och när du skapade det.
Keepass kan du ordna och konfigurera kolumner i enlighet med dina krav . Välj "Visa" från toppmenyn och klicka på "Konfigurera kolumner". Om du vill dölja lösenord väljer du "Lösenord" och växlar markeringen "Dölj data med asterisker". På samma sätt kan du tillämpa proceduren för användarnamn eller känsliga titlar. Det här rekommenderas om du tänker använda Keepass i en offentlig miljö, till exempel kafé eller öppet kontor.
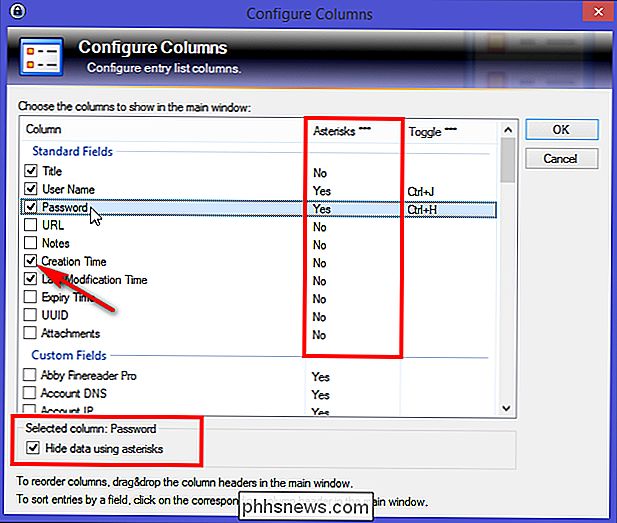
Det finns många fält tillgängliga för kolumner - Standardfält, Anpassade fält och Mer (Storlek i KB, Bilagor, Historikräkning, Taggar, Utgångstid och URL-Åsidosättning). Om du vill omordna kolumner drar du och släpper kolumnrubrikerna i huvudfönstret. För att sortera poster med ett fält, klicka på motsvarande kolumnrubrik i huvudfönstret.
Plugins till Förbättra kolumnernas estetik
Keepass har en pluginram. Plugins kan ge ytterligare funktionalitet, som stöd för fler filformat för import / export, nätverksfunktioner, backupfunktioner och mycket mer. För att installera pluginet, ladda ner pluginet från författarens sida och packa upp ZIP-filen till en katalog som du väljer. Kopiera de uppackade pluginfilerna till Keepass-katalogen (där Keepass-körbar fil är) eller en underkatalog av den. Starta om Keepass för att ladda det nya pluginet.
Information som visas i kolumnen är tillräcklig för grundläggande behov. Dock saknas fortfarande två saker. "Lösenordskvalitet" detaljer och "Favicon" för den specifika posten saknas i kolumnen. Lösenordskvalitet kommer att visa styrkan på lösenord i bitar och Favicon ökar inmatningens estetik.
På sidan Keepass plugins hämtar du pluginerna för kvalitetskolumn och favicon downloader och installerar dem. Du kommer att se en ny kolumn som kallas "Lösenordskvalitet" i listan över kolumnposter.
Favicon downloader hämtar ikonerna från webbplatser i dina Keepass-poster, vilket gör att posterna ser estetiskt unika ut. Du kan använda det här pluginet för att ladda ner Favicon för en enskild post, en hel grupp eller ett godtyckligt urval av poster. För att göra det här pluginarbetet fyller du in URL-adressen, högerklickar och väljer "Download Favicons."
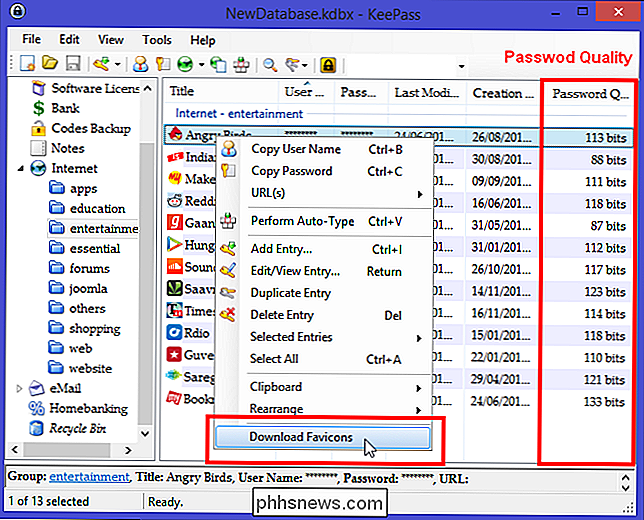
Organisera andra typer av hemlighet med Keepass
Du kan använda Keepass för annan data som behöver andra säkerhetsuppgifter än bara online-konton, webbplats eller nätverkslösenord. Det kan antingen användas för att lagra programvarukoder och serienummer, plånbokshalt som kredit- / betalkort, personnummer, kontoutdrag, säkra anteckningar och andra detaljer. För att fullt ut kunna använda Keepass för detta ändamål, var noga med att hålla grupperna separata, lägg till en ikon och anteckningar för detaljerade instruktioner, om något.
Lägg till programvarulicensinformation i Keepass
Du vet alla program du har köpt över åren, eller alla de fleranvändarlicenser du måste hålla reda på för ditt företag? Istället för att lämna dessa uppgifter i ett kalkylblad eller slumpmässiga brevmappar kan du hålla dem säkert i Keepass.
Låt oss säga att du just köpt en licens för Windows 8 PRO. Skapa en post i "Programvarulicens" -gruppen och namnge titeln som "Windows 8 PRO" med länk i "URL-fältet". Eftersom licensen för Windows är evig, om du inte vill uppgradera, behöver du inte lägga till " Förfallodatum. "
Vissa programlicenser är giltiga i ett år. I det här fallet kan du ställa in ett "Utgångsdatum" i den här gruppen. När det här datumet uppnåtts markeras inmatningen automatiskt som utgått (med en rödkorsikon i huvudfönstret och visar inmatningsinformationen med ett streckat teckensnitt). Posten raderas inte när den löper ut. Med den här funktionen kommer du att få veta att din licens är utgående och förfaller för förnyelse.
Gå nu till "Avancerad flik" och du får se två avsnitt.
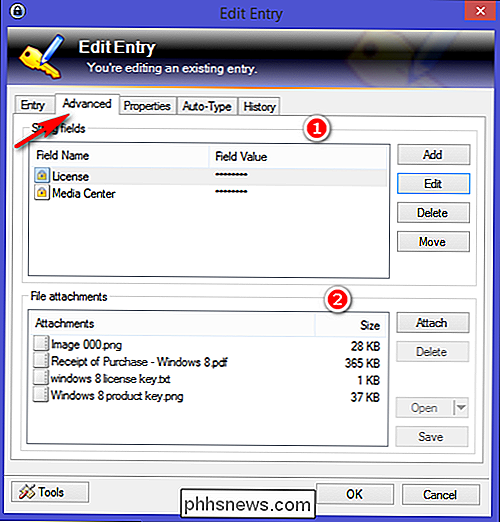
"Anpassade strängfält" kan ha en godtycklig mängd anpassade strängar. Om du vill lägga till det nya strängfältet klickar du på "Lägg till". Dessa strängar kan innehålla all information som du väljer, i det här fallet lägger du "Fältnamn" som licens och "Fältvärde" med registreringsdetaljer, inklusive namn, e-postadress och produkt nyckeln till Windows 8 PRO. Som vanligt sparas stränginformationen krypterad i databasen som alla andra databasinnehåll.
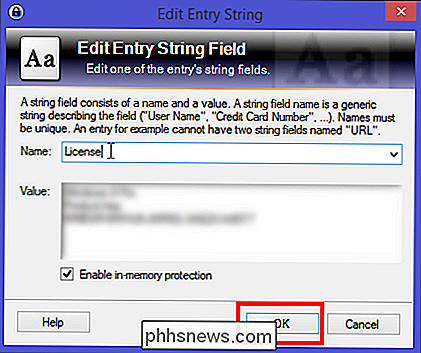
I avsnittet "Arkivtillägg" kan du bifoga filer till poster. Filerna importeras till databasen och är kopplade till posten. Vid import av filer raderar Keepass inte den ursprungliga källfilen! Du måste ta bort dem själv, om du vill. Som vanligt lagras filhämtningar krypterade i databasen.
För att importera filen som bilaga, klicka på "Bifoga" och välj sedan "Bifoga fil (er)." Ett nytt fönster kommer att dyka upp. Därifrån väljer du kvittot kopia av Windows 8 PRO och klickar på "OK".
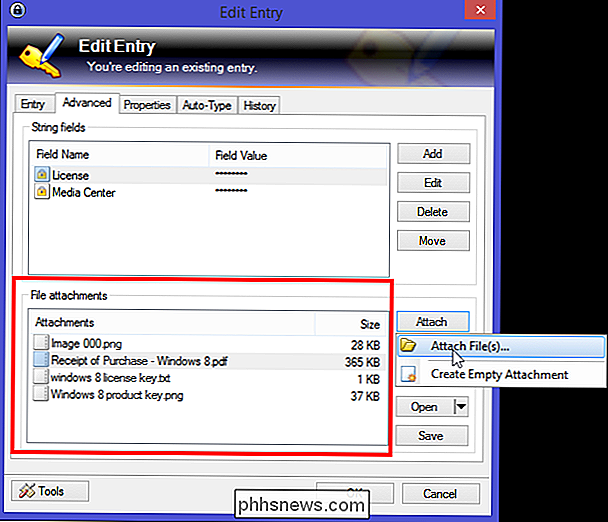
Du kan infoga en fil som en bilaga, vare sig det är ett PDF-dokument med kvitto, textfil och till och med en skärmdump. Senare om du vill se bilagan har Keepass en egen intern tittare och den fungerar med data i huvudminnet.
Om filformatet inte stöds (t.ex. PDF-fil), fortsätt Keepass extraheringen till en (EFS-krypterad) temporär fil och öppnar den med standardprogrammet. Efter avslutad visning / redigering kan du välja mellan att importera eller kassera ändringar som gjorts i den temporära filen. I alla händelser tar Keepass bort den temporära filen.
Lägg till säkra anteckningar i Keepass
Keepass kan du säkert lagra information som inte passar bra i någon annan kategori eller som du vill skydda mot nyfikna ögon. Secure Notes är ett bra ställe att lagra information som är användbar men inte ofta används, såsom tvåfaktors autentiseringsåterställningstangenter, fordonsidentifikationsnummer, försäkringsnummer, nödsituationer eller tillfälliga kontaktnummer, och så vidare.
Skapa en post i "Notes-gruppen" och namnge den som Passport Application Form. Lägg till "Filnummer" i de anpassade fältsträngarna. Klicka på "Bifoga" i fildelningsavsnittet och välj sedan "Skapa tom bilaga". En RTF-fil skapas och är associerad med den anteckningen. Eftersom Keepass stöder både .TXT och .RTF-filen kan du se / redigera dem internt.
För TXT-filer stödjer den inbyggda editoren standardoperationer som klipp, kopiera, klistra in, ångra, ordförpackning med mera. För RTF-filer finns dessutom standardformateringskommandon tillgängliga: välja typsnitt, teckensnittstorlek, fetstil, kursiv, understruk, text och bakgrundsfärger och mer.
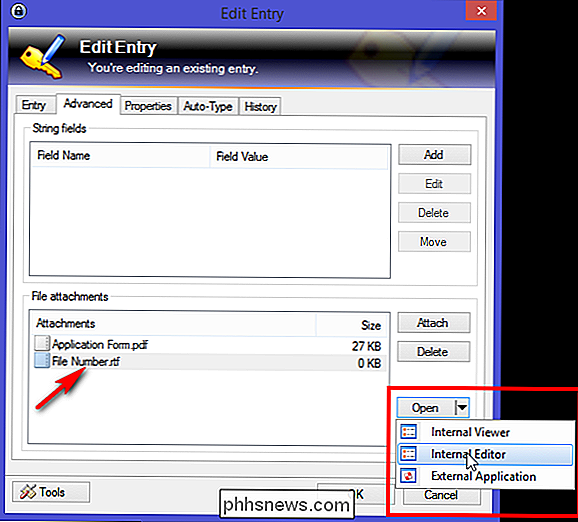
När du har fått dina lösenord och andra hemliga poster i en Keepass-databas vill du se till att få informationen enkelt över alla dina datorer och smartphones oavsett var du befinner dig och vilken enhet du har.
Mycket nifty funktioner finns i Keepass. Om du bara har börjat med applikationen kan det ta lite tid att bli van vid gränssnittet och verktygen som finns tillgängliga. Att organisera och hantera hemligheter med Keepass är enkelt men kräver ett välformat arbetsflöde och vad du vill uppnå med det. Om du behöver hjälp eller har någon eller någon metod som du vill dela, meddela oss i kommentarerna nedan.

Allt du behöver veta om att använda ett MicroSD-kort med din Amazon Fire Tablet
Amazonas 50-brand brandtablet kommer bara med 8 GB lagring, men det stöder också MicroSD-kort. Ett MicroSD-kort är ett billigt sätt att lägga till ytterligare lagring på din surfplatta och använda den för musik, videoklipp, appar och andra typer av innehåll. Det går även att läsa e-böcker från din brandtablettens SD-kort, även om Amazons programvara inte gör det Välj ett SD-kort RELATERAT: Så här köper du ett SD-kort: Hastighetsklasser, storlekar och kapacitet Förklarade MicroSD-kort kan köpas från praktiskt taget var som helst elektronik säljs, inklusive Amazon.

Så här ändrar du cellreferensstilen i Excel
Normalt använder Excel referensstilen för A1-cellen som använder bokstäver för kolumnrubriker och nummer för radrubriker. Men om du märker det finns siffror på både radrubriker och kolumnrubriker, det är R1C1-cellreferensstilen. Inga problem. Det går lätt att ändra det. För att ändra från R1C1-cellreferensstilen till A1-format ändrar vi en inställning i alternativen.



