Hur man blockerar en applikation från att komma åt Internet med Windows-brandväggen

Det mesta av tiden vi vill våra applikationer online och ansluten till både vårt lokala nätverk och det större Internet . Det finns dock fall när vi vill förhindra att en applikation kopplas till Internet. Läs vidare när vi visar hur du låser ner ett program via Windows-brandväggen.
Varför vill jag göra det här?
Vissa av er kanske har sålts omedelbart av rubriken, eftersom blockering av ett program är exakt vad du har velat göra. Andra kan ha öppnat denna handledning nyfiken på varför man skulle blockera en ansökan i första hand.
Även om du i allmänhet vill att dina applikationer ska ha fri tillgång till nätverket (trots allt, vad är en webbläsare som inte kan nå webben) finns det en mängd olika situationer där du kanske vill förhindra att en applikation kommer åt nätverket.
Några enkla och vanliga exempel är följande. Du kanske har en applikation som insisterar på att automatiskt uppdatera sig, men upptäcker att de uppdaterar någon funktion och du vill stoppa dem. Du kan ha ett videospel som du är bekväm med ditt barn att spela, men du är inte så bekväm med online-spel (och obesvarade) multiplayer-element. Du kanske använder en applikation med riktigt motbjudande annonser som kan tystas genom att stänga av programmets Internet-åtkomst.
Oavsett varför du vill släppa konan av nätverksanslutning tystnad över en given applikation, en resa in i tarmens Windows Firewall är ett enkelt sätt att göra det. Låt oss ta en titt på hur man blockerar en applikation från att komma åt det lokala nätverket och Internet nu.
Skapa en Windows Firewall Rule
Även om vi kommer att demonstrera detta knep på Windows 10 har den grundläggande layouten och premissen varit i stor utsträckning oförändrad genom åren och du kan enkelt anpassa denna handledning till tidigare versioner av Windows.
För att skapa en Window Firewall-regel måste du först öppna det avancerade Firewall-gränssnittet, som heter tillräckligt med Windows Firewall med Advanced Security . För att göra så navigera till Kontrollpanelen och välj "Windows Firewall". I fönstret "Windows Firewall" klickar du på länken "Avancerade inställningar" till vänster.
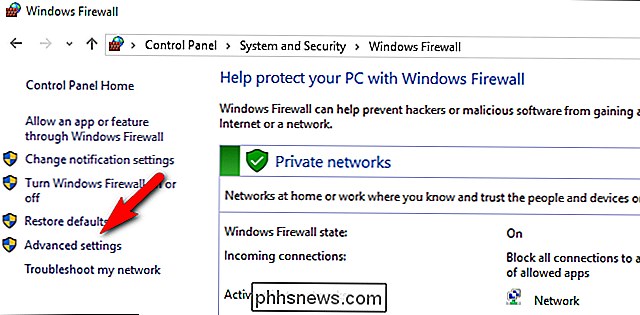
Obs! Det finns mycket på det avancerade gränssnittet och vi uppmuntrar dig att följa med noggrant, lämna något utanför handledningens omfattning och din erfarenhetsnivå ensam. Att kasta upp dina brandväggsregler är ett säkert sätt att leda till stor huvudvärk.
I den vänstra navigeringsfönstret klickar du på länken "Utgående regler" Här visas alla befintliga utgående brandväggsregler i mellansidan. Bli inte förvånad över att den redan är fylld med dussintals och dussintals Windows-genererade poster.
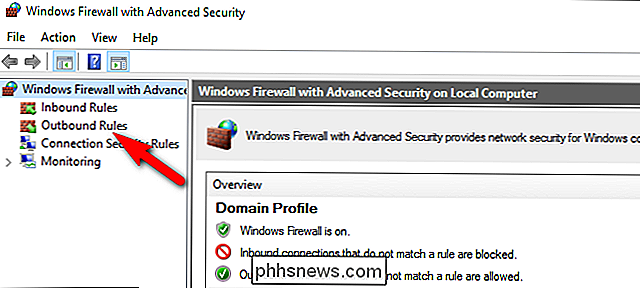
I den högra högra rutan, klicka på "Ny regel" för att skapa en ny regel för utgående trafik.
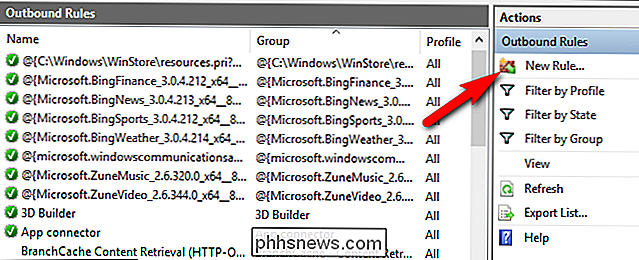
I "New" Utgående regelguiden ", bekräfta att alternativet" Program "är valt och klicka sedan på knappen" Nästa ".
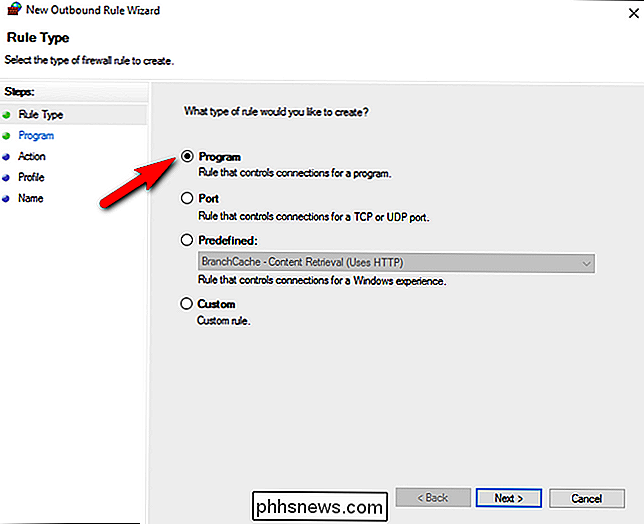
På skärmen" Program "väljer du alternativet" Denna programväg "och skriver sedan in (eller bläddra efter ) sökvägen till det program du vill blockera. I samband med denna handledning kommer vi att blockera en bärbar kopia av Maxthon webbläsare, för det mesta eftersom det blir enkelt att visa att webbläsaren är blockerad. Men klicka inte på "Nästa" än.
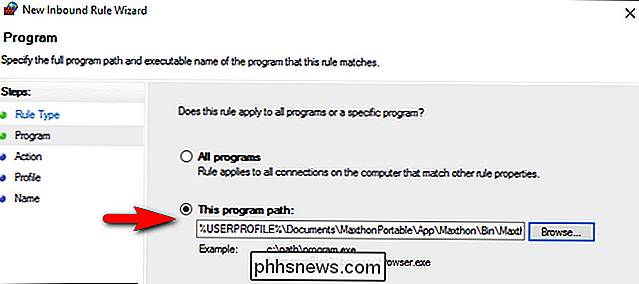
Det är viktigt att du gör innan du fortsätter. Lita på oss på detta. Om du hoppar över det här steget kommer du att bli frustrerad.
När du använder kommandot "Bläddra" för att välja en EXE-fil, använder Windows standardinställningar för att använda det som är känt som miljövariabler om den specifika sökvägen innehåller en viss vägdel representerad av en av dessa variabler. I stället för att infogaC: Users Steve ,kommer den att byta den delen för miljövariabeln% USERPROFILE%.
Av någon anledning, trots att Detta är standardmetoden som det befolkade programvägsfältet, Det kommer att bryta brandväggsregeln . Om den fil du har bläddrat till är någonstans som använder en miljövariabel (som/ Användaren /sökväg eller/ Programfiler /-väggen) måste du manuellt redigera programvägen post för att ta bort variabeln och ersätta den med rätt och fullständig filväg. Om det är lite förvirrande, låt oss illustrera med vårt exemplarprogram ovanifrån.
När vi bläddrade till EXE-filen för vår webbläsare Maxthon, pluggar Windows följande programvägsinformation för filen, som var placerad i våra dokument mapp:
% USERPROFILE% Documents MaxthonPortable App Maxthon Bin Maxthon.exe
Den filvägen förstås av Windows, men av någon anledning känns inte längre igen när den läggs in i en brandväggsregel. Istället måste vi ersätta filvägen som innehåller miljövariabeln med hela filvägen. I vårt fall ser det ut så här:
C: Användare Jason Documents MaxthonPortable App Maxthon Bin Maxthon.exe
Det är möjligt att det här är lite quirk isolerat till den nuvarande versionen av Windows 10-brandväggen , och att du kan använda miljövariabler i andra versioner, men vi uppmuntrar dig att bara ta bort variabeln och använda den fullständiga och absoluta filbanan för att spara dig huvudvärk idag och nerför vägen.
Slutligen finns det en liten men viktigt att komma ihåg här. För de flesta applikationer är den viktigaste EXE-filen den du vill blockera, men det finns exempel på applikationer där sakerna är lite kontraintuitiva. Ta till exempel Minecraft. Vid första anblicken verkar det som om du borde blockeraMinecraft.exe, menMinecraft.exeär egentligen bara startfilen och den faktiska nätverksanslutningen sker via Java. Så, om du vill begränsa ditt barn från att ansluta till online Minecraft-servrar måste du blockeraJavaw.exeoch inteMinecraft.exe. Det är dock atypiskt, eftersom de flesta applikationer kan blockeras genom huvudkörningen.
När du än har valt din ansökan och bekräftat sökvägen kan du äntligen klicka på "Nästa" -knappen. På skärmen "Action" i guiden väljer du alternativet "Blockera anslutningen" och klickar sedan på "Nästa".
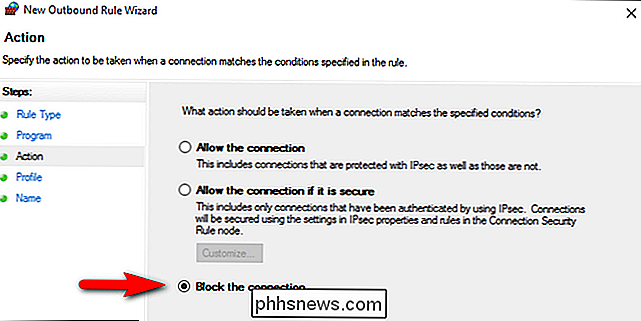
På skärmen "Profil" blir du ombedd att välja när regeln gäller. Här har du tre alternativ:
- Domän: Regeln gäller när en dator är ansluten till en domän.
- Privat: Regeln gäller när en dator är ansluten till ett privat nätverk, t.ex. ditt hem- eller småföretagsnätverk.
- Offentlig: Regeln gäller när en dator är ansluten till ett offentligt nätverk, till exempel på en kafé eller hotell.
RELATERAD: Vad är skillnaden mellan privat och offentliga nätverk i Windows?
Så, till exempel, om du har en bärbar dator som du använder hemma (ett nätverk du definierat som privat) och i en kafé (ett nätverk du definierat som offentligt) och du vill att regeln ska gälla för båda ställena måste du kontrollera båda alternativen. Om du vill att regeln bara ska tillämpas när du är på den offentliga Wi-Fi-platsen i kaféet, kolla bara Public. När du är i tvivel, kolla bara dem alla för att blockera applikationen över alla nätverk. När du har gjort ditt val klickar du på "Nästa".
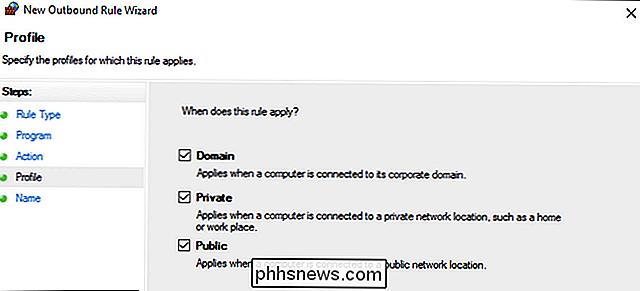
Det sista steget är att namnge din regel. Ge det ett tydligt namn som du kommer att känna igen senare. Vi heter vår, helt enkelt, "Maxathon Block" för att ange vilken applikation vi blockerar. Om du vill kan du lägga till en mer detaljerad beskrivning. När du har fyllt i lämplig information klickar du på knappen "Slutför".
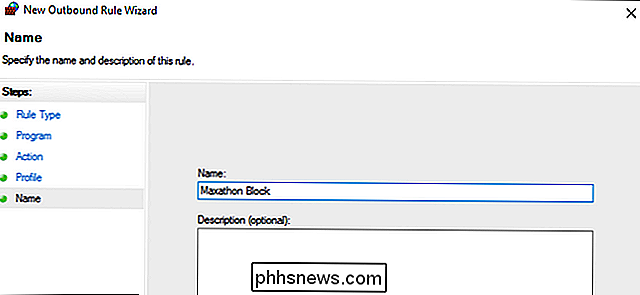
Du kommer nu att få en post längst upp i listan "Utgående regler" för din nya regel. Om ditt mål var att blockera blocket är du klar. Om du vill tweak och förfina regeln kan du dubbelklicka på posten och göra justeringar som att lägga till lokala undantag (t.ex. programmet kan inte komma åt Internet men det kan ansluta en annan dator till ditt nätverk så att du kan använda ett nätverk resurs eller liknande).
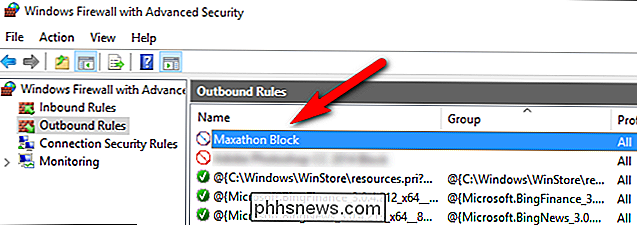
Vid denna tidpunkt har vi uppnått det mål som beskrivs i titeln på den här artikeln: all utgående kommunikation från den aktuella applikationen är nu avstängd. Om du vill förstärka det grepp du har på applikationen kan du välja alternativet "Inkommande regler" i höger navigationspanel i "Windows-brandväggen med avancerad säkerhet" och upprepa processen, steg för steg, återskapa en identisk brandväggsregel som reglerar inkommande trafik för den ansökan också.
Testa regeln
Nu när regeln är aktiv är det dags att skjuta upp den aktuella applikationen och testa den. Vår testapplikation var webbläsaren Maxthon. Praktiskt sett, och av uppenbara skäl, är det inte super användbart att blockera din webbläsare från att komma åt Internet. Men det fungerar som ett användbart exempel, för vi kan omedelbart och tydligt visa att brandväggsregeln är i kraft.
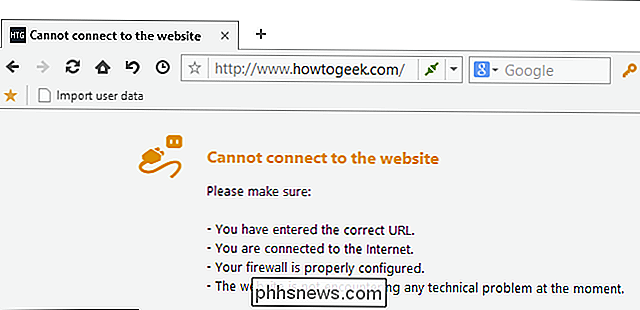

Så här tittar du på lokala videofiler på din Roku
Roku är en streamingbox ... och inte mycket annat. Det finns ingen hårddiskutrymme ombord för dina personliga videor, och de flesta modeller har inte ens en USB-port för externa enheter. Men det betyder inte att du inte kan spela egna videor, lyssna på din egen musik eller bläddra i din fotosamling. RELATERAD: Så här får du ut det mesta av din Roku: Sex saker du borde göra Om du försöker få ut mesta möjliga av din Roku, bör du lära dig dina alternativ för direktuppspelning av lokala medier.

Så här hittar du privata och offentliga IP-adresser
Varje enhet i ditt nätverk har en privat IP-adress som endast ses av andra enheter i det lokala nätverket. Men din Internetleverantör tilldelar dig en offentlig IP-adress som andra enheter på Internet kan se. Så här fungerar det och hur du kan hitta dessa IP-adresser. En IP-adress (eller Internet Protocol-adress) identifierar varje nätverksdator och enhet i ett nätverk.



