Hur man återkommer alltid på rullningsfält i Mac OS X

Om du är ny på Mac-datorer har du kanske märkt att det inte finns några rullfält i Finder-fönster, webbsidor och så vidare. Det kan vara svårt (och irriterande) att vänja sig, men tack och lov behöver du inte.
Blädderblocken försvann i OS X Lion (10.8), och de kan verkligen kasta en användare först eftersom de bara visas när du rullar. Detta kan i första hand ge ett renare, mer raffinerat utseende, men det förbättrar inte riktigt OS Xs användbarhet. OS X: s faktiska rullningsfält är faktiskt redan ganska svelte och diskreta.
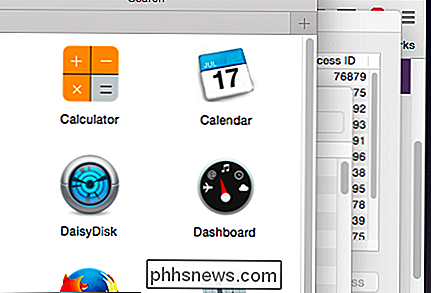
OS Xs rullfält är egentligen inte så dåliga, så varför döljer de dem för första gången?
Försvinnande rullningsfält lägger inte bara till något från En användbarhetssynpunkt kan de faktiskt hindra det. Det kan till exempel vara frustrerande att försöka fånga en rullningsfält när den fortsätter att blekna från synvinkel. Det är också trevligt att se och mäta dina framsteg på en webbsida eller ett dokument. Utan en rullgardin där du markerar din plats måste du fortsätta att göra det åter, vilket är tillräckligt irriterande.
Återuppliva dina rullningsfält
Arbeta utan rullfält är inte något du måste tåla och de kan enkelt återställas i några få enkla steg.
Det finns tre möjliga inställningar för rullningsfält i OS X, som kan nås genom att öppna Systeminställningar och sedan Allmänna inställningar.
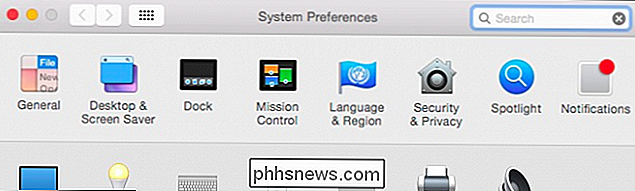
Med de allmänna inställningarna öppna öppnar du ska nu se alternativen "Visa rullningslister".
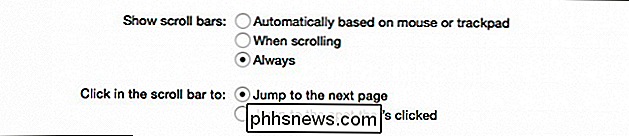
Med alternativen "Visa rullningslister" väljer du om rullningslister visas betinget eller alltid.
Det första alternativet innebär att rullningslister visas när du har en musen är ansluten men dold när du bara använder en pekplatta.
Det andra alternativet visar endast rullningsfält när du bläddrar, så även om du använder en mus, är rullfältet osynliga om du inte rullar.
Slutligen kan du välja att "alltid" visa dem, vilket är vår personliga preferens
Sida Hoppa-alternativ
Det finns två andra alternativ i det här avsnittet, vilket påverkar hur sidorna hoppa när du klickar på rullningsfältet (vilket betyder ovanför eller under det).

Gör justeringar här kommer att fungera med tidigare inställningar, men de är mest effektiva när du kan se var du klickar, speciellt om du vill "hoppa direkt till den plats som har klickats". Så igen ger det mycket mer mening om att vrida på rullfält.
Det största problemet med att försvinna rullgardiner är inte ens så mycket att de gör, utan snarare hur snabbt de försvinna. Om du läser en lång artikel och du vill rulla snabbt, är det normala, praktiska att göra med att ta tag i rullningsfältet och dra upp eller ner.
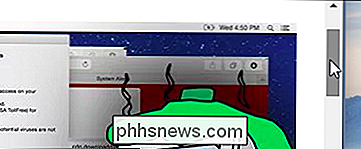
Som standard är rullrutor alltid en i Windows.
Tyvärr, i OS X, försöker du ha den här typen av manövrering med rullningslisterna av att du flyttar musen till höger i ett fönster, bläddra och ta sedan tag i fältet innan det blinkar bort. Använda rullningslister är en enkel uppgift och användarna borde inte behöva ändra sina vanor för att rymma dålig design.
Denna irritation kunde lätt åtgärdas användare kunde öka tiden från när du slutar bläddra till när rullningsfältet bleknar från få. Även några sekunder skulle troligen vara tillräckligt, men det är verkligen det bästa alternativet att låta rullningsfälten vara aktiva, om inte Apple bestämmer sig för att slutligen fixa saker.
Kanske har du en annan åsikt och vi skulle gärna höra det. Lyssna på våra diskussionsforum med dina frågor eller kommentarer.

Hur man använder Apt-Komma att installera program i Ubuntu från kommandoraden
Ubuntu har många GUI-baserade metoder för att installera program, men de tar lite tid att söka och hitta. Eftersom tangentbordet oftast är snabbare än musen kan hanteringen av din programvara via kommandoraden vara en realtidssparare. APT Linux hanterar programvara genom paket, enskilda enheter av programvara som innehåller användargränssnitt, moduler, och bibliotek.

Hur man upptäcker dator- och e-postövervakning eller spionprogramvara
Som IT Pro följer jag rutinmässigt medarbetarnas datorer och e-postmeddelanden. Det är viktigt i en arbetsmiljö för administrativa ändamål och för säkerhet. Övervakning av e-post kan du till exempel blockera bilagor som kan innehålla virus eller spionprogram. Den enda gången jag måste ansluta till en användares dator och jobba direkt på datorn är att lösa ett problem.Men om du känner


