Så här tar du tillbaka snabbstartsfältet i Windows 7, 8 eller 10

Snabbstartsfältet introducerades i Windows XP och satt längst till vänster i Aktivitetsfältet bredvid Start-knappen. Det gav ett snabbt och enkelt sätt att komma åt program och skrivbordet.
I Windows 7 avlägsnades snabbstartsfältet från Aktivitetsfältet, men det finns fortfarande i Windows 7, 8 och 10 om du vet hur du lägger till det tillbaka. Varför vill du ha snabbstartfältet när du kan ställa in program i Aktivitetsfältet? Snabbstartsfältet innehåller också Show Desktop-funktionen, vilket är en tydligare plats än den lilla rektangeln längst till höger om Aktivitetsfältet (särskilt i Windows 8 och 10). Kanske föredrar du att använda en mer gammal skola, ogrupperad aktivitetsfält med genvägar på sidan. I vilket fall som helst visar vi hur du lägger till snabbstartsfältet i Aktivitetsfältet i Windows 10, men det fungerar också i Windows 7 och 8.
För att lägga till snabbstartsfältet tillbaka till Aktivitetsfältet, klicka på ett öppet område i Aktivitetsfältet och gå till Verktygsfält> Ny Verktygsfält.
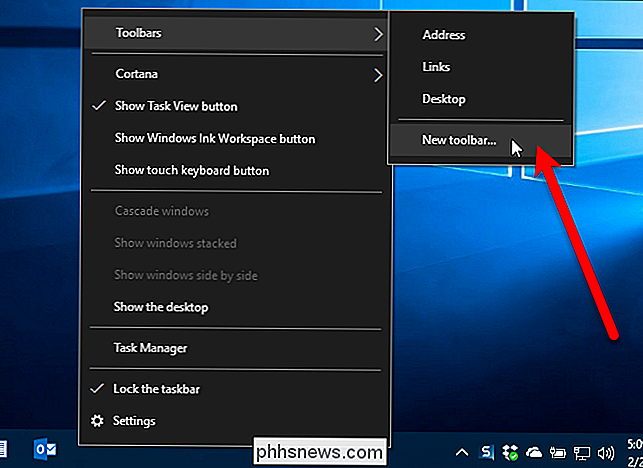
Kopiera och klistra in följande sökväg i rutan högst upp på På den nya verktygsfältet - Välj en mappdialogruta och tryck på Enter.
% APPDATA% Microsoft Internet Explorer Quick Launch
Klicka sedan på "Välj mapp" -knappen.
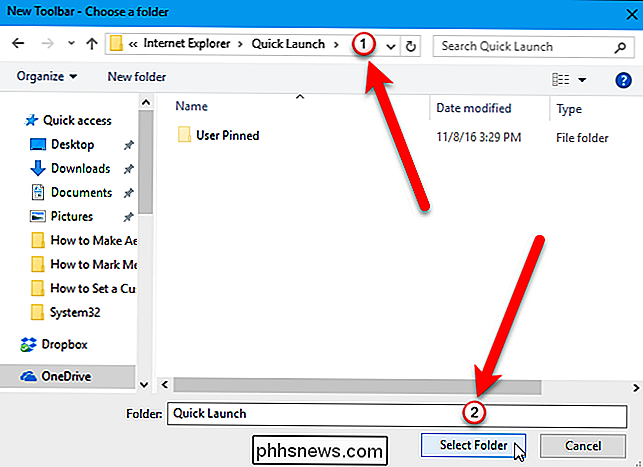
Du kommer att se verktygsfältet Snabbstart i Aktivitetsfältet, men det är till höger. Den ursprungliga Quick Launch-fältet var till vänster bredvid startknappen, så vi flyttar den till vänster på aktivitetsfältet.
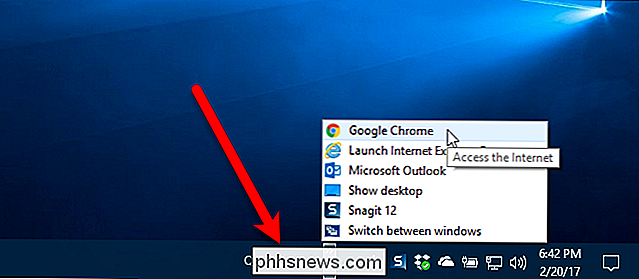
För att flytta snabbstartsfältet måste du först låsa upp Aktivitetsfältet. För att göra detta högerklickar du på en tom del av Aktivitetsfältet och väljer "Lås upp aktivitetsfältet" i popup-menyn. När Aktivitetsfältet är upplåst finns det ingen kryssmarkering bredvid alternativet.
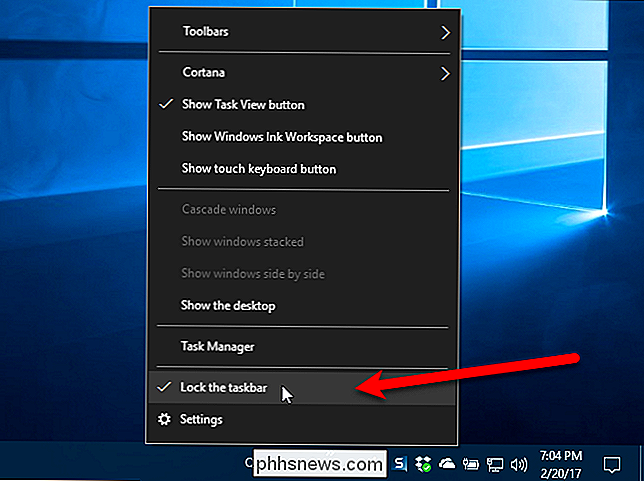
Klicka och dra de två vertikala streckade linjerna på vänster sida av snabbstartsfältet till vänster på Aktivitetsfältet. Du hittar att du inte kan dra över Windows Store, File Explorer och Edge-ikonen. Men om du vill hämta snabbstartsfältet bredvid startknappen kan vi lösa det.
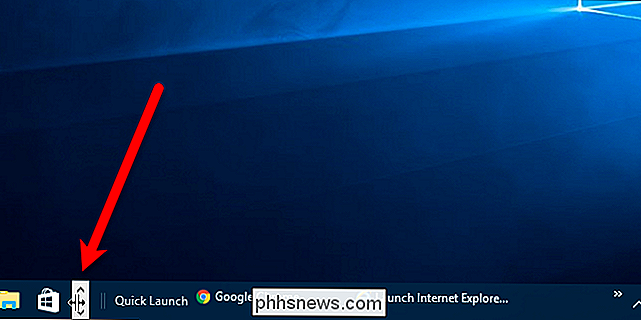
RELATED: Hur man döljer sökningen / Cortana-rutan och uppgiftsvisningsknappen på Windows 10-aktivitetsfältet
Medan aktivitetsfältet fortfarande är olåst ser du två vertikala streckade linjer till vänster om Windows Store, File Explorer och Edge-ikoner. Klicka och dra dessa rader till höger om snabbstartsfältet. Nu är de enda ikonerna mellan snabbstartsfältet och startknappen Cortana eller Sök-ikonen och uppgiftsknappen. Om du vill ha snabbstartsfältet bredvid startknappen kan du gömma Cortana-ikonen och uppgiftsvisningsknappen.
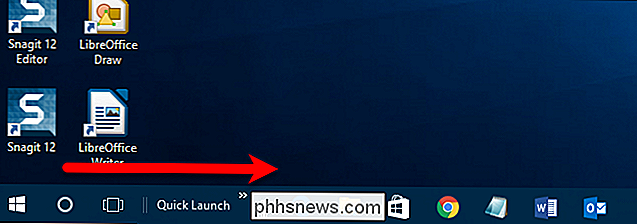
Den ursprungliga snabbstartsfältet hade en ikon och ingen text. Det finns ingen ikon i den här versionen av snabbstartsfältet, bara titeln "Quick Launch", men du kan gömma titeln om du vill. För att göra det, högerklicka på de vertikala streckade linjerna och välj "Visa titel" för att avmarkera alternativet.
När titeln "Quick Launch" är gömd visas åtminstone det första objektet på snabbstartsmenyn på Aktivitetsfältet . Du kan flytta de vertikala streckade linjerna för att ändra bredden på snabbstartsfältet i Aktivitetsfältet och visa mer än ett objekt från menyn på Aktivitetsfältet. Om du vill gömma Quick Launch-titeln och visa några saker från menyn på Aktivitetsfältet, kanske du också vill ta bort texten från objekten så att de tar mindre plats. För att ta bort texten från menyalternativen, högerklicka igen på de vertikala streckade linjerna och välj "Visa text" för att avmarkera alternativet.
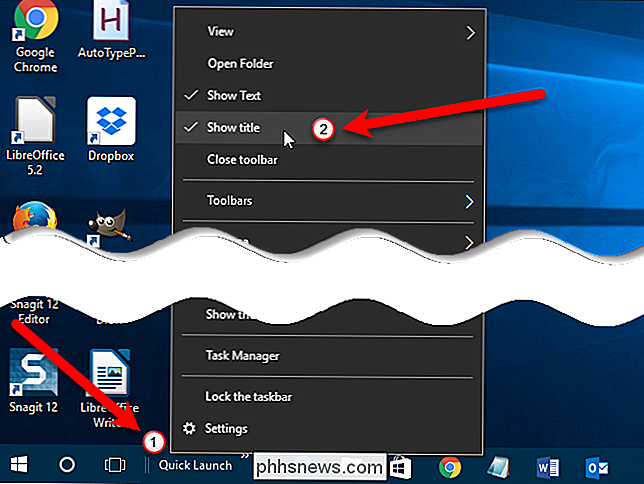
Nedan är ett exempel på snabbstartsfältet utan titel och ingen text på den objekt som visas på aktivitetsfältet.
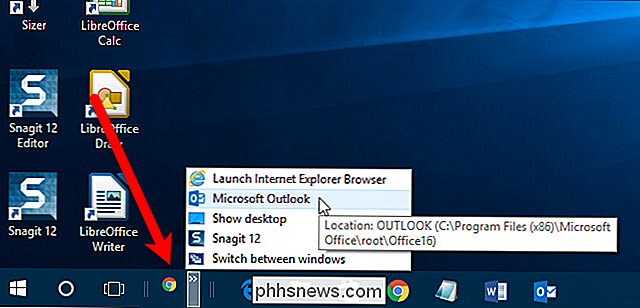
När du har ställt in snabbstartsfältet så långt du vill kan du låsa upp Aktivitetsfältet igen genom att högerklicka på något tomt utrymme i Aktivitetsfältet och välja "Lås upp aktivitetsfältet" i popupmenyn . När aktivitetsfältet är låst finns det en kryssmarkering bredvid alternativet "Lås upp aktivitetsfältet" på menyn.
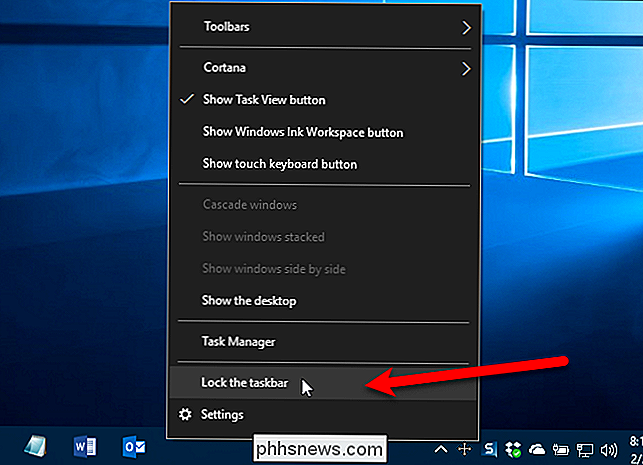
Vi bestämde oss för att behålla titeln "Quick Launch", och endast snabbstartfältet är tillräckligt stort för att visa titeln på aktivitetsfältet. Och vi gömde Cortana-knappen och uppgiftsvyn-knappen, så snabbstartsfältet ligger precis intill startknappen. Klicka på dubbelpilknappen för att komma till menyn Snabbstart.
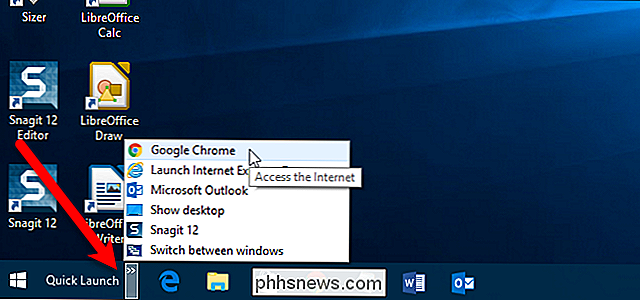
Om du väljer att du inte vill ha snabbstartsfältet längre i Aktivitetsfältet, högerklickar du bara på ett tomt utrymme på Aktivitetsfältet och går till Verktygsfält> Snabbstart. Snabbstartsfältet tas bort från Aktivitetsfältet.
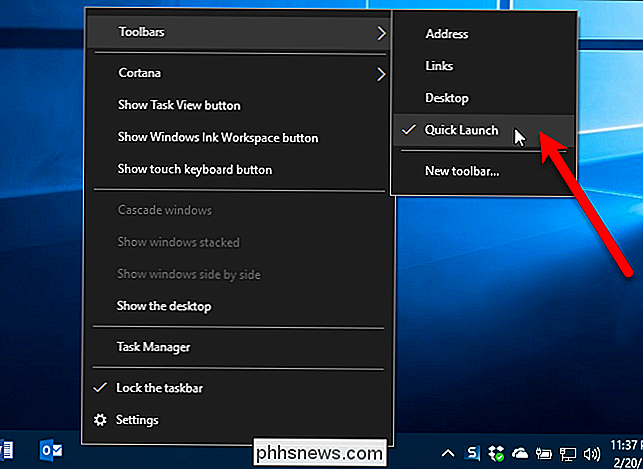
Observera att när du tar bort snabbstartsfältet från Aktivitetsfältet, tas den bort från undermenyn Verktygsfält. Om du vill lägga till snabbstartsfältet till Aktivitetsfältet igen måste du följa stegen i den här artikeln igen.

Så här lägger du till Philips Hue Widgets till din Android-startskärm
Philips Hues Android-widgets är ett robust sätt att styra flera av dina lampor med en knapptryckning. Du kan slå på och stänga av lampor eller tillämpa flera scener samtidigt. Så här skapar du en Android-widget för Philips Hue och vad du kan göra med dem. För att komma igång med en nyans-widget, håll ned ett öppet utrymme på Android-startskärmen och tryck på Widgets.

Så här ändrar du Firefox: s standardsökmotor Tillbaka till Google
I sökrutan till höger om adressfältet i Firefox kan du snabbt söka på webben utan att öppna en webbplats på en webbplats på en flik. Yahoo är nu standard sökmotor när du installerar Firefox, men det går enkelt att ändra. Vi visar hur du ändrar standard sökmotor för sökrutan och adressfältet med hjälp av Google som exempel, men du kan välja vilken som helst sökmotor du gillar.



